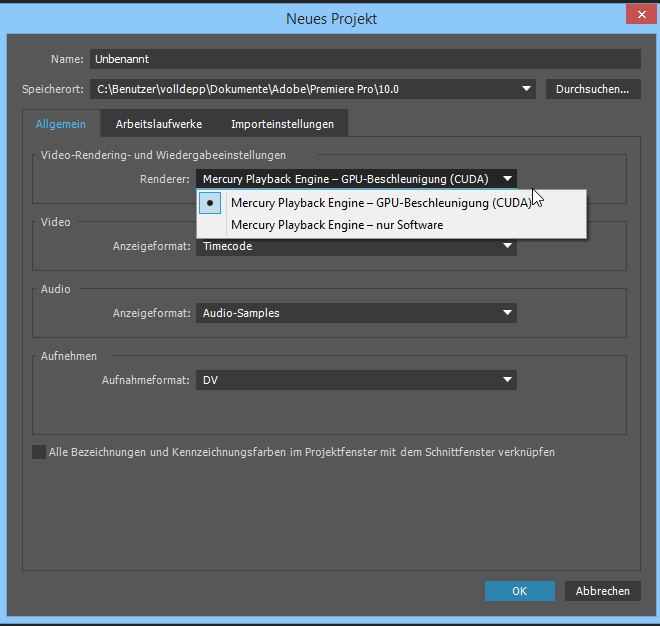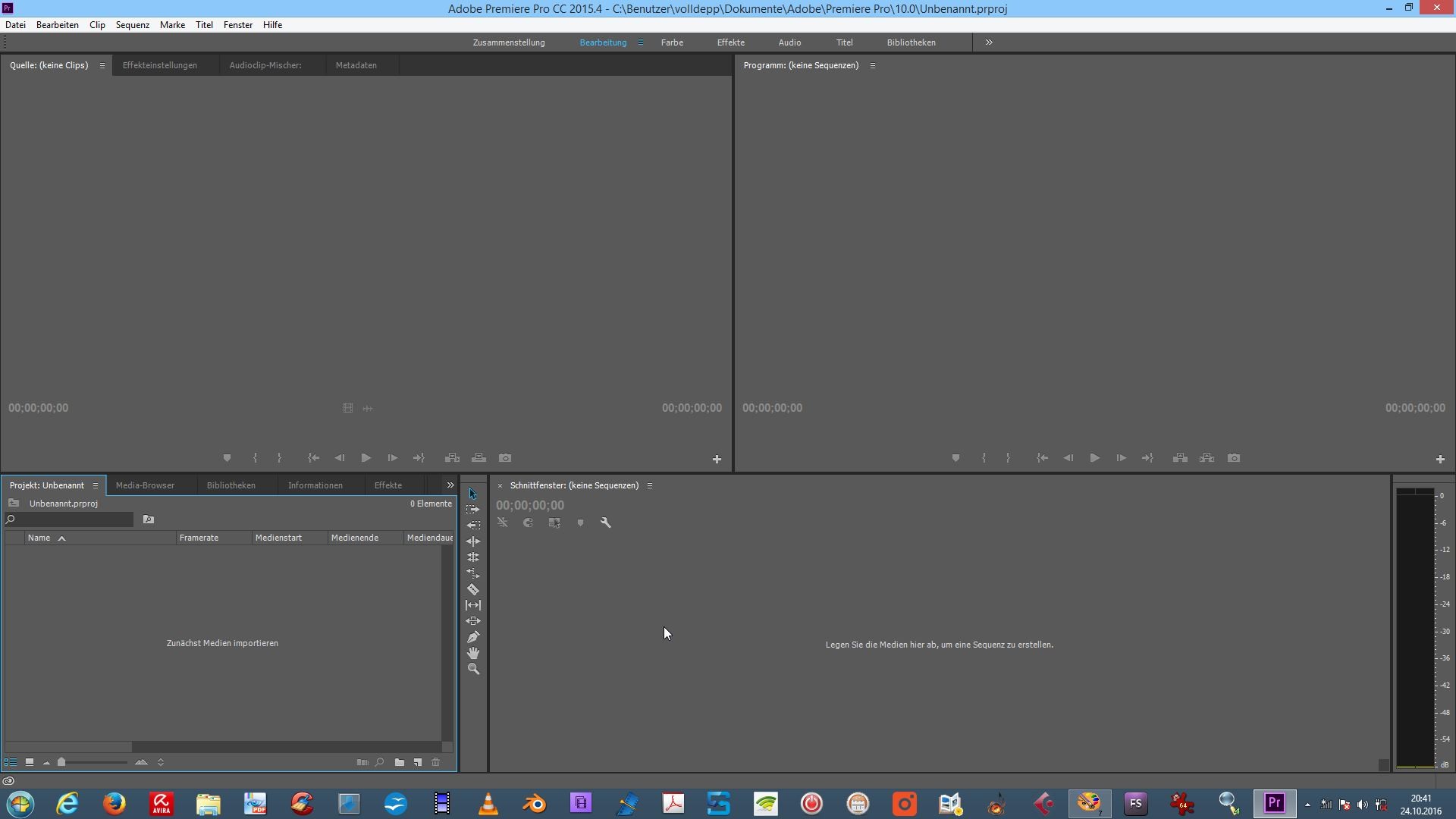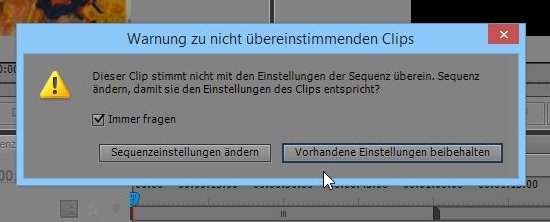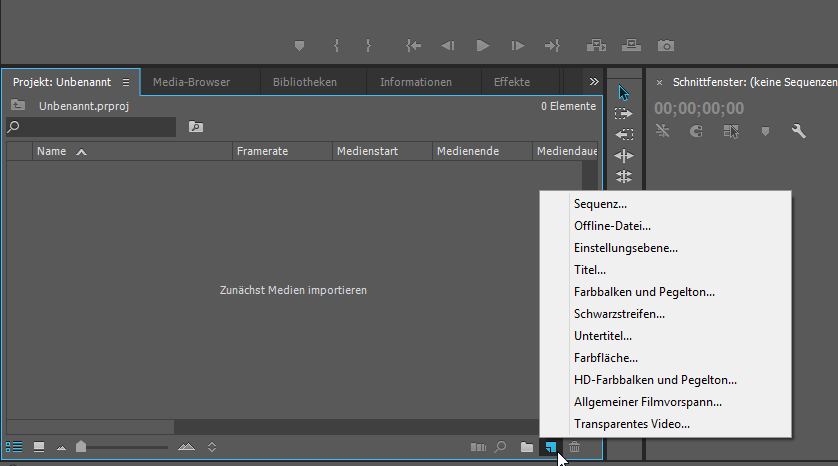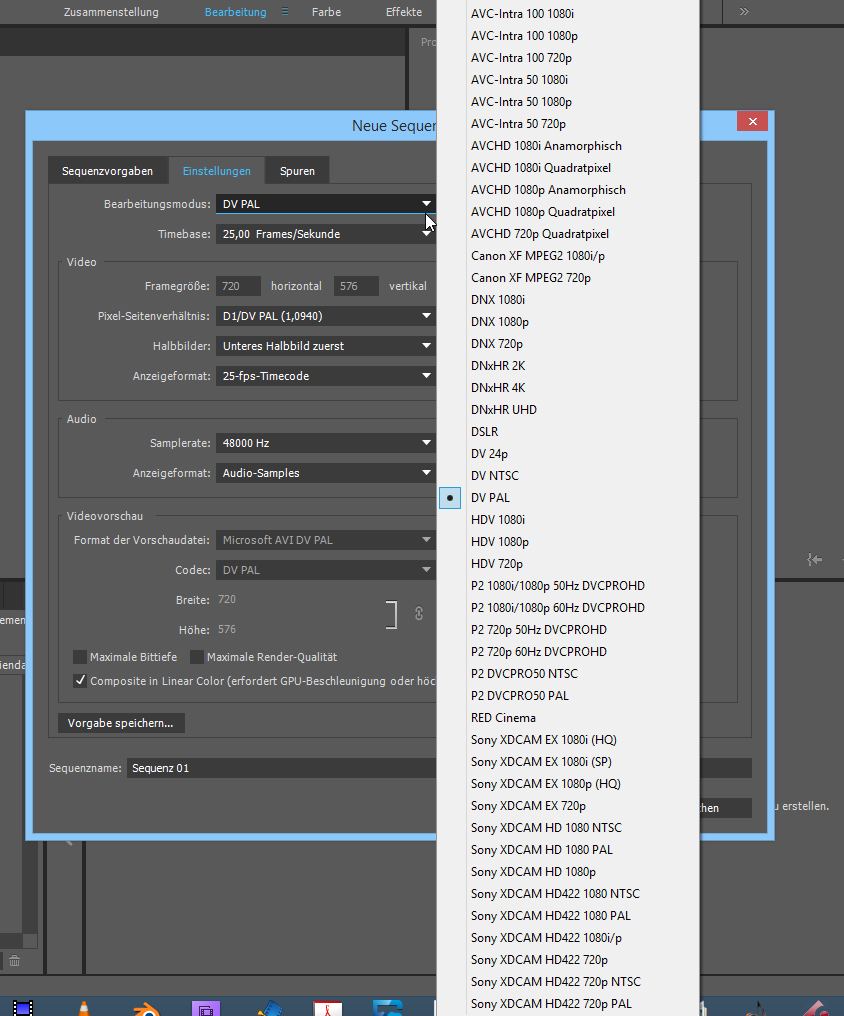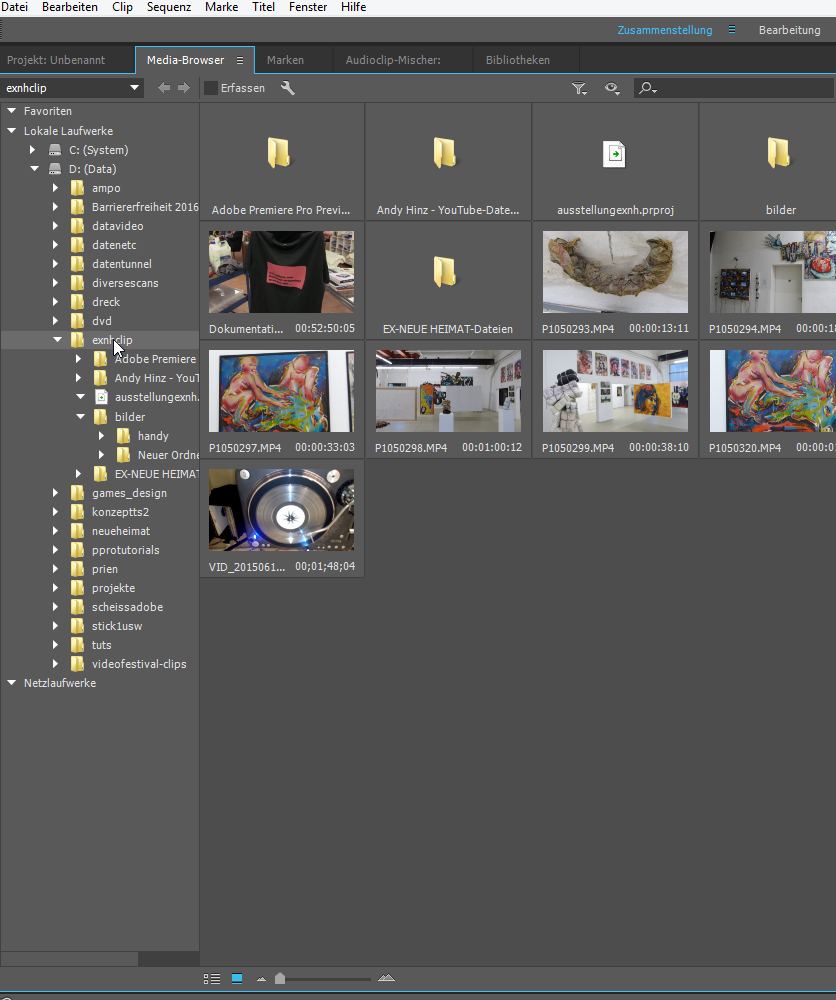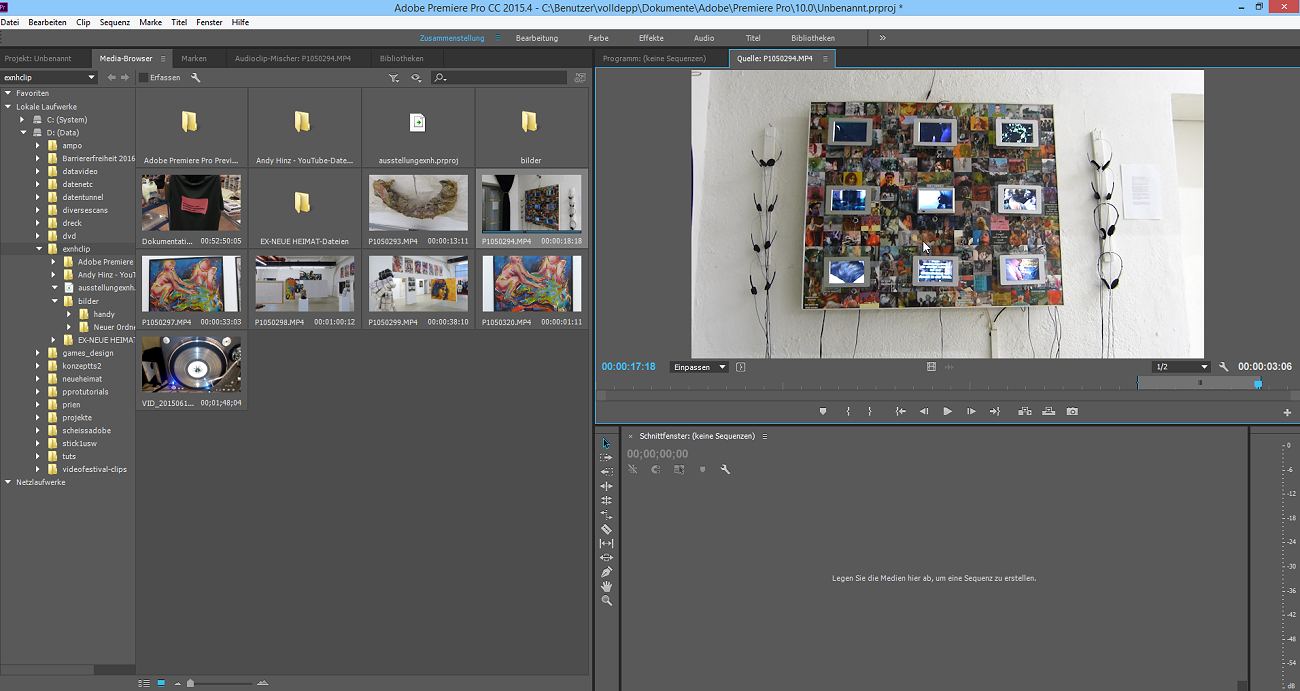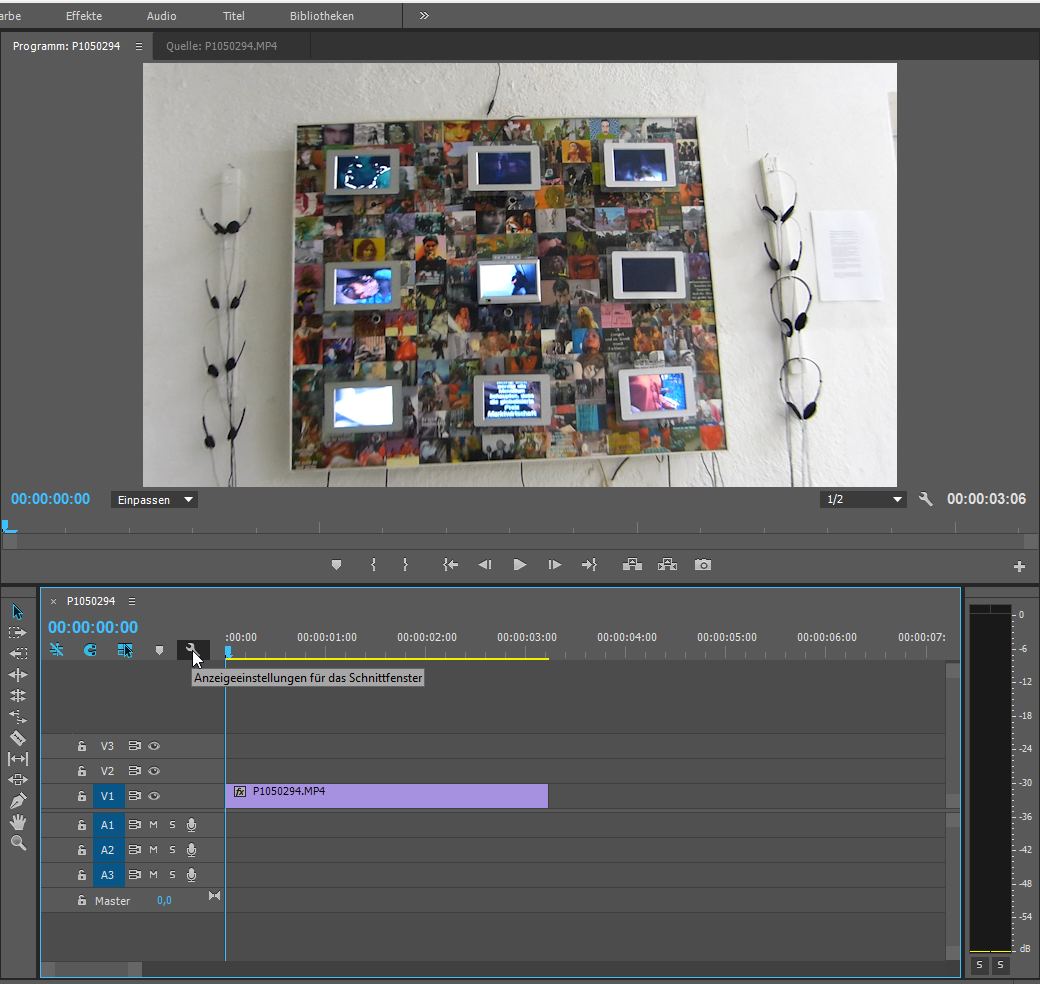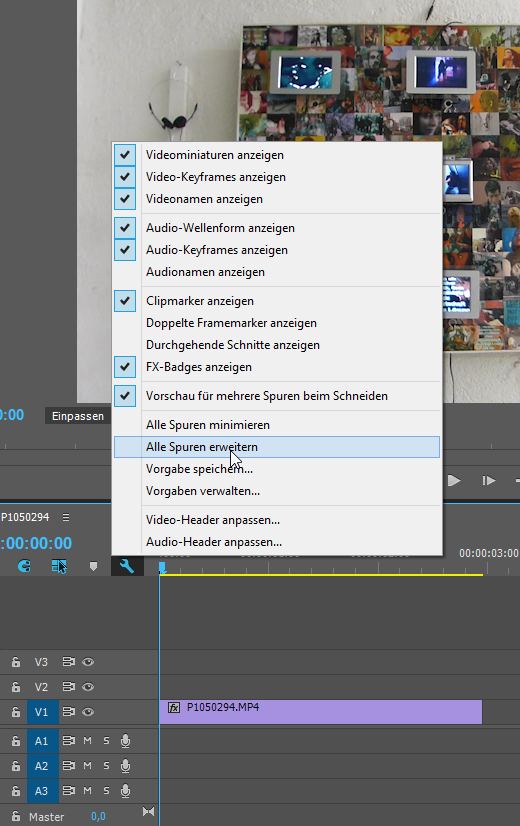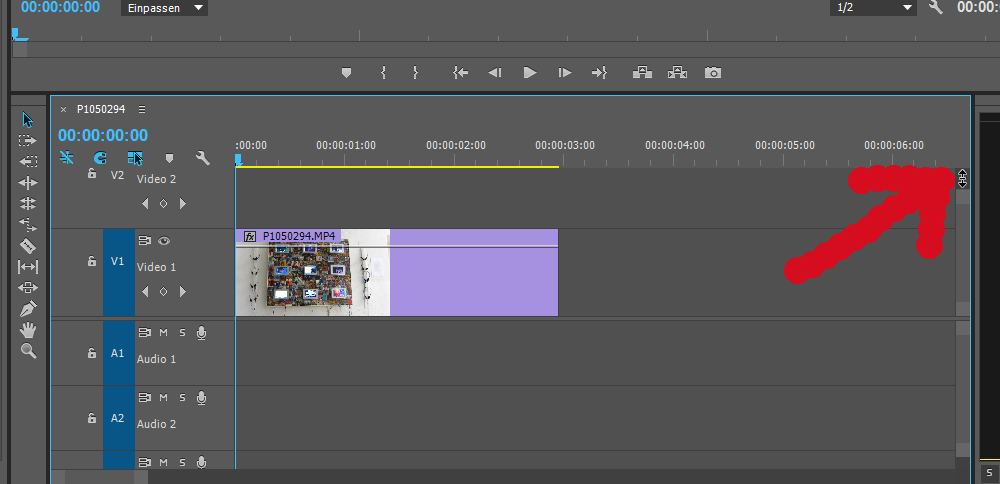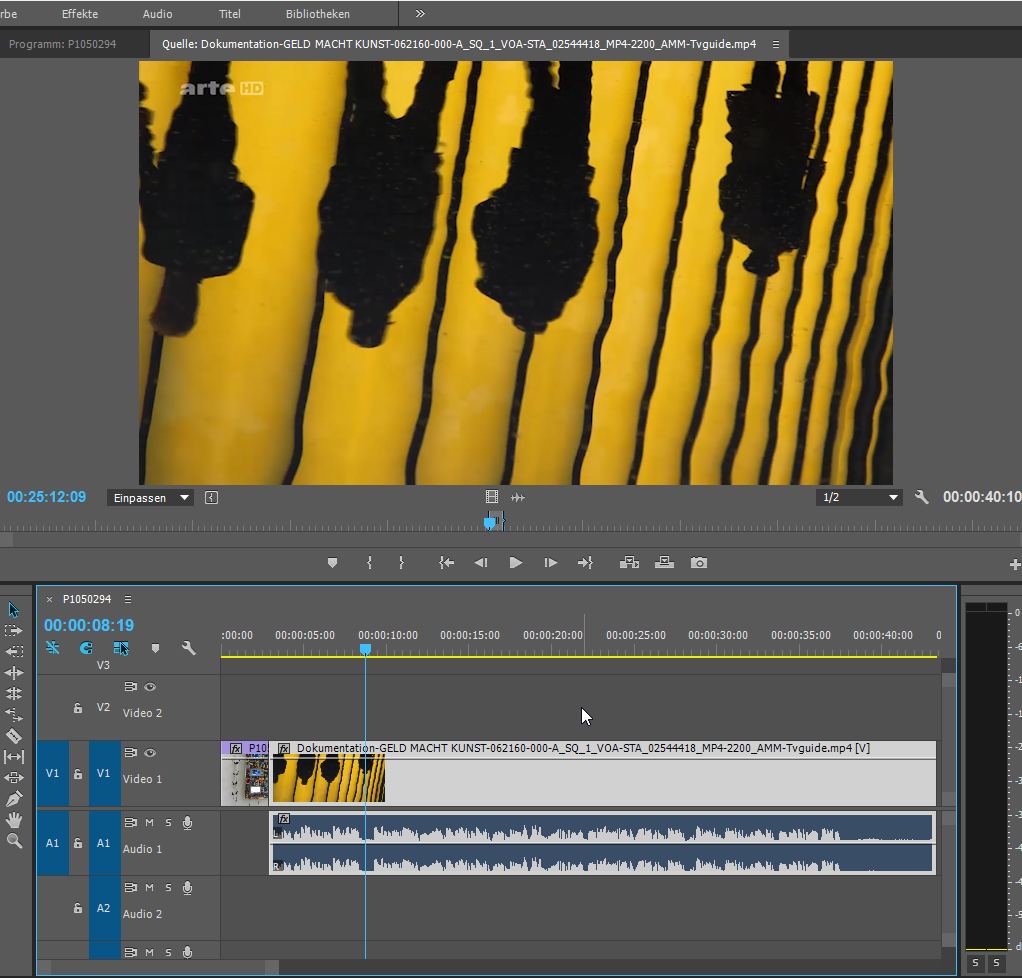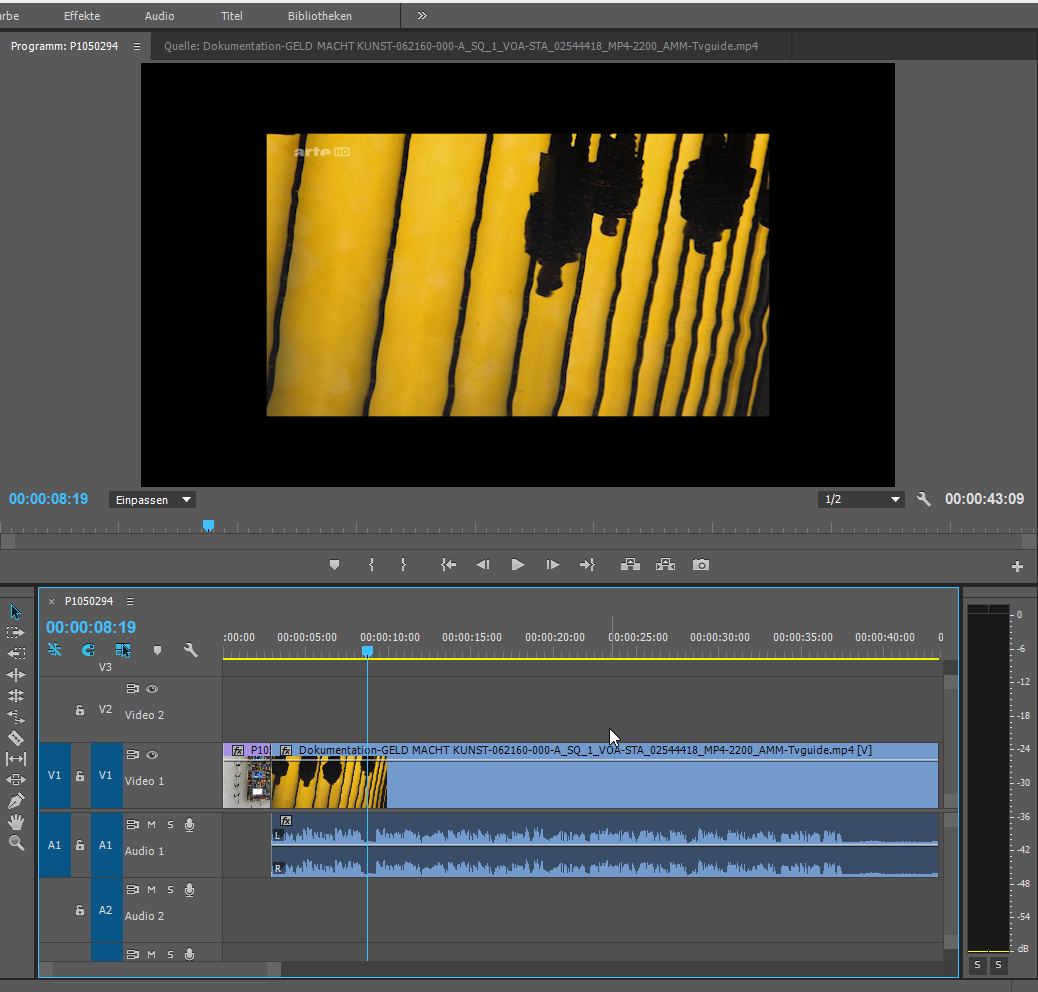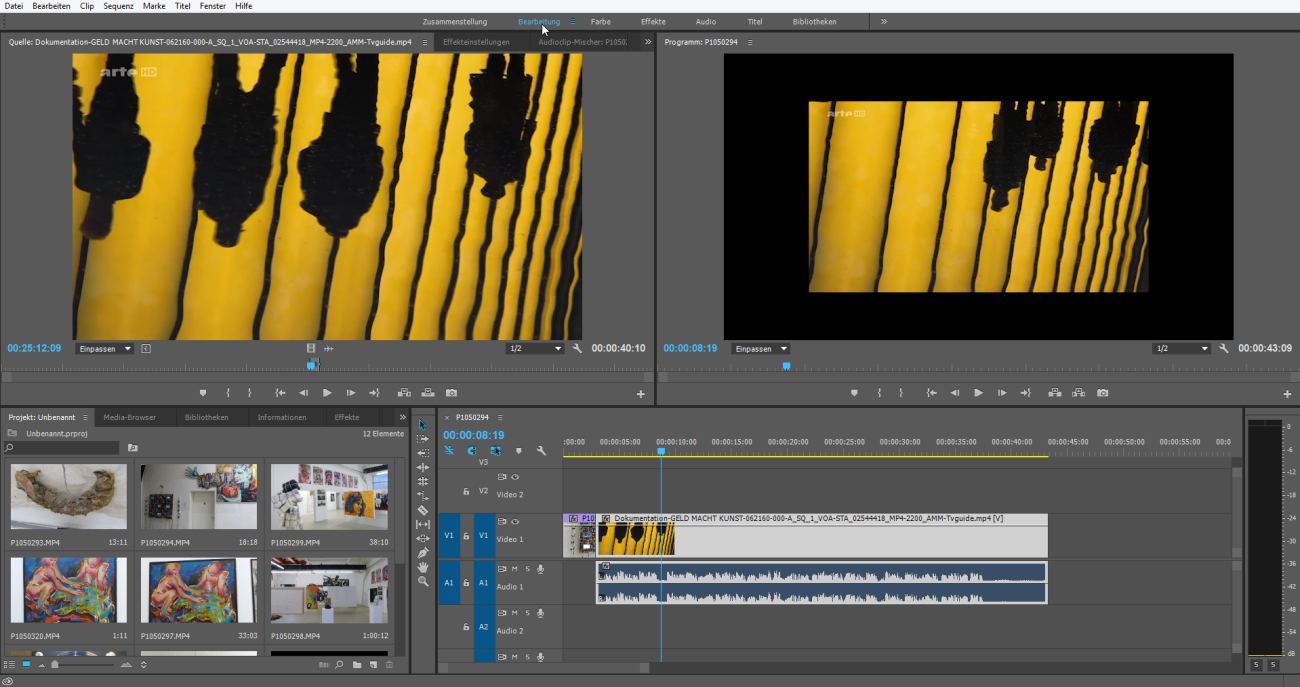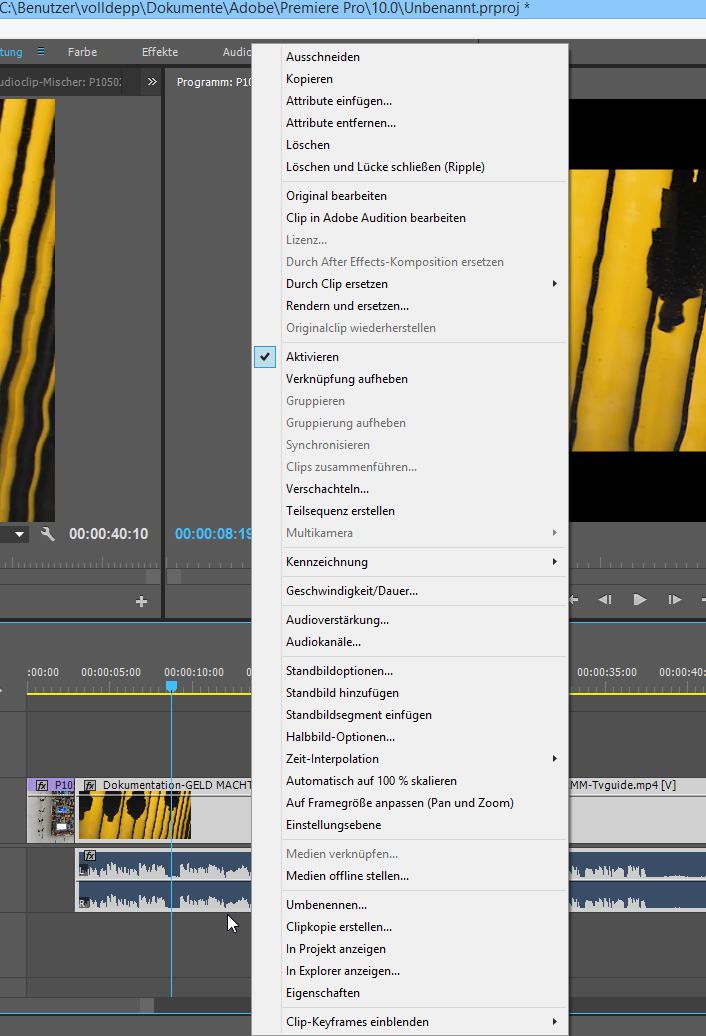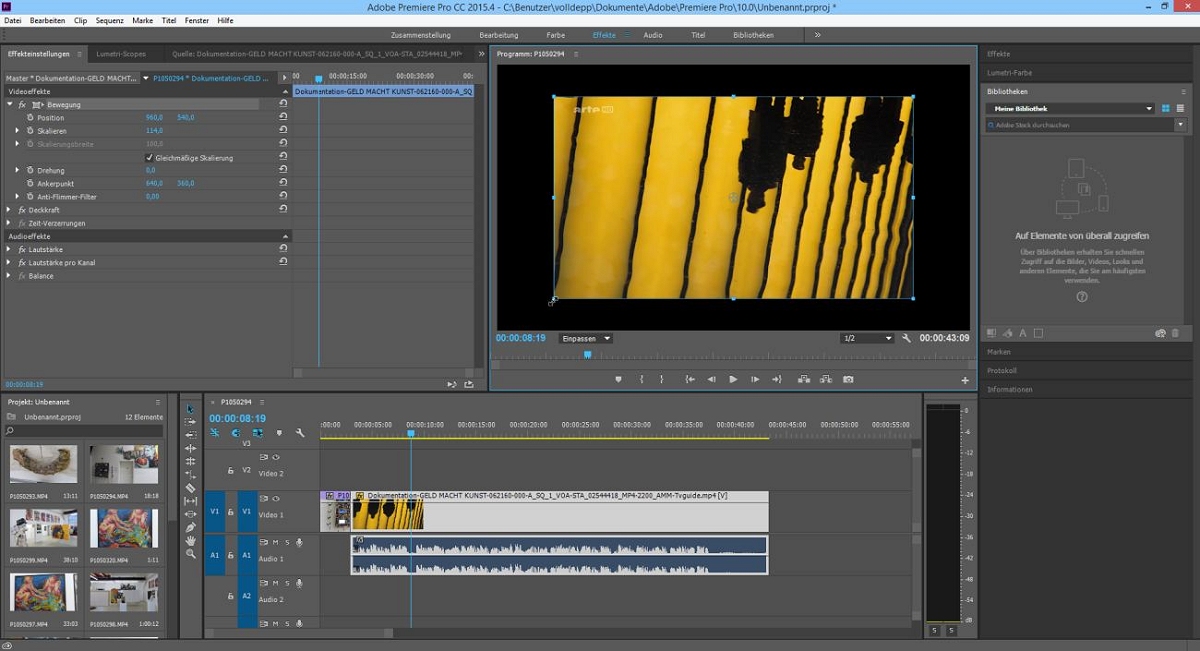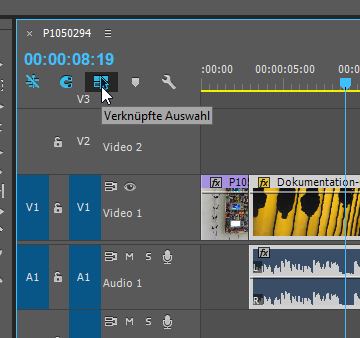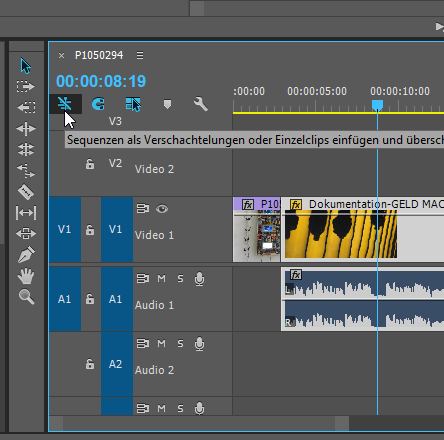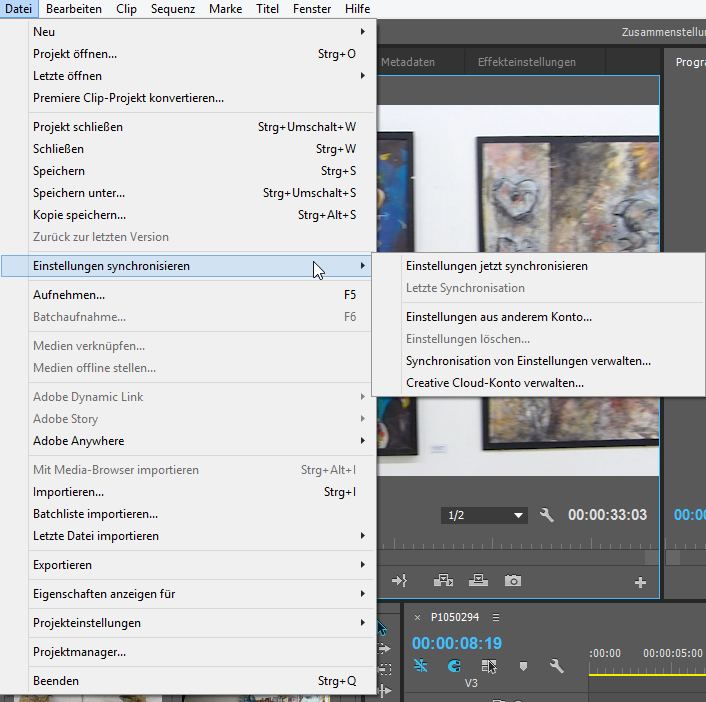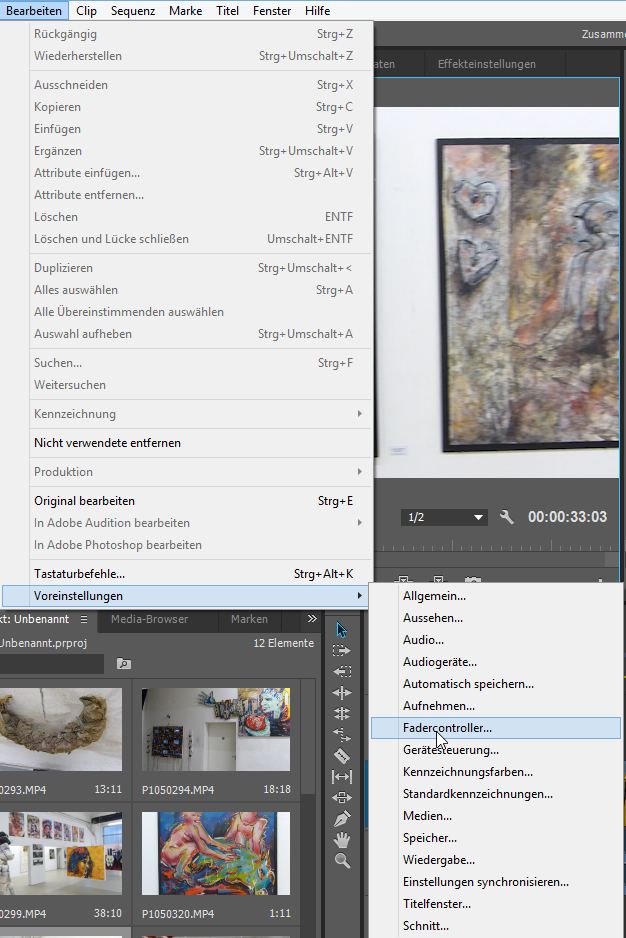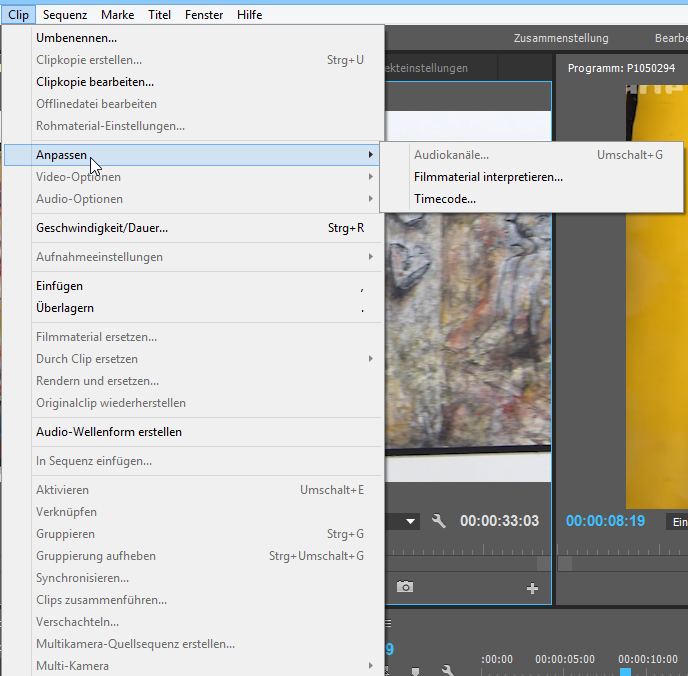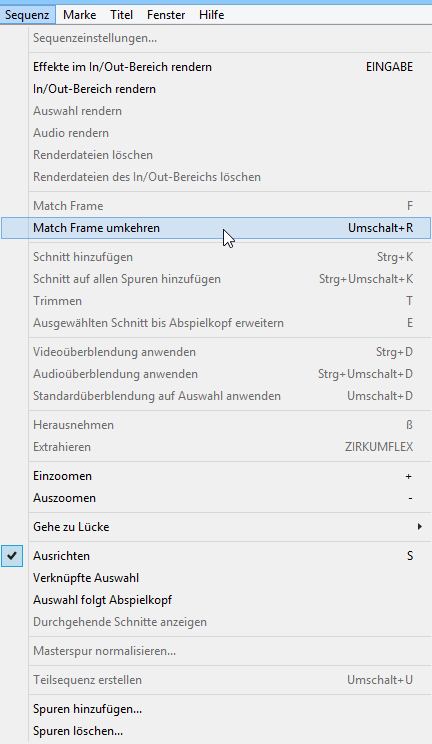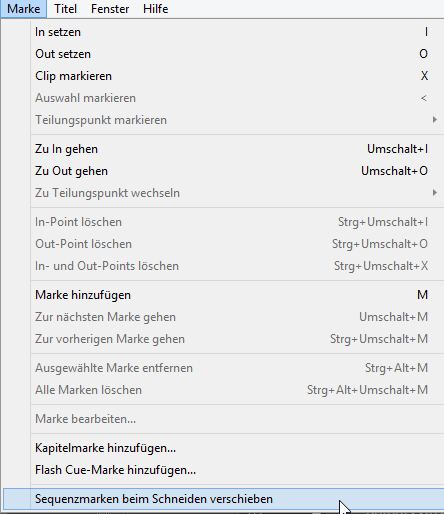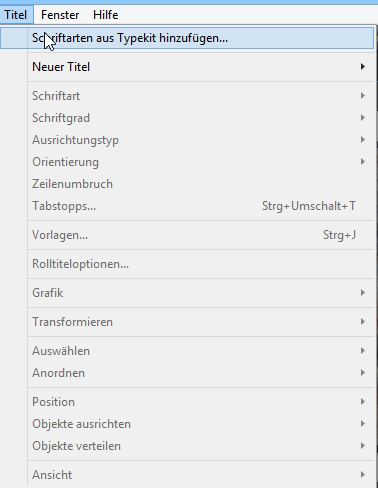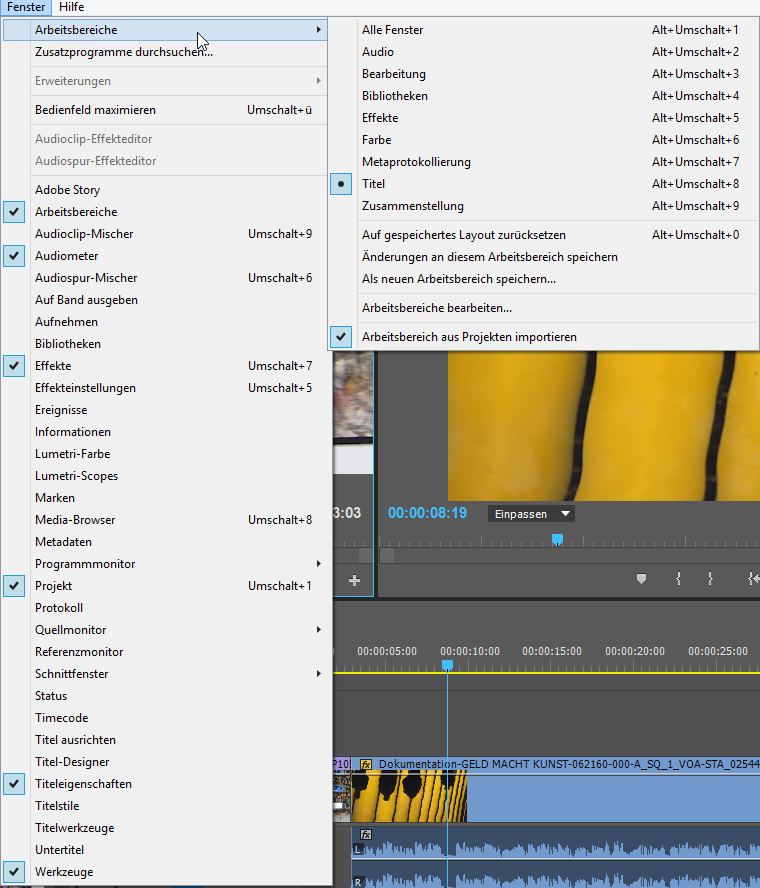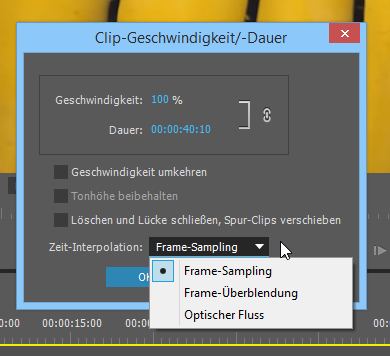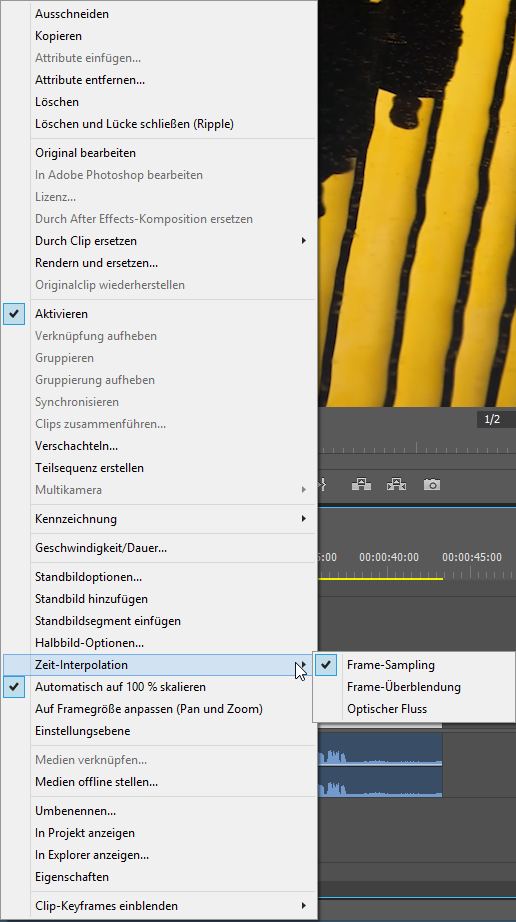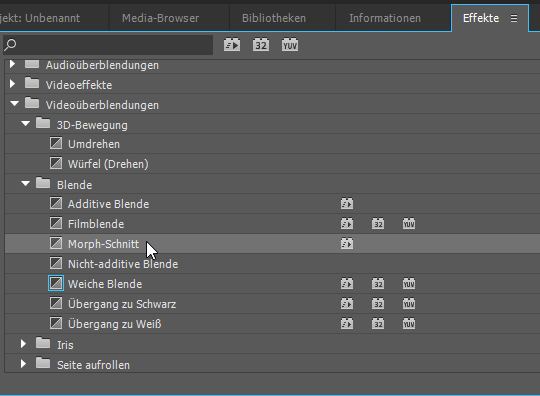|
Premiere
Pro Tutorial CC 2016 Teil 1
Der
Übergang von der letzten "physischen"
Programmversion PremierePro CS 6 hin zur Abonnementversion von CC
ist schon ca. 3 Jahre her. Die Verkaufspolitik des
Softwarekonzerns ist hier nicht das Thema - Fakt ist, dass immer
mehr auf CC umsteigen (müssen), auch die Münchner VHS
ist ab 2017 dabei.
Es
existieren natürlich weiterhin die Tutorials zur Version CS6
- was durchaus Sinn macht: prinzipiell ist der Schnitt in
Premiere Pro CC fast unverändert, neue Buttons und
Kontextmenüeinträge sind dazu gekommen (etliche hätte
es nicht gebraucht), aber es gibt auch neue Funktionen und
Verbesserungen. Und ein neues Interface und neue Menüs.
Im
ersten Teil soll der Einstieg in CC beschrieben werden, die
Feinheiten des Schnitts werden ja im Kurs praktisch gelernt (das
Prinzip des Videoschnitts und viele Funktionen aus CS6 sind bei
Premiere gleich geblieben und gelten weiterhin auch für
CC).
Der 2. Teil des Tutorials beschreibt dann das Interface
von Premiere Pro CC, mit besonderer Beachtung einiger Änderungen
(Buttons, Tastaturkürzel etc.). Später kommen hier
ausführliche Tutorials hinzu.
|
|
Nach
Starten von Premiere Pro wird ein neues Projekt angelegt über
dieses Fenster:
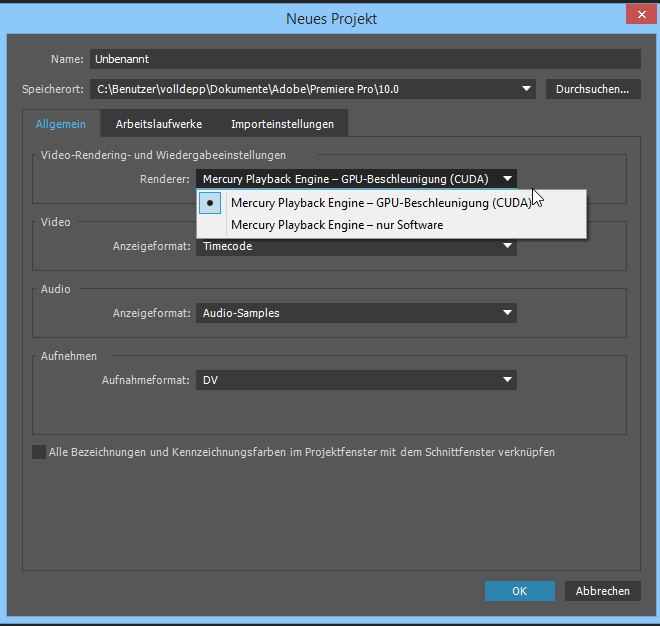
Der
Speicherort sollte auf den bereits vorher auf der Datenfestplatte
angelegten Projektordner geändert werden.
Hier sind alle
für das Projekt benötigten Dateien und die von Premiere
erzeugten Projektdateien.
Immerhin funktioniert jetzt bei mir
die Mercury Playback Engine.... Einstellungen braucht man hier
normalerweise keine zu machen.
Nach
OK öffnet sich das ziemich leere CC-Interface (viel
depressives düsteres Grau, hier schon auf maximale
Helligkeit geändert):
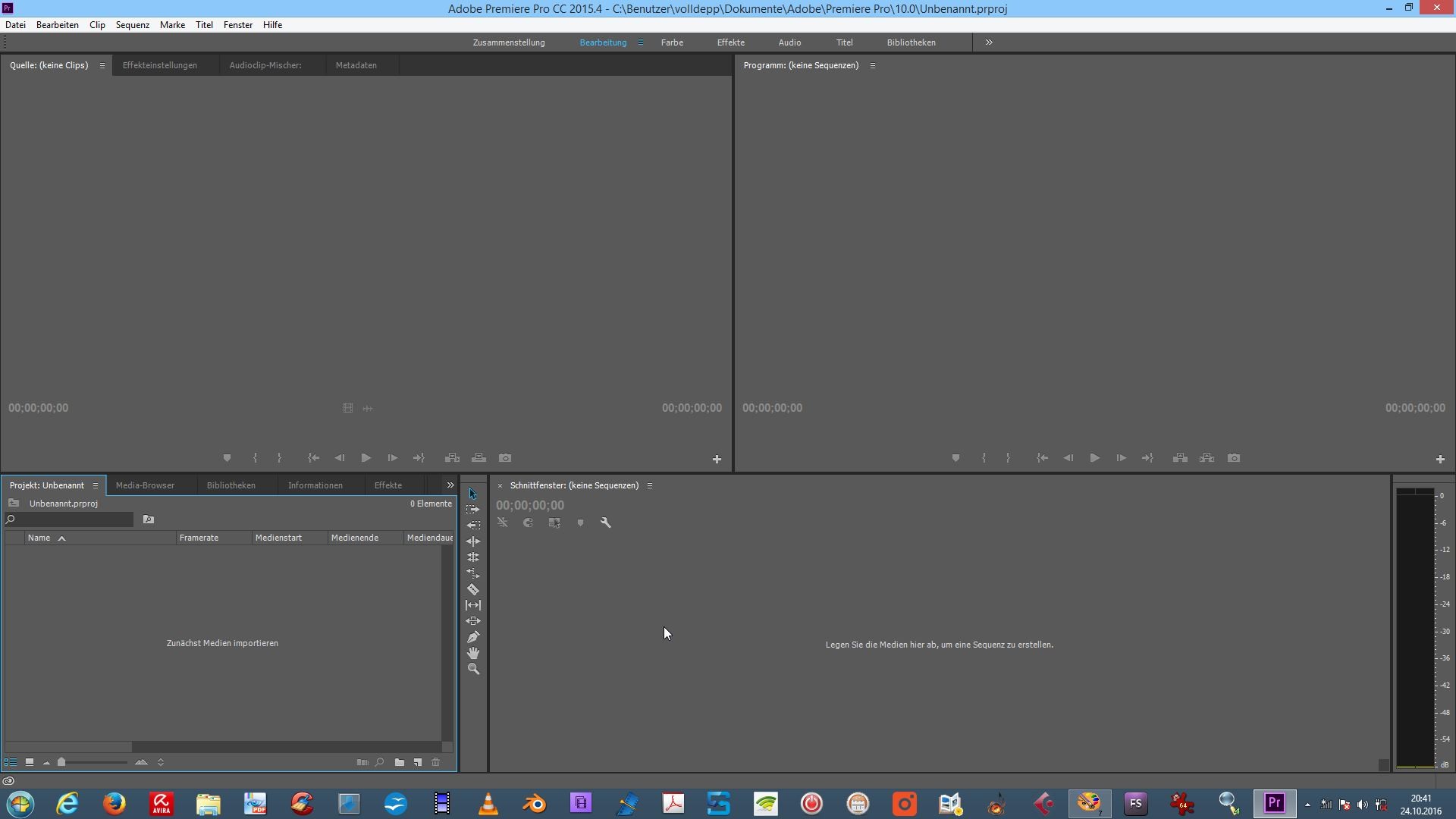
Die
Oberfläche ist klar aufgeteilt in LinksOben Quellmonitor
(auch Trimmonitor), LU Projektfenster, RU Schnittfenster und RO
Programmmonitor bzw. Schnittfenstermonitor.
Über
mehrere Reiter können zusätzliche Fenster aufgerufen
werden. Selbstverständlich kann alles verändert und
passend abgespeichert werden. Das Tastaturkürzel Ü
öffnet das jeweils markierte Fenster groß, mit STRG
und Ü als Fullscreen (das soll schon mal ein Beispiel für
2 unveränderte Tastaturkürzel sein).
Importiert
wird übers Dateimenü, Doppelklick, Rechtsklick und
Kontextmenü, oder Tastaturkürzel.
Dies
ist die altbekannte Fensteransicht „Bearbeitung“. Ein
eigener Trimm-(Quell-)monitor für den Vorschnitt, der wie
immer funktioniert.
|
|
Und
noch etwas ist wie immer. Zieht man den getrimmten Clip mit
gehaltener linker Maustaste in das Schnittfenster, kommt manchmal
diese Warnung:
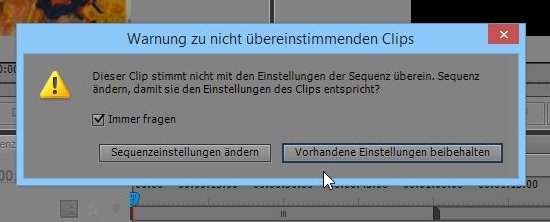
Dazu
gibts massig Tutorials, auch auf dieser Seite. Ganz verkehrt sind
meine Projekteinstellungen nicht, denn oben im Schnittfenster ist
der Balken nur gelb
(Rot wäre schlecht -
Grün gibts erst nach dem Rendern...).
|
|
Doch
vorher muss erst eine neue Sequenz für das Schnittfenster erstellt werden!
Schnell
wird klar: die entscheidenden Buttons sind fast unverändert,
manchmal an anderer Stelle. Es gibt noch keine Sequenz, also auch
keinen Videospurkopf, dafür einige neue Buttons. Und die nun
erweiterten Arbeitsbereiche sind ganz oben schneller zu
aktivieren.
|
|
Unten
rechts im Projektfenster ist der altbekannte Button, mit dem
unter anderem eine neue Sequenz erstellt werden kann:
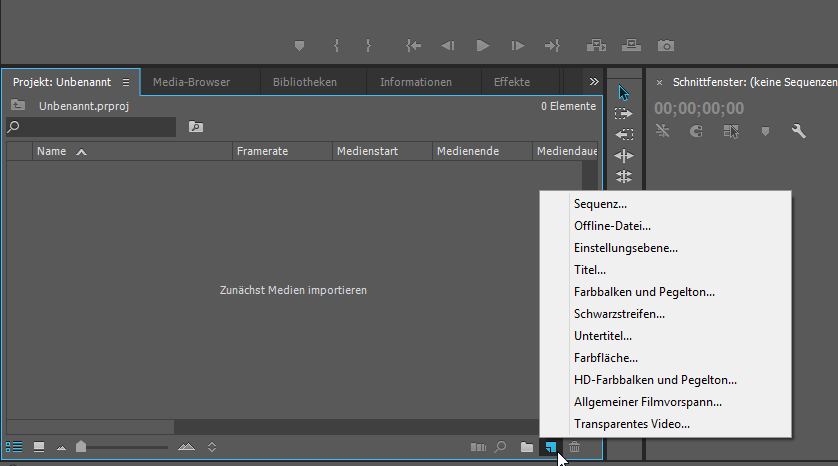
|
|
Erst
jetzt kommt das gewohnte Fenster "Neue Sequenz" mit
vielen, vielen Optionen:
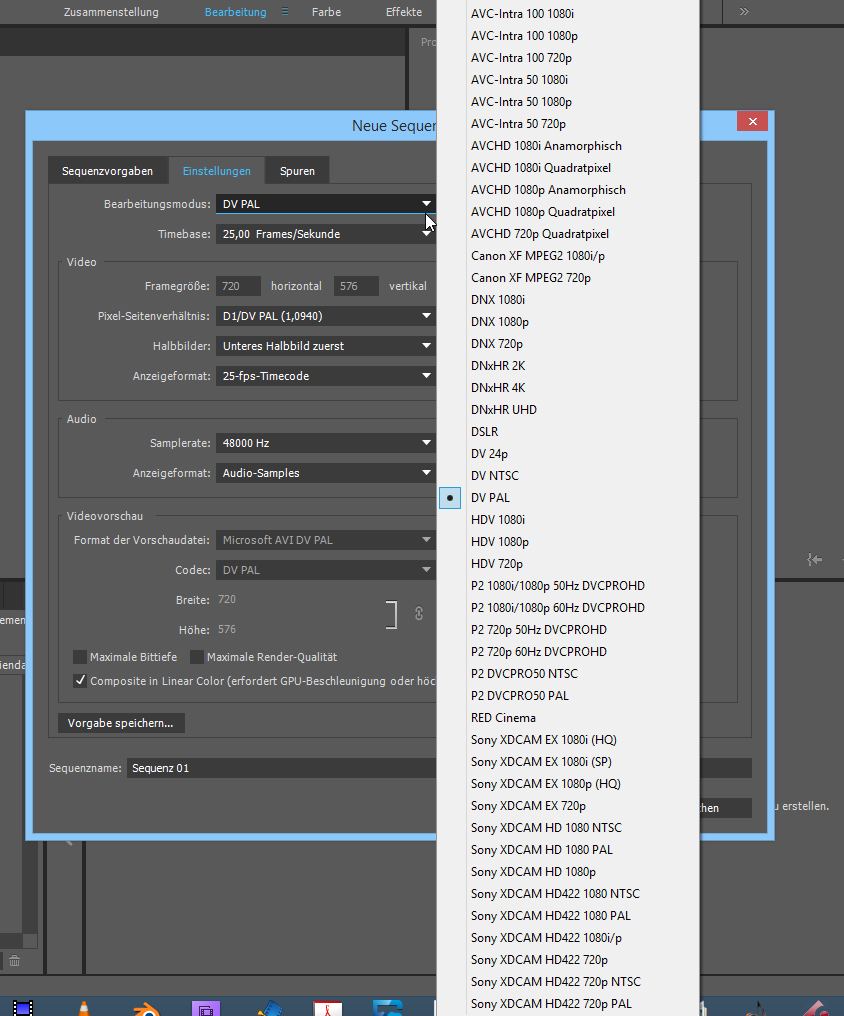
Meistens
dürfte weterhin eine HD-Vorgabe ausgewählt werden. Für
UHD (4k) braucht es sehr leistungsfähige PCs....
|
|
Nach
dem Import von Videodateien ins Projektfenster auch hier die
doofe Listenansicht statt Symbolansicht:

|
|
Clips
können auch direkt von der Festplatte über den
Medienbrowser importiert werden - soll eleganter sein.
Da war
es eine gute Idee, einen speziellen Ordner mit aussgekräftigem
Namen anzulegen, in den alle Mediendateien wie Video, Bilder,
Projektdateien etc. gesammelt sind:
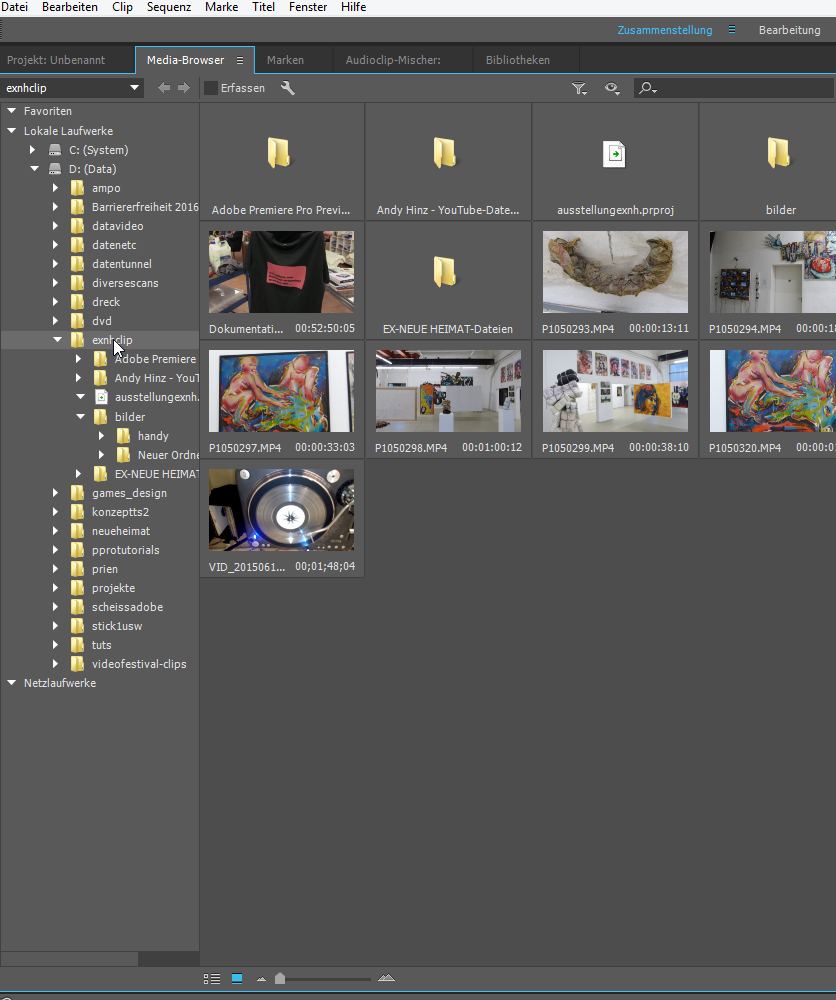
|
|
Neu
ist der Arbeitsbereich "Zusammenstellung" - optimiert
für den Rohschnitt:
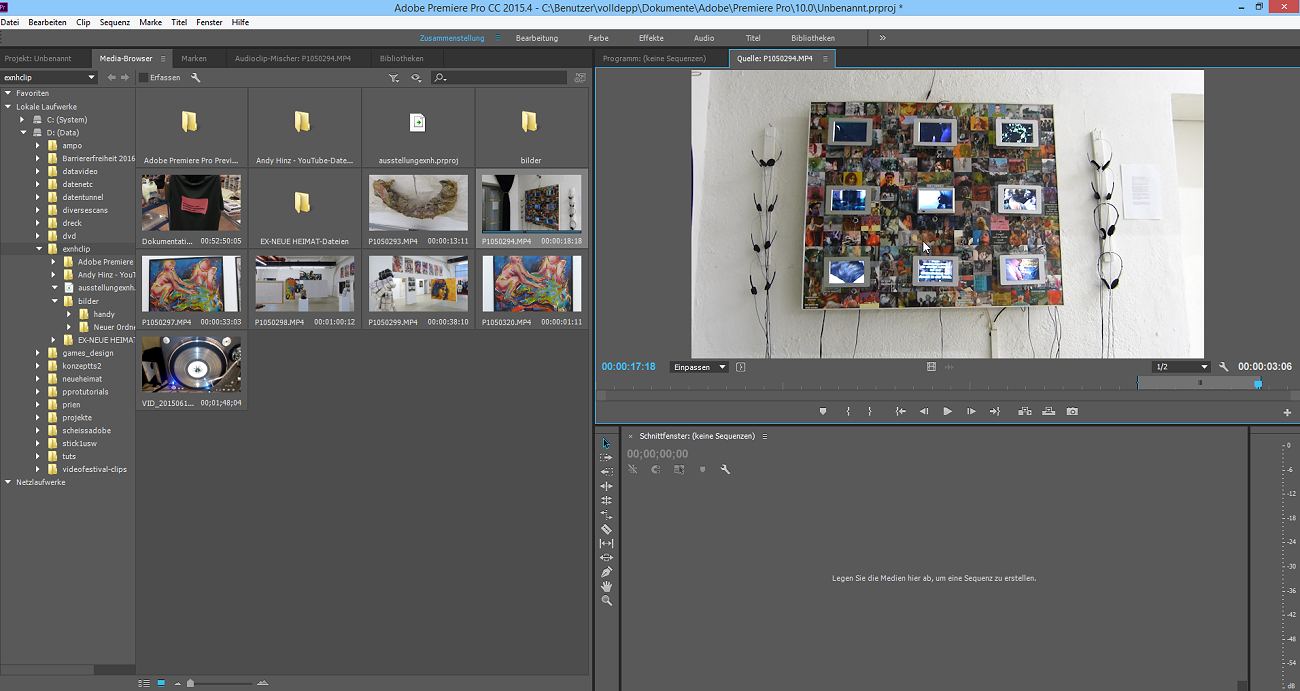
|
|
Quellmonitor
und Programm/Schnittfenstermonitor stecken hier in einem Fenster
- man muss umschalten.
Getrimmt wird wie üblich, und der
Clip ins Schnittfenster gezogen - Achtung: auch so kann eine Neue Sequenz erstellt werden!
Die Sequenz übernimmt dann den Namen des Clips!
(Ton ist hier nicht dabei, weil
Testversion).
Und
es gibt einen neuen Button, um die Videospuren besser anzuzeigen
(vorher gings über Buttons im Videospurkopf):
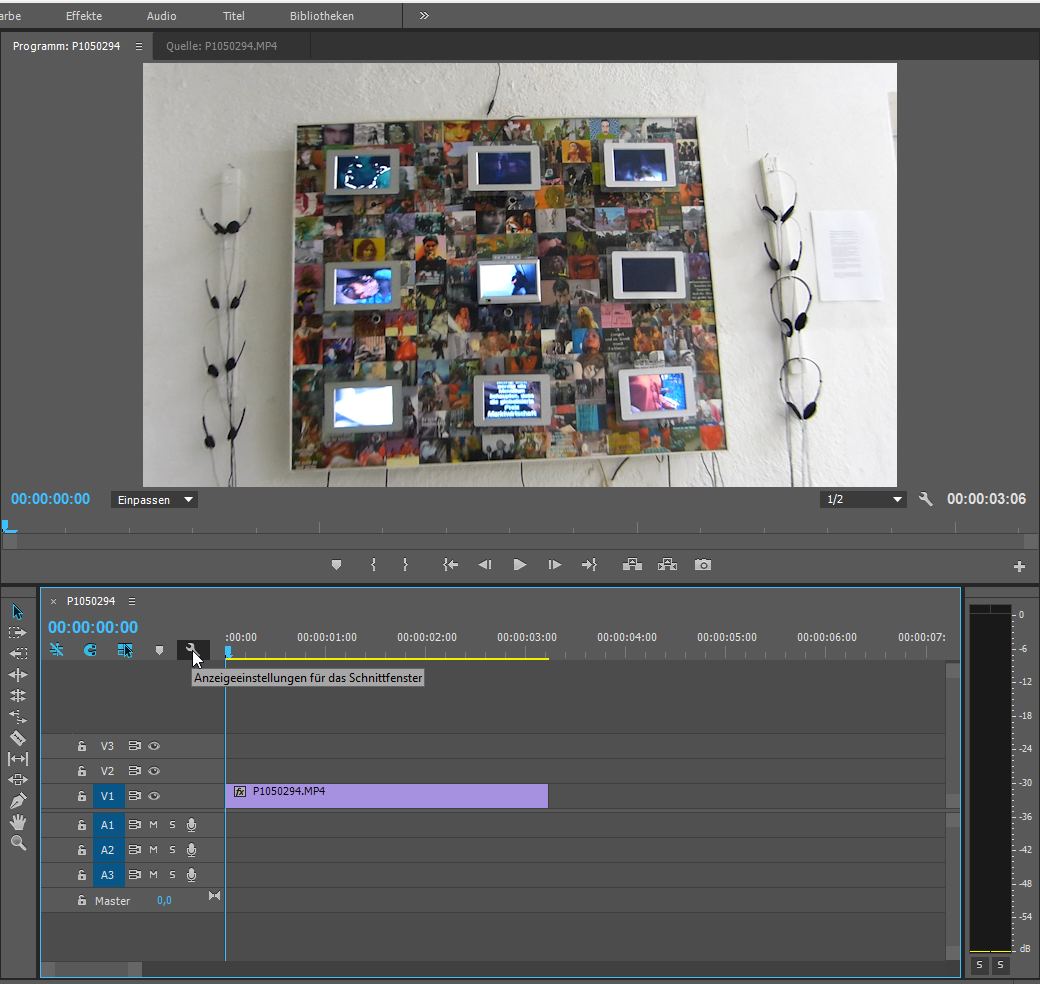
|
|
Ich
bin nicht sicher, obs das gebraucht hätte. Jedenfalls schon
mal "Alle Spuren erweitern" aktivieren (und sonst mal
so rumklicken).
Und wie ist der entsprechende Tastaturkürzel?
- Alt +Mausrad bzw. Umschalt + Alt + Mausrad, jaja ...
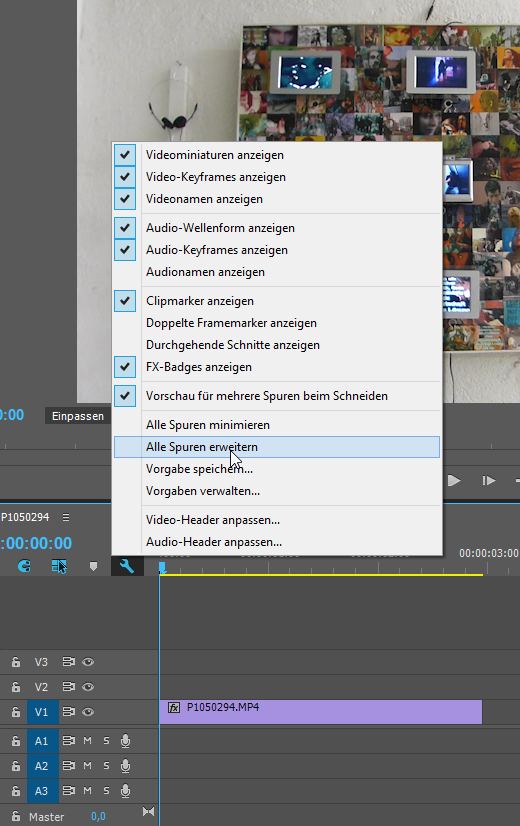
|
|
Die
Höhe der Videospur (auch der Audiospur) kann durch seitliche
Scrollbalken vergrößert werden:
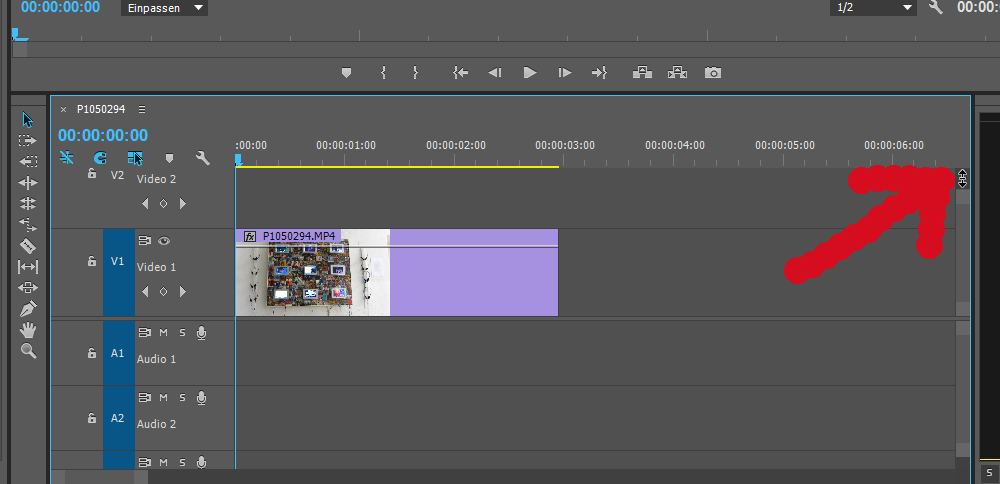
|
|
Es
wird wieder ein kleines HD-Format im Quellmonitor getrimmt und
unten eingefügt (hier mal doch mit Audio, jaja die blöde
Testversion):
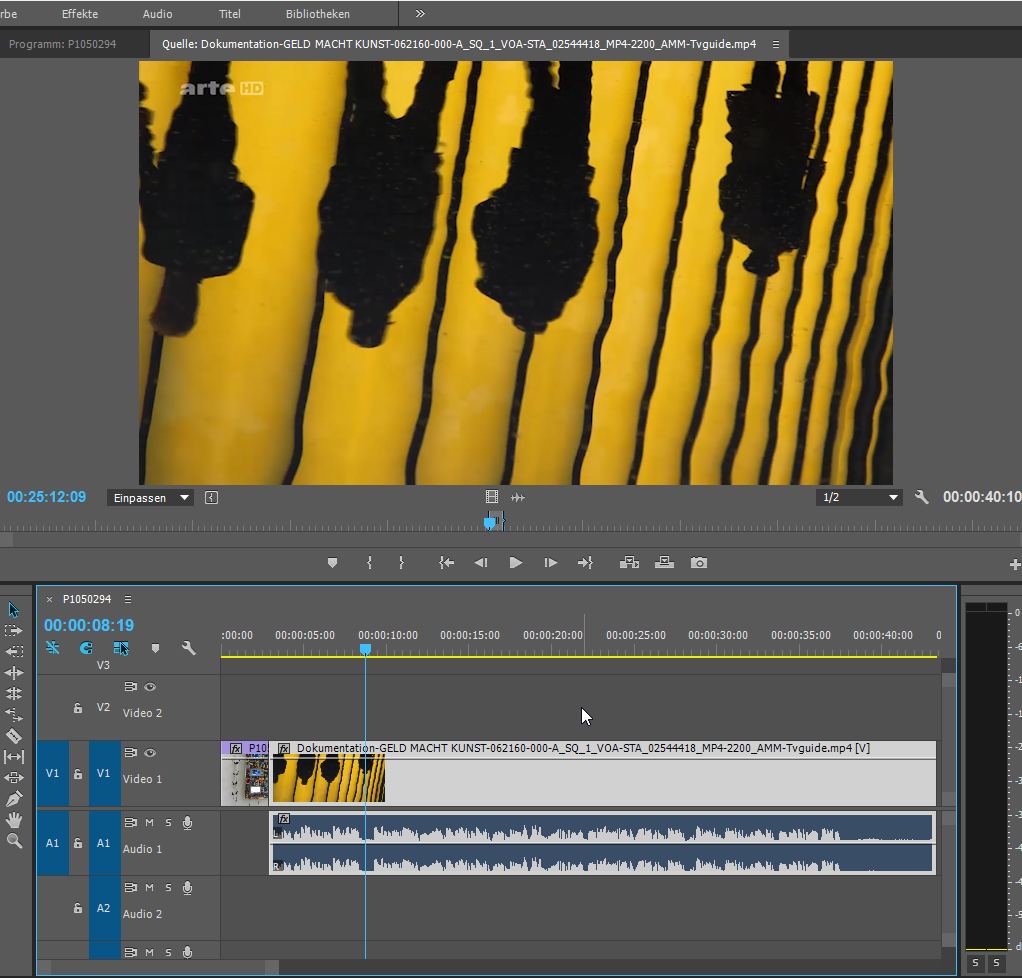
|
|
Schalten
wir um auf den Programmmonitor, wird da die echte 1280pxl-Größe
dargestellt:
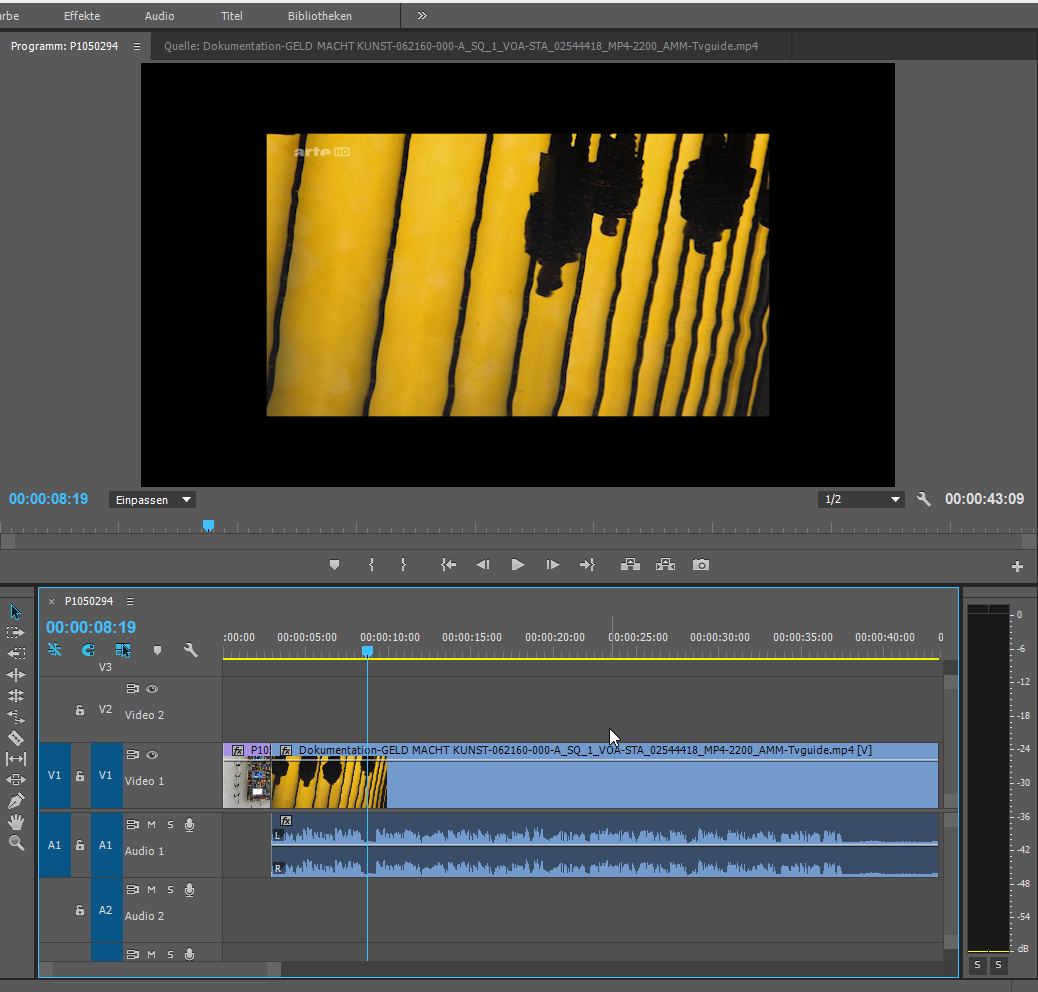
|
|
Und
das ist der klassische Arbeitsbereich "Bearbeitung":
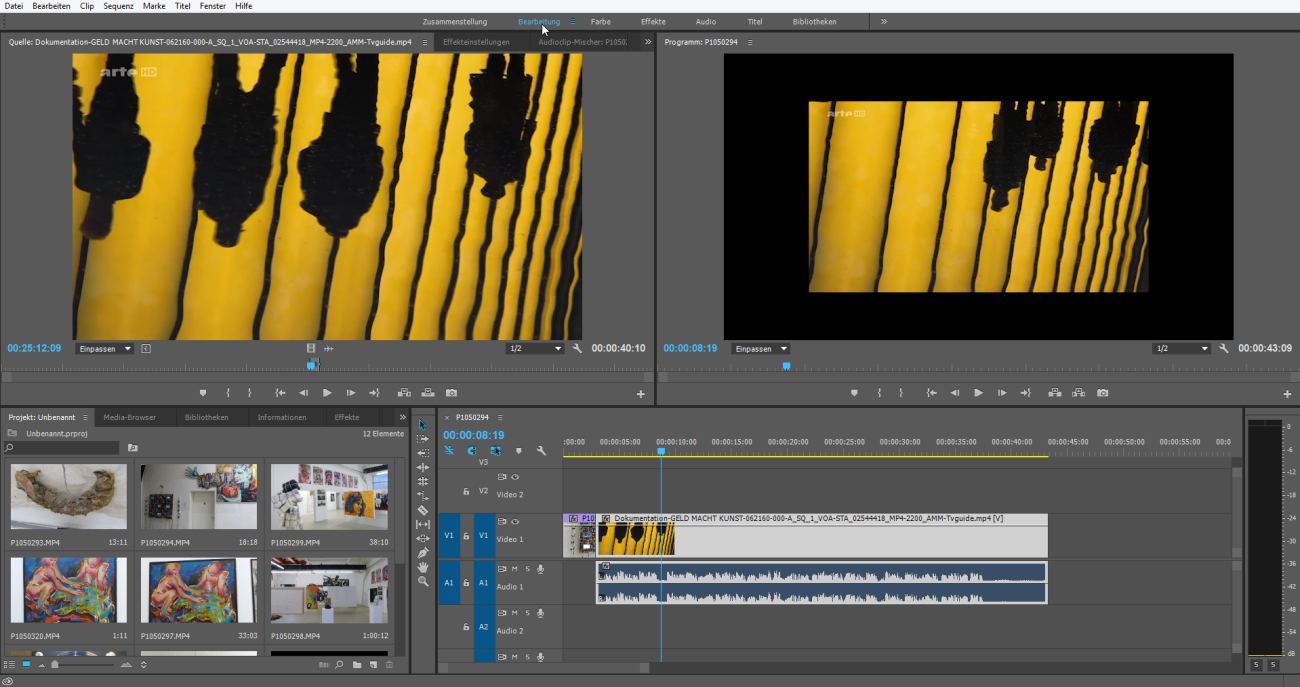
|
|
Ein
Rechtsklick auf den Clip öffnet das Kontextmenü. Hier
sind neue Funktionen dazugekommen.
Für uns interessant
ist die Option "Automatisch auf 100% skalieren:
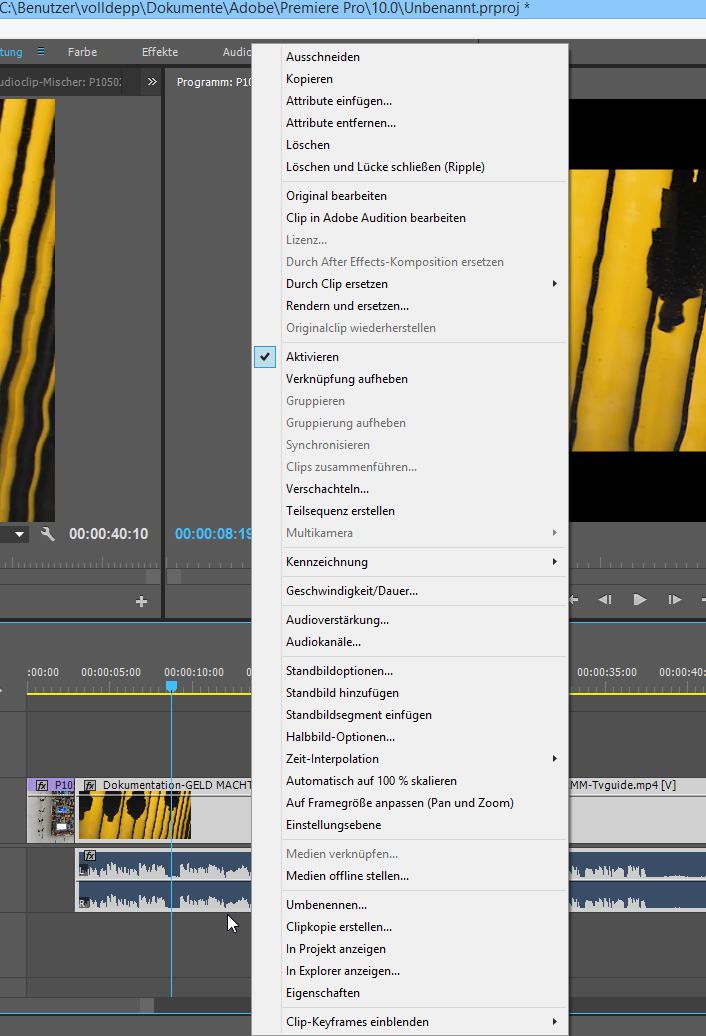
|
|
Im
Arbeitsbereich "Effekte" gibt es weiterhin die sog.
Fixierten Effekte und die interaktive Bedienung:
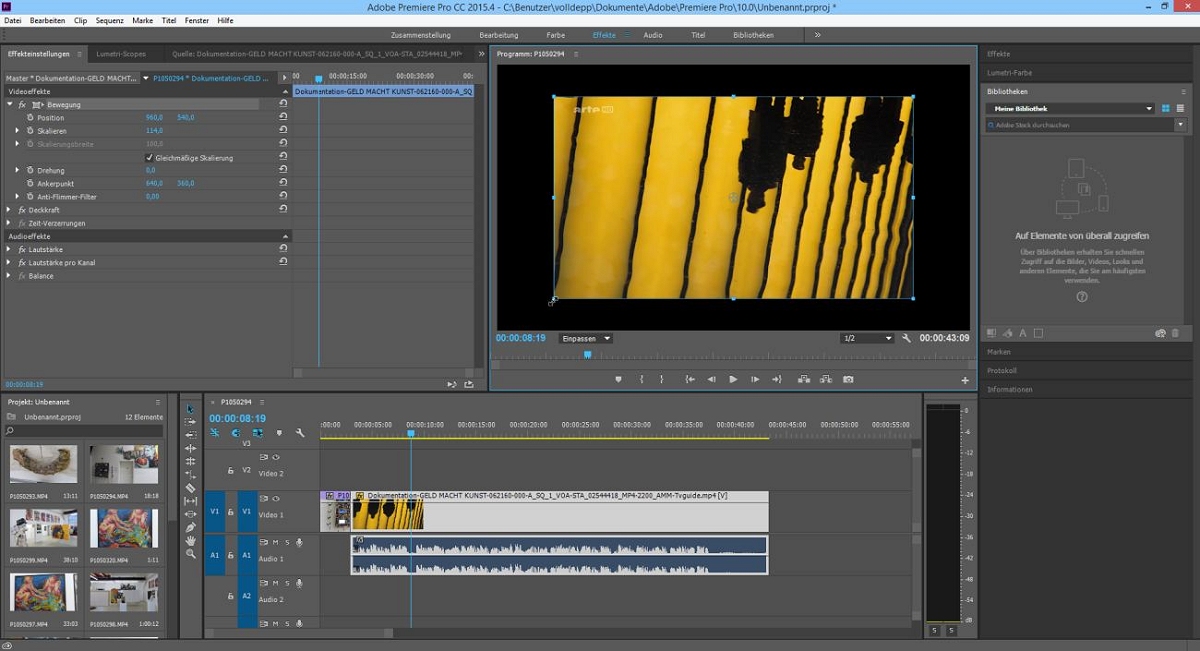
|
|
Neu
ist der Button "Verknüpfte Auswahl", der sich um
die Verknüpfung von Video- und Audiospur kümmert.
Geht
natürlich weiterhin im Kontextmenü über
"Verknüpfung aufheben".
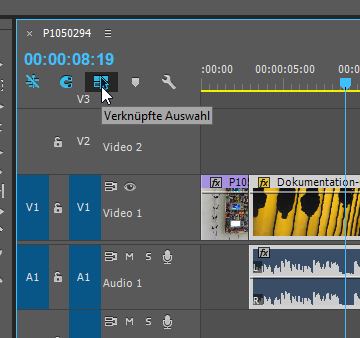
|
|
Sequenzen
können jetzt zeitsparend als originale editierte Clips
eingefügt werden mit allen Spuren
(ging schon immer über
Copy And Paste):
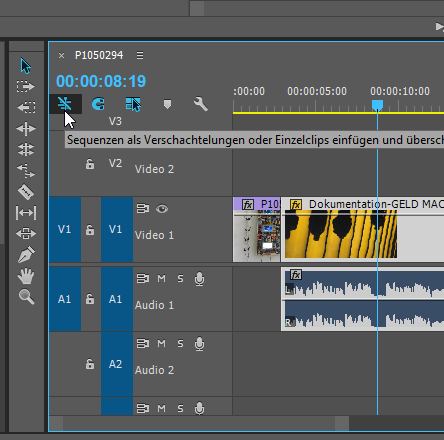
|
|
Die
Neuerungen erkennt man bereits in den Menüs, in denen übrigens wichtige Tastaturkürzel nachgeschaut werden können:
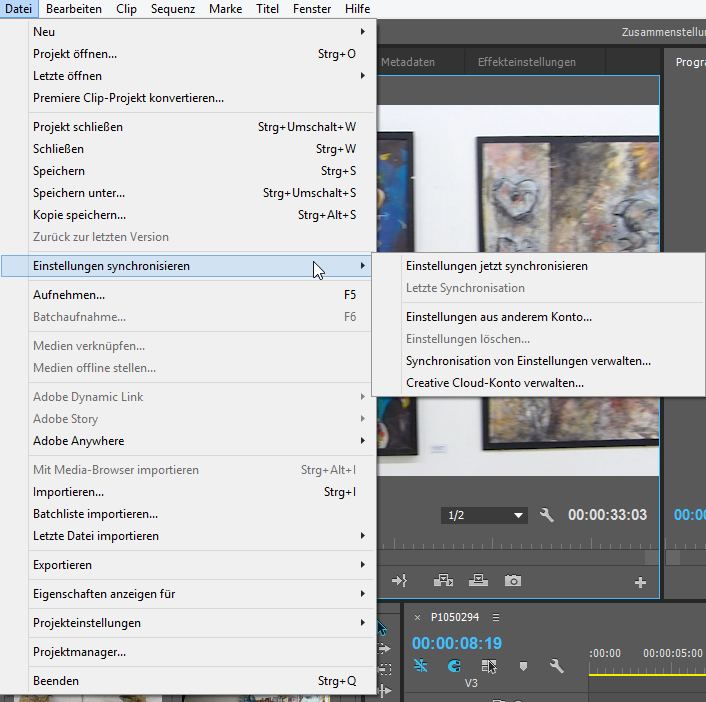
|
|
Der wichtige Projektmanager ist jetzt im Datei-Menü, ebenso der Menüpunkt "Projekteinstellungen".
Versteckte
Funktionen wie z. B. der Fadercontroller in den wichtigen Voreinstellungen:
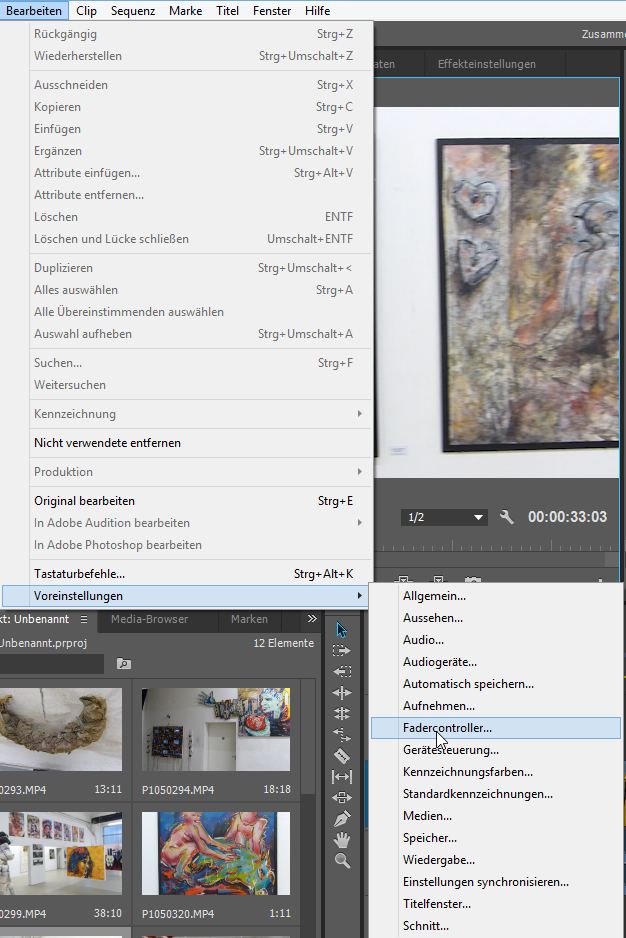
|
|
Die meisten neuen Optionen sind nun im Clip-Menü. Gut
für professionelle Studios:
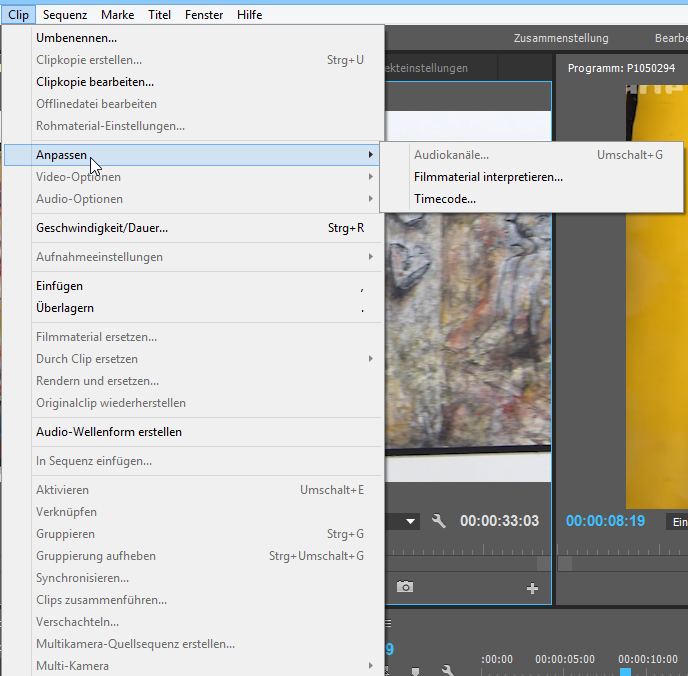
|
|
Und
neue Begriffe wie Match Frames (nur ne kleine
Positionierhilfe...):
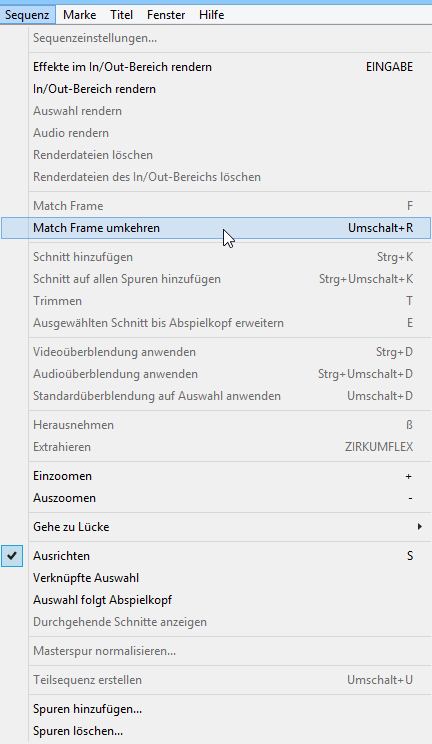
|
|
Wenig
neues bei den Marken (Kapitelmarken für Encore gibt es nicht
mehr...oder doch?):
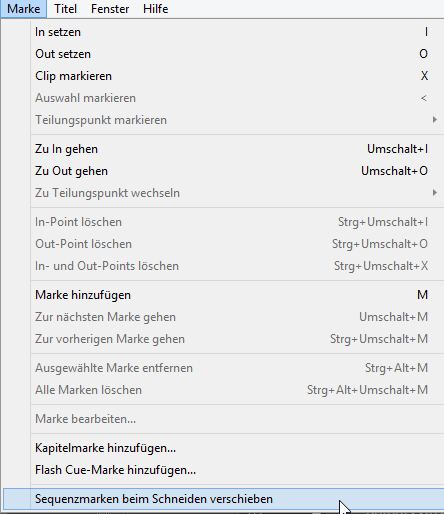
|
|
Zum
Titel gibt es mal ein eigenes Tutorial - eigentlich reicht ein altes von CS6, da hier fast nix Neues zu finden ist:
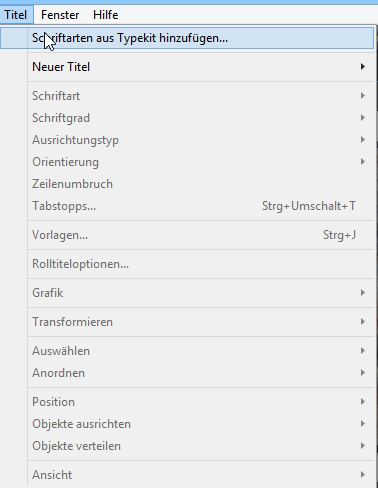
|
|
Die
Varianten der Arbeitsbereiche wurden verbessert, gute Idee, weil viele neue Fenster dazugekommen sind:
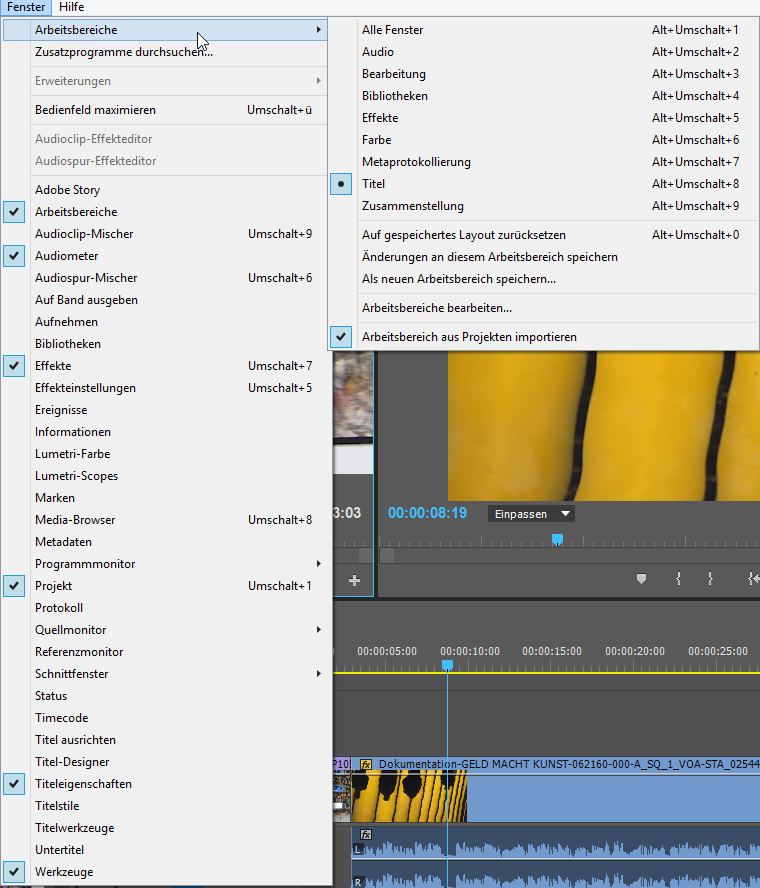
|
|
Die
Zeit-Interpolation ist stark verbessert:
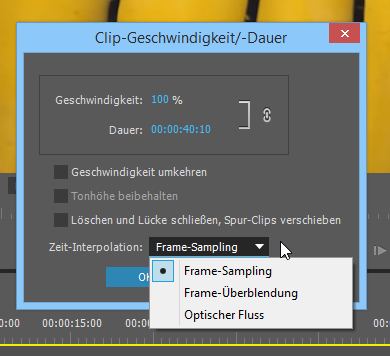
|
|
...
geht auch im Kontextmenü des Clips:
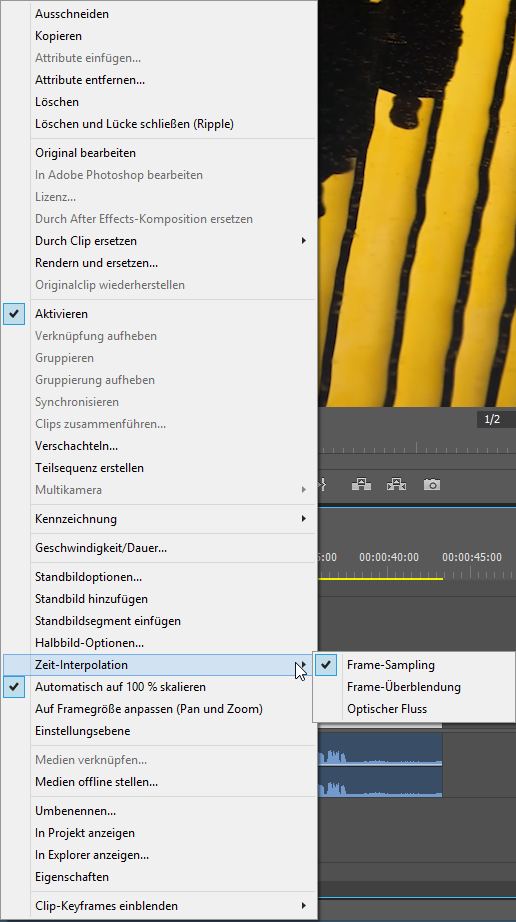
|
|
Und
neue Überblendungen/ Effekte:
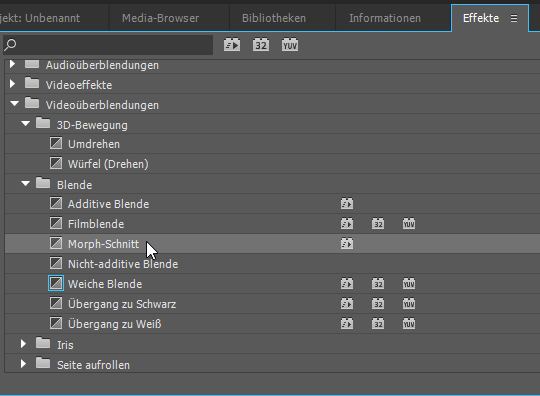
|
|
zum
2. Teil: Trimmen und Zusammenstellung, Schnittfenster
|
|
|