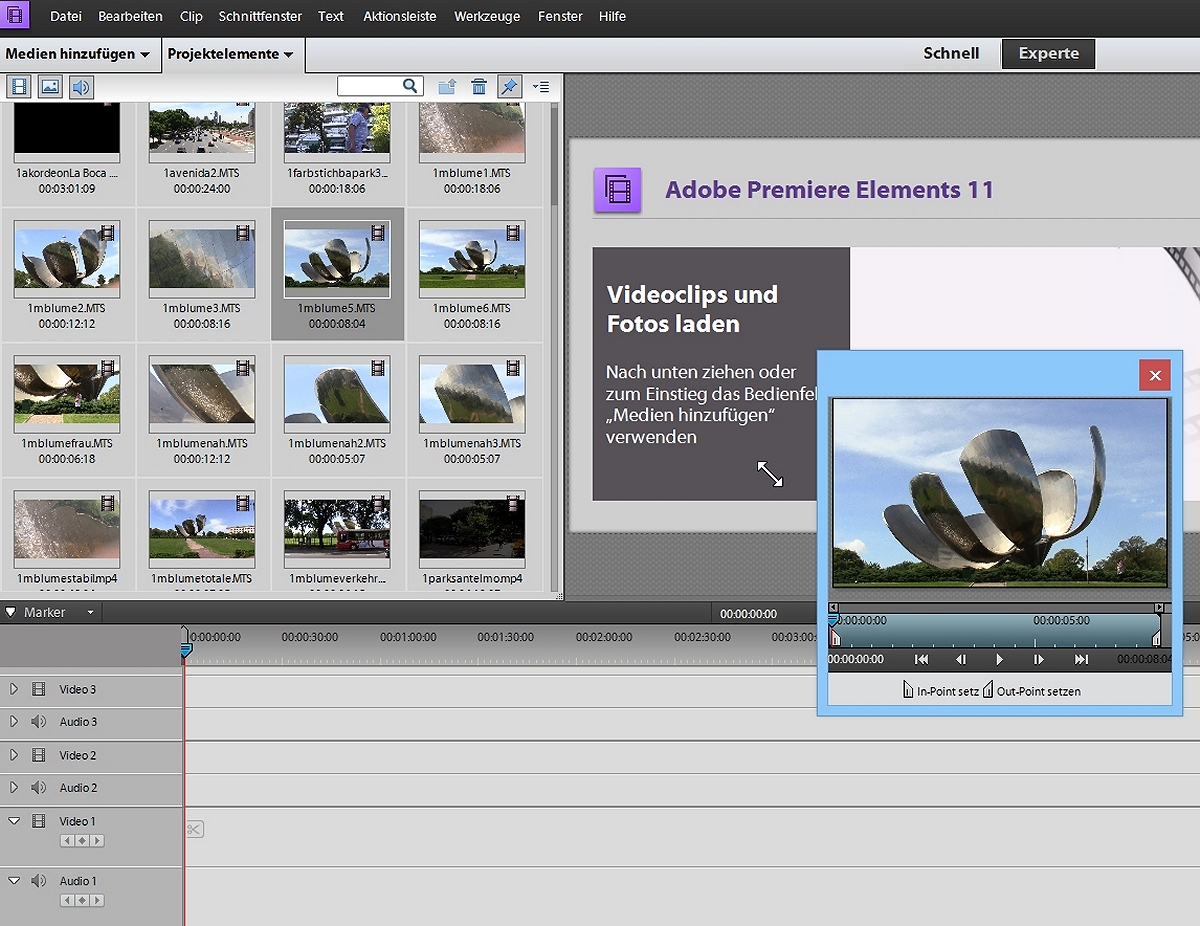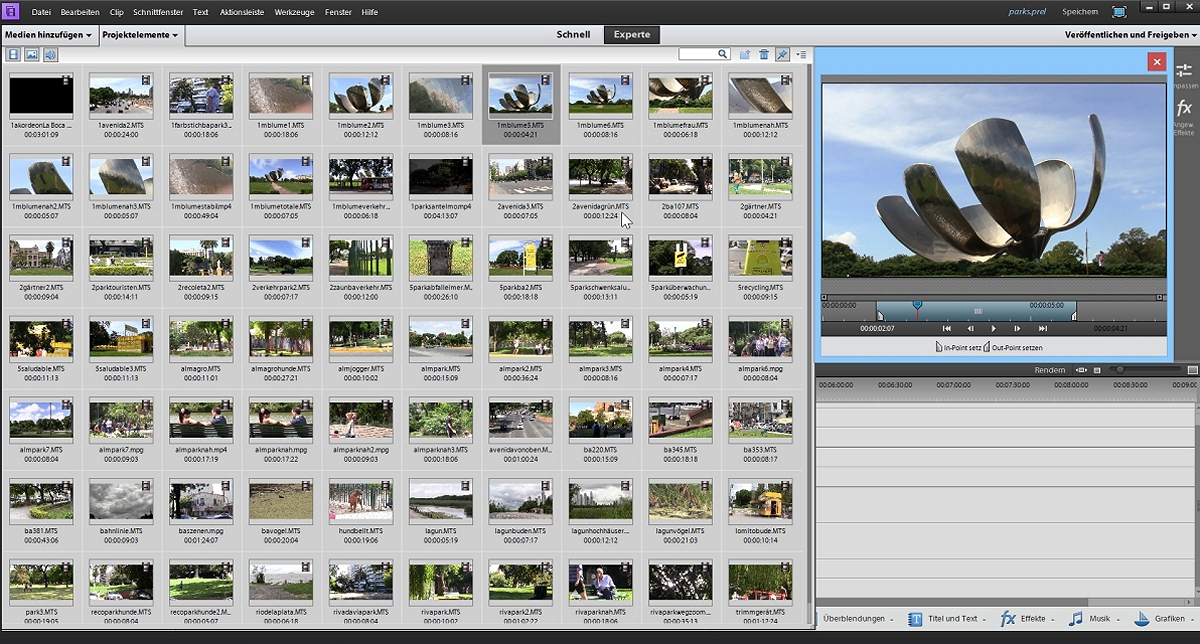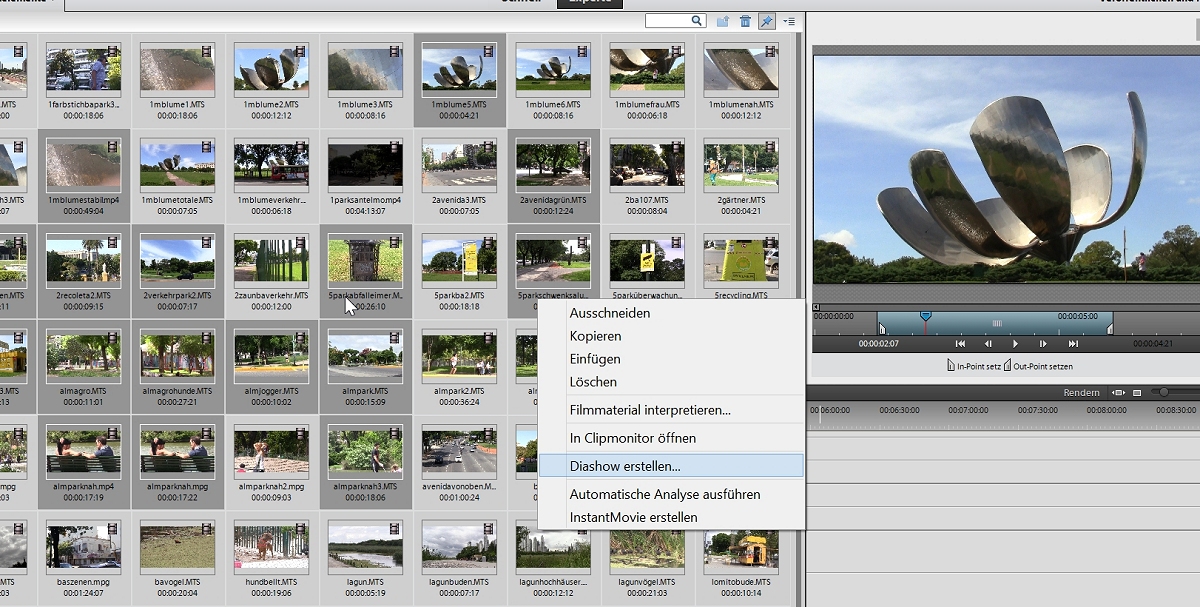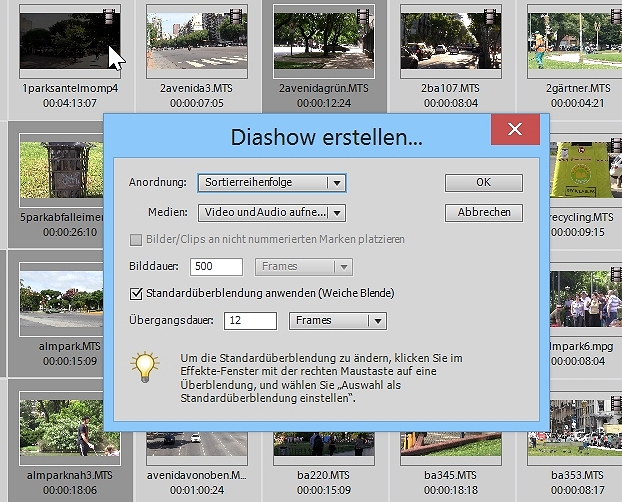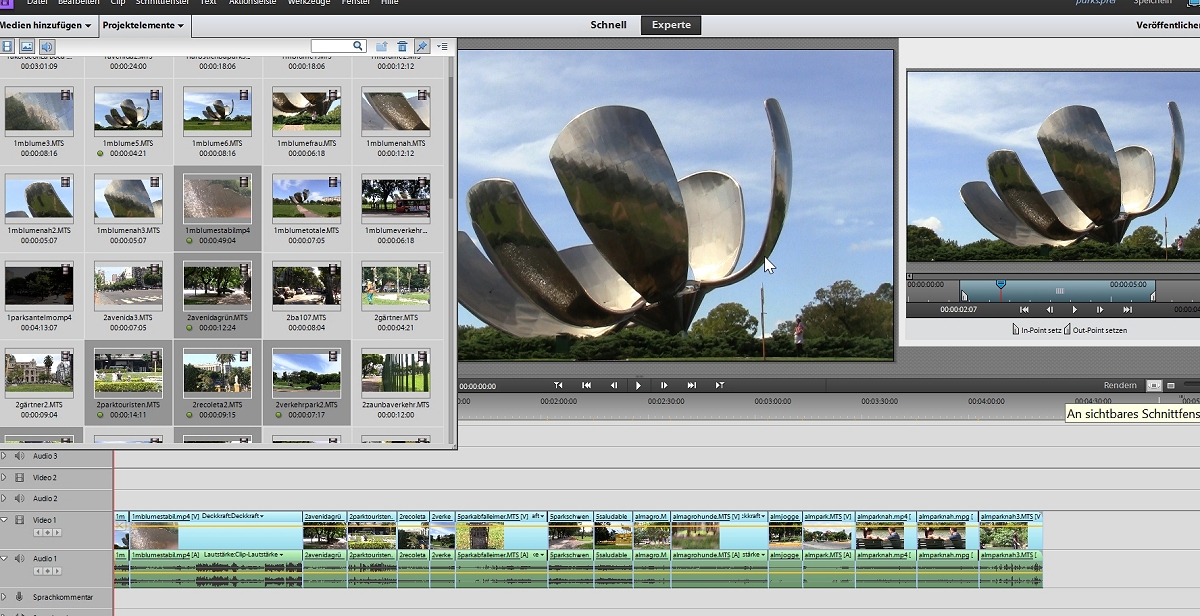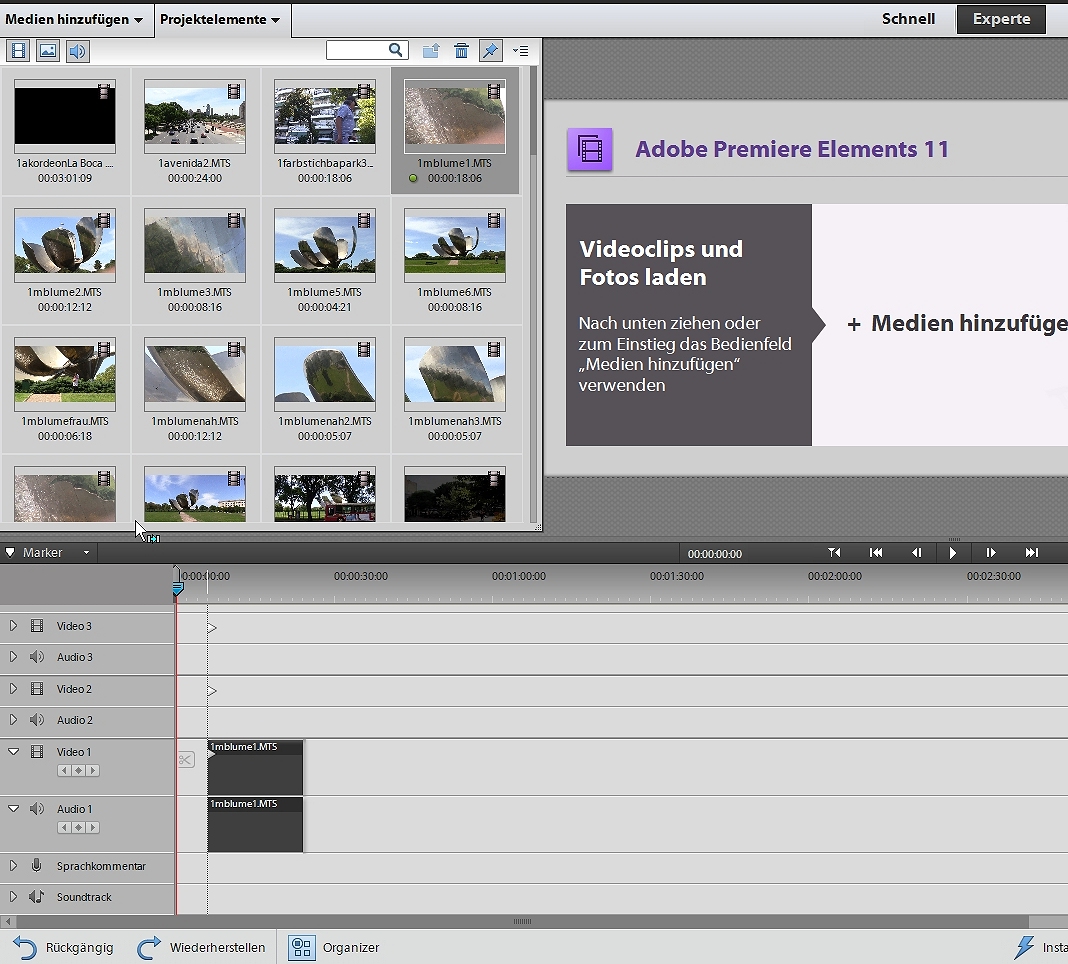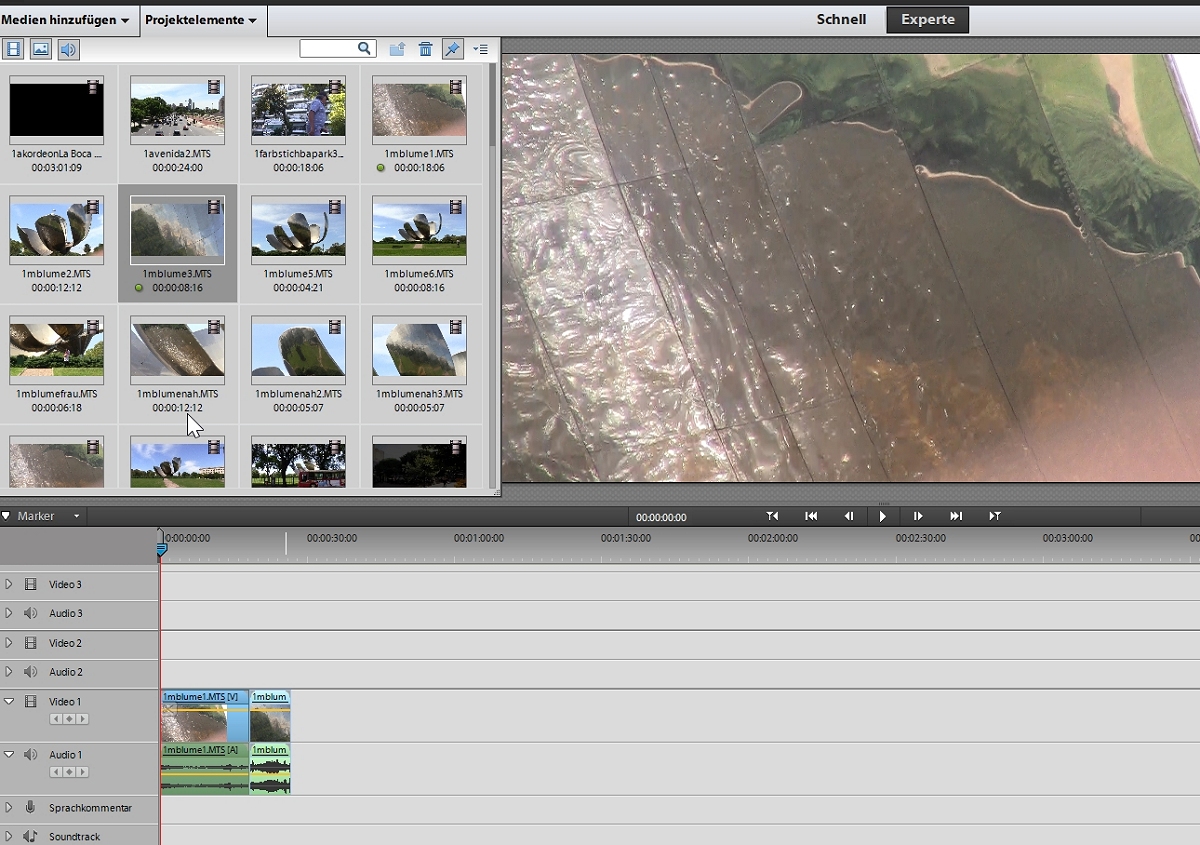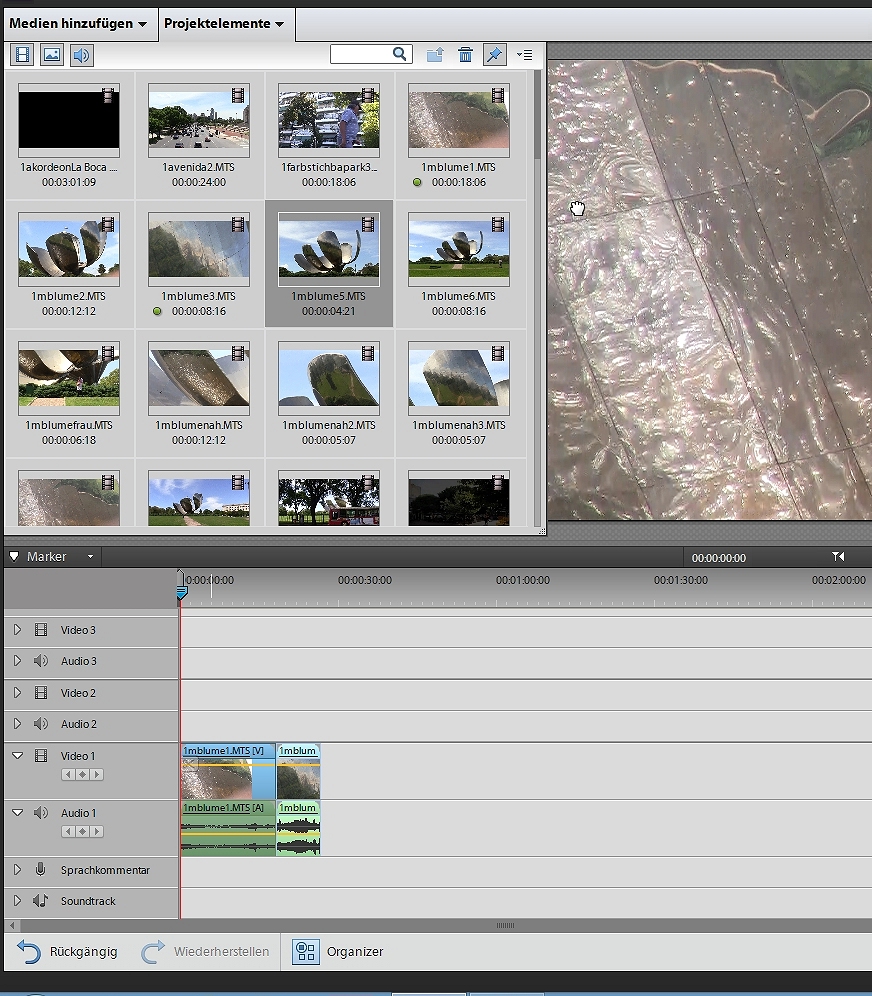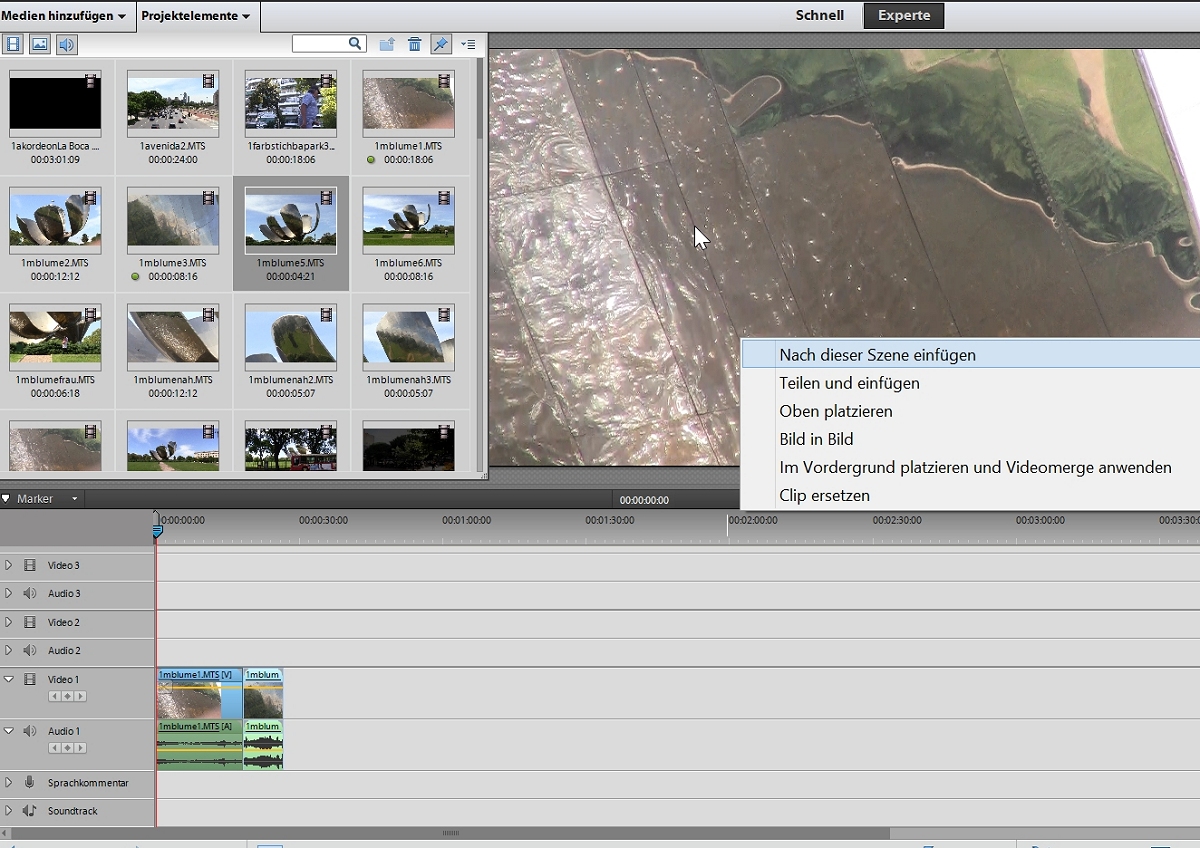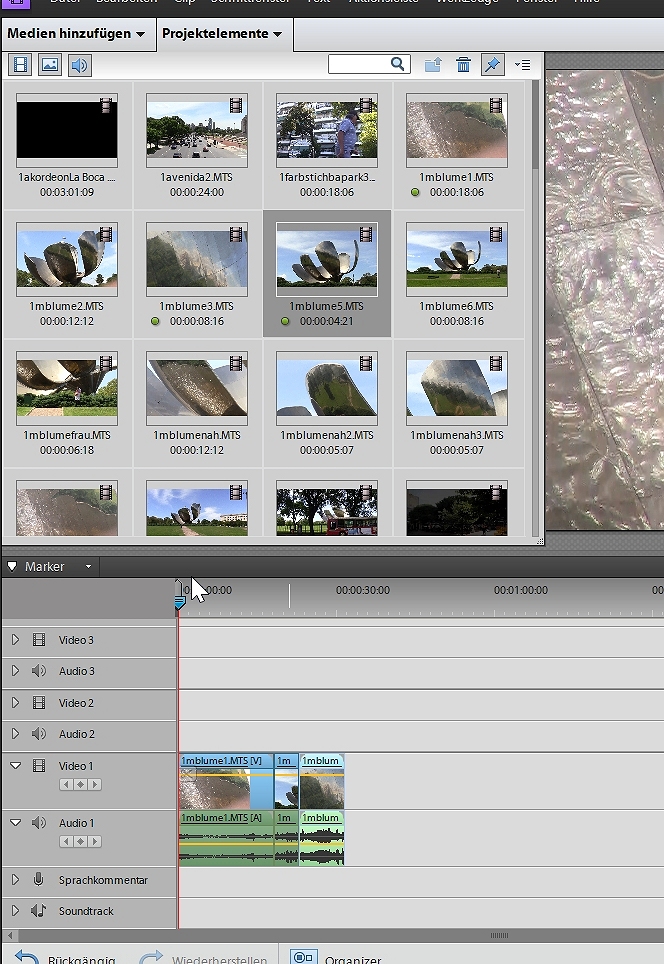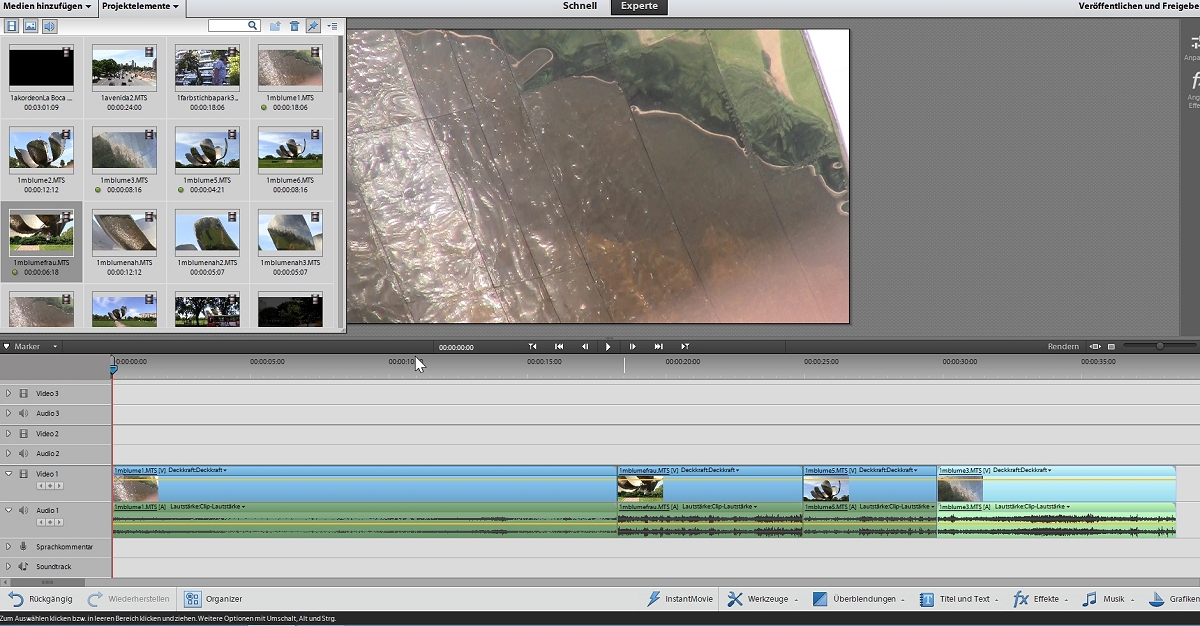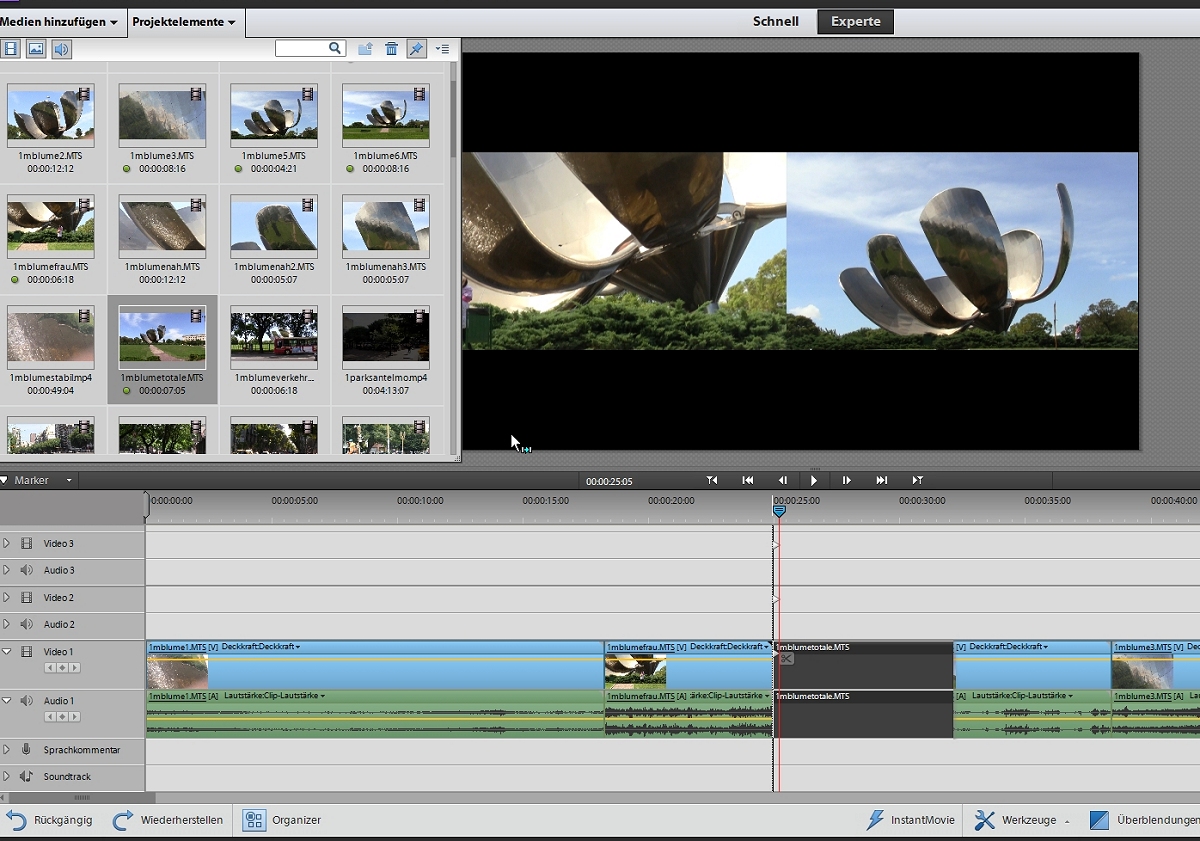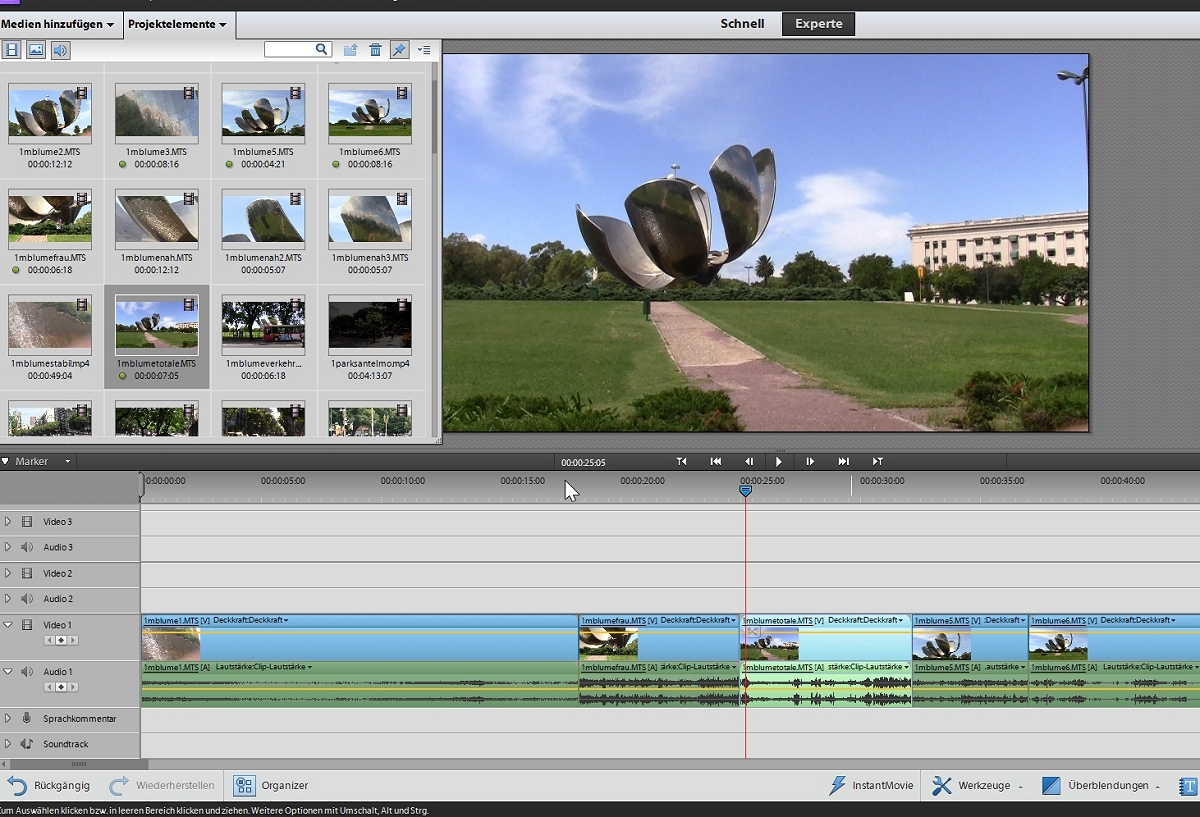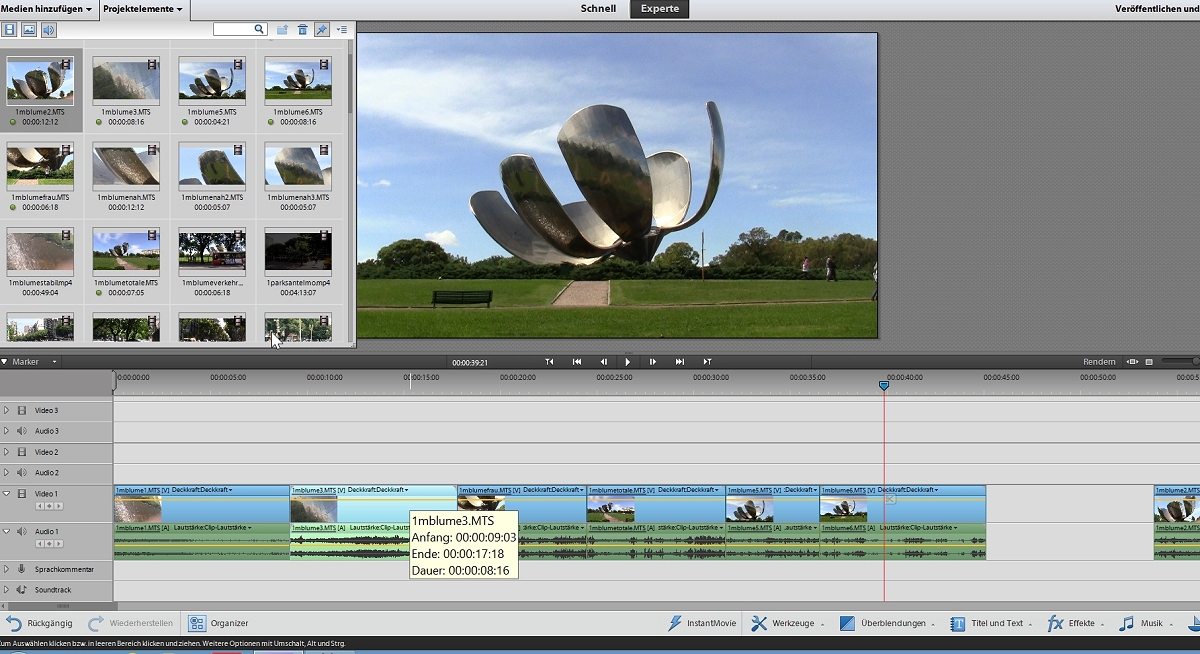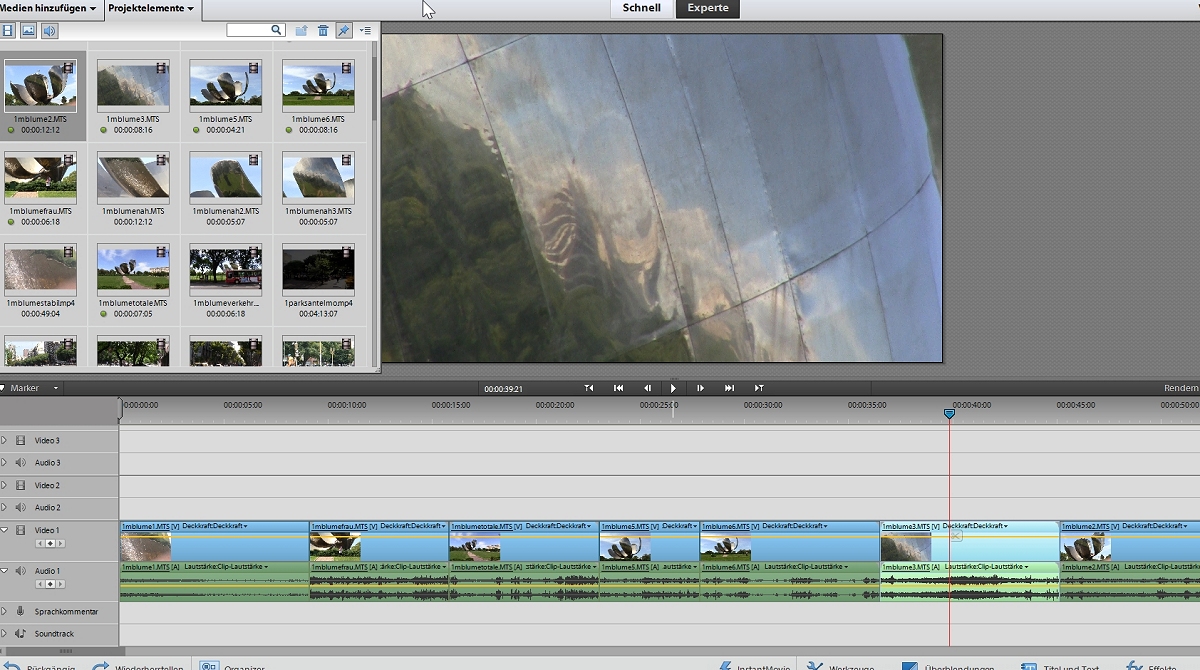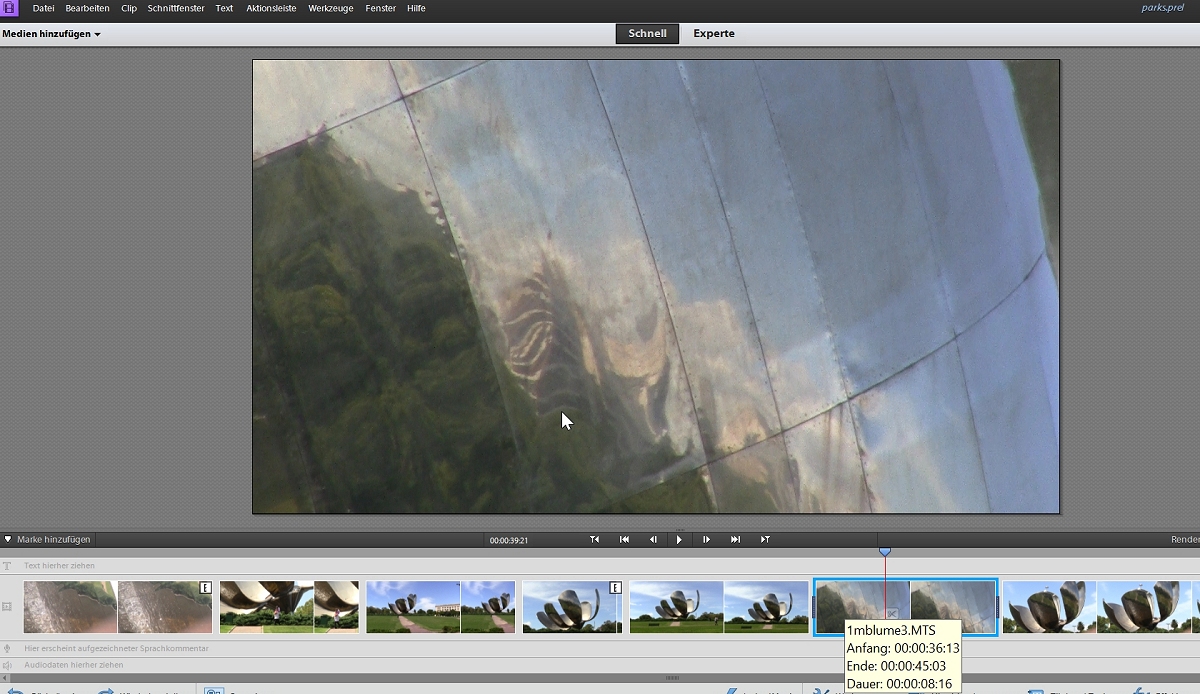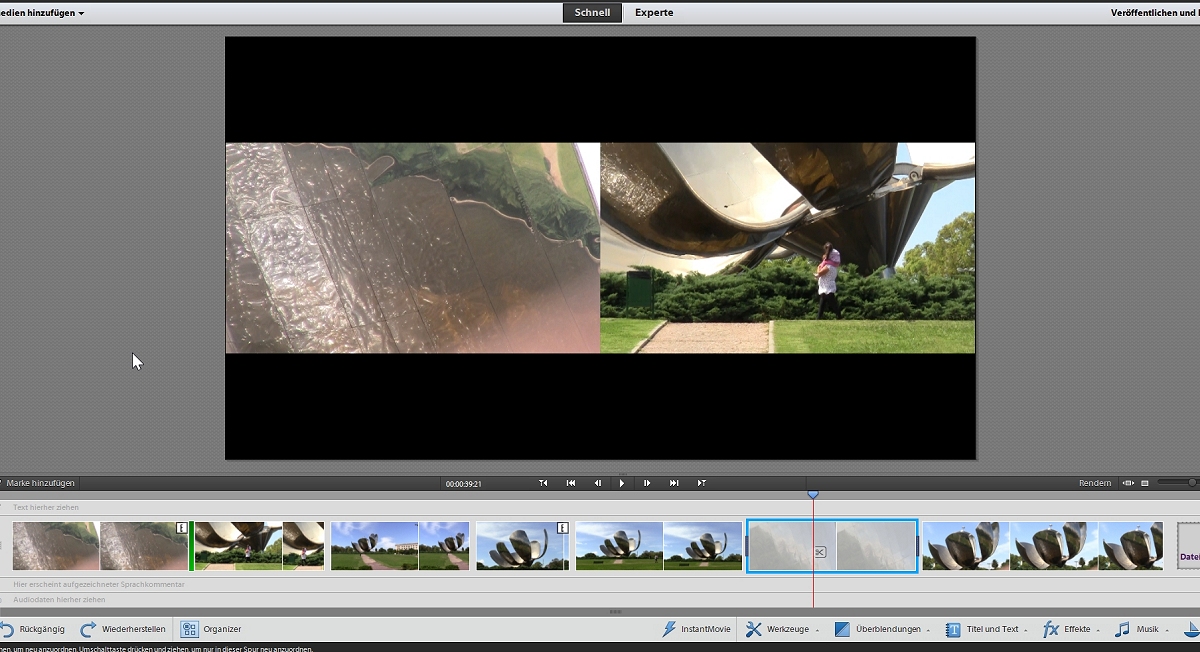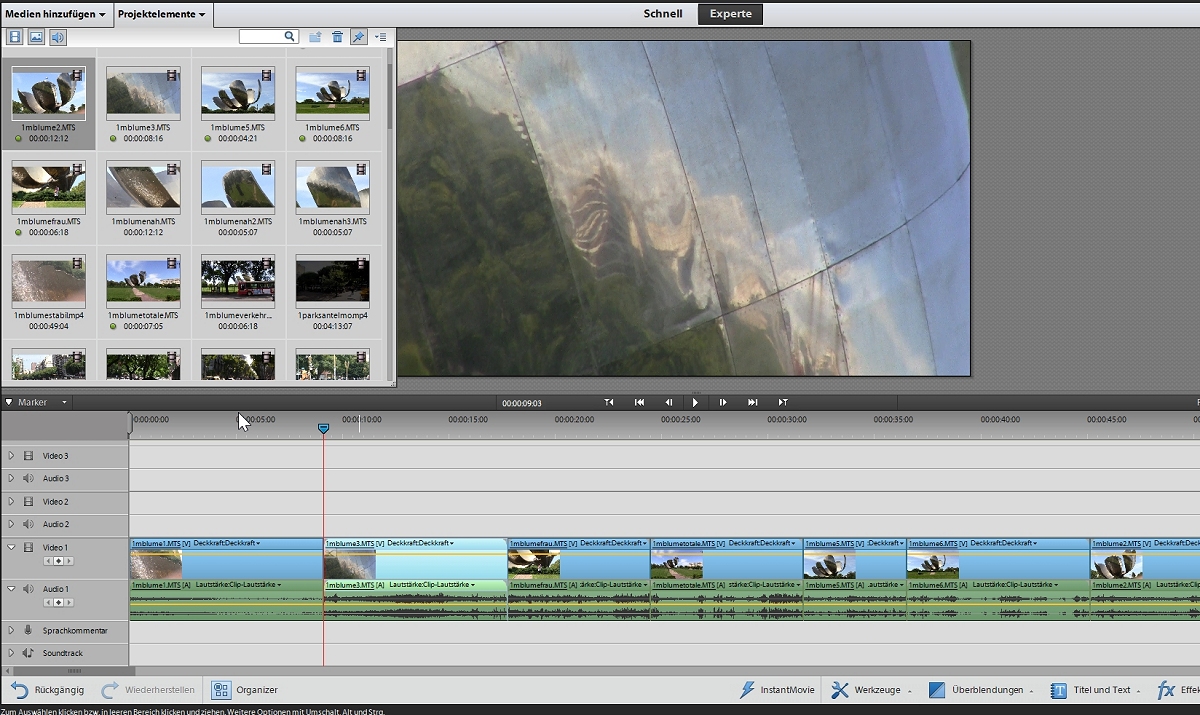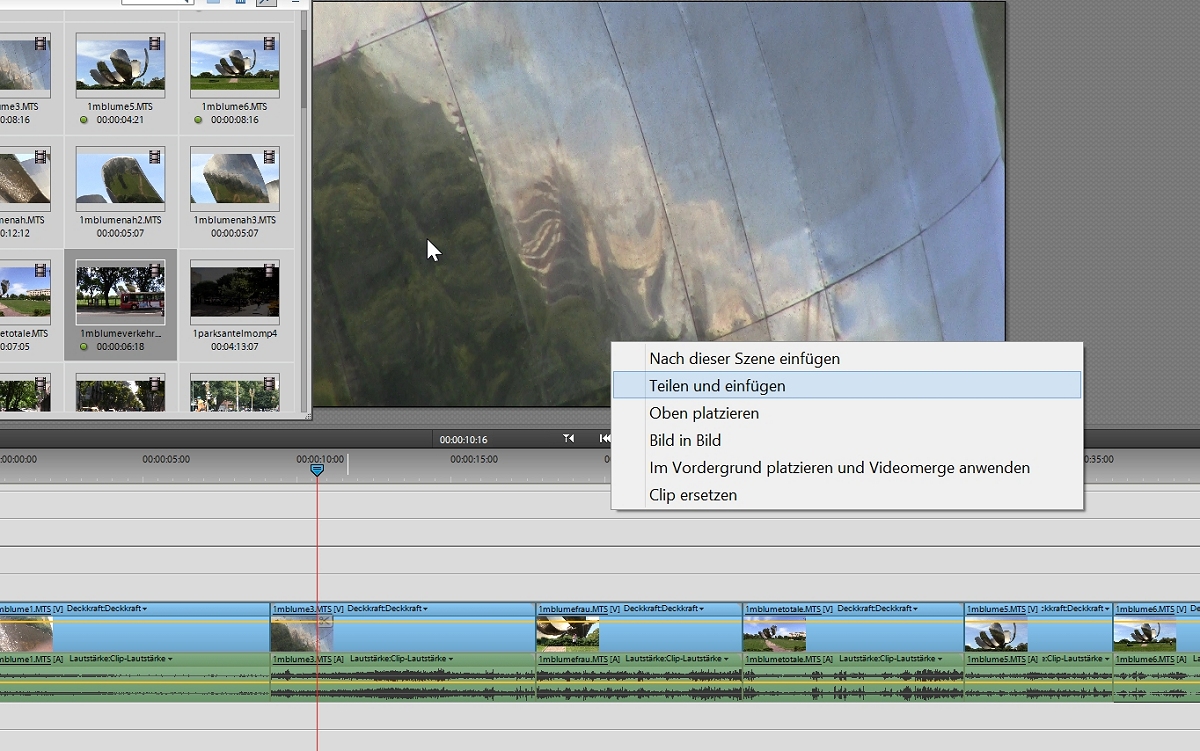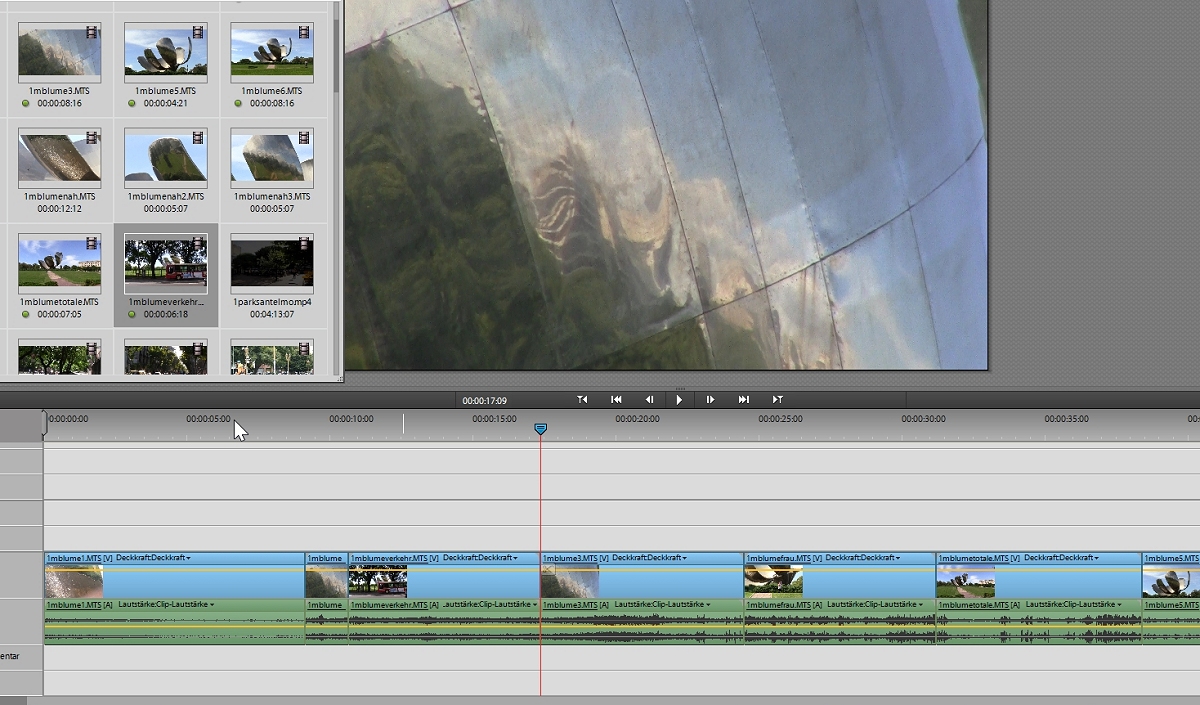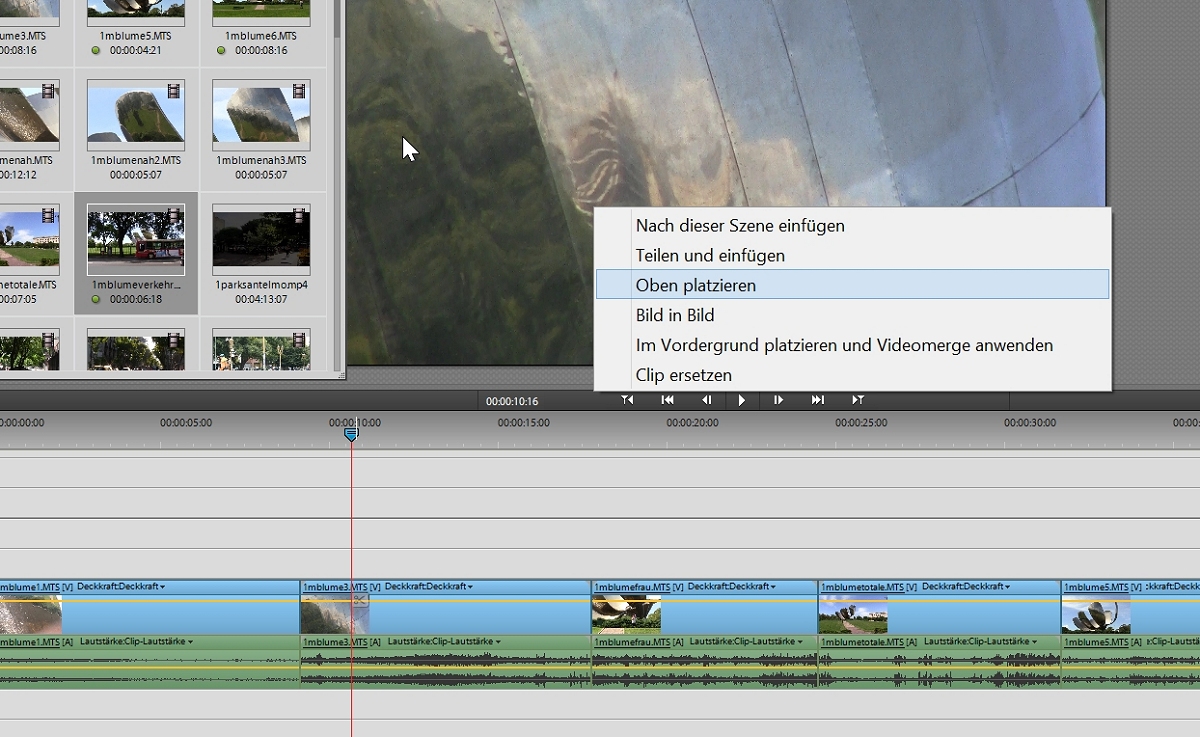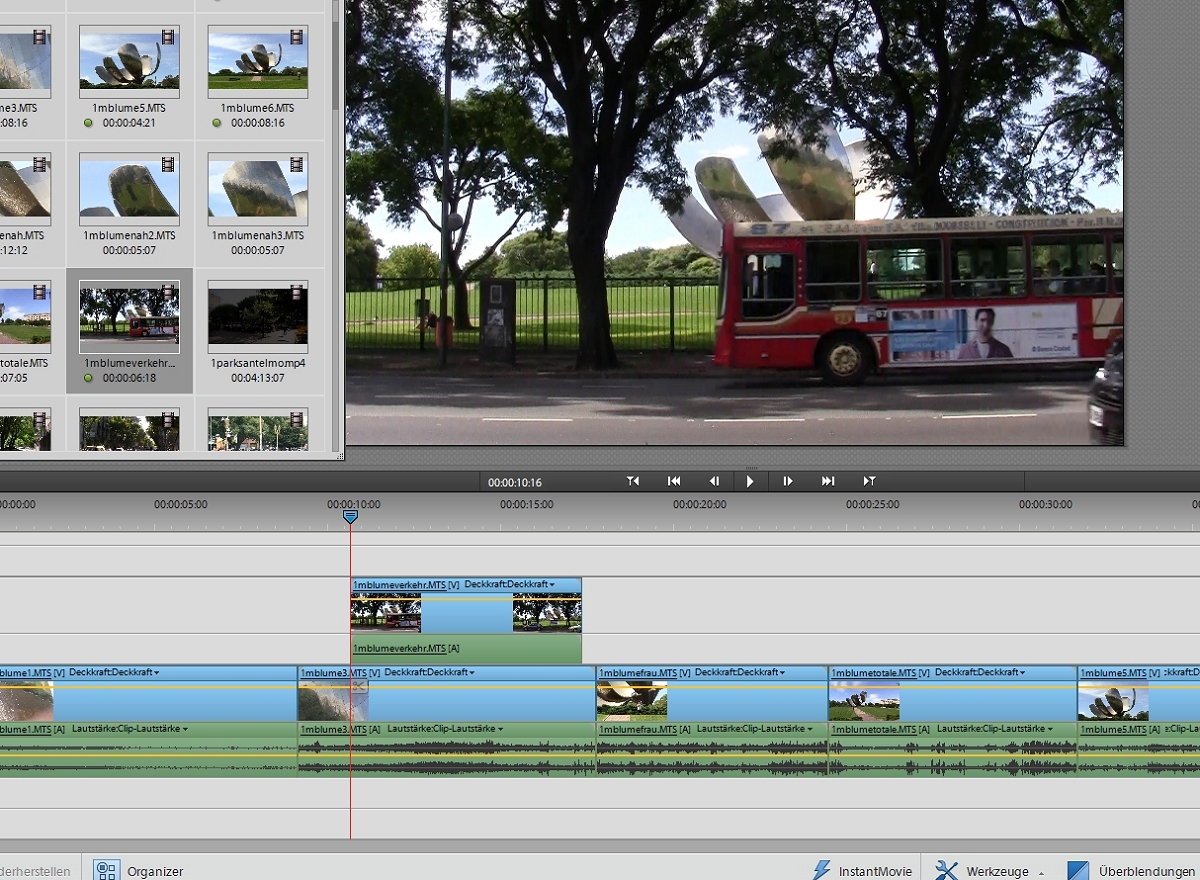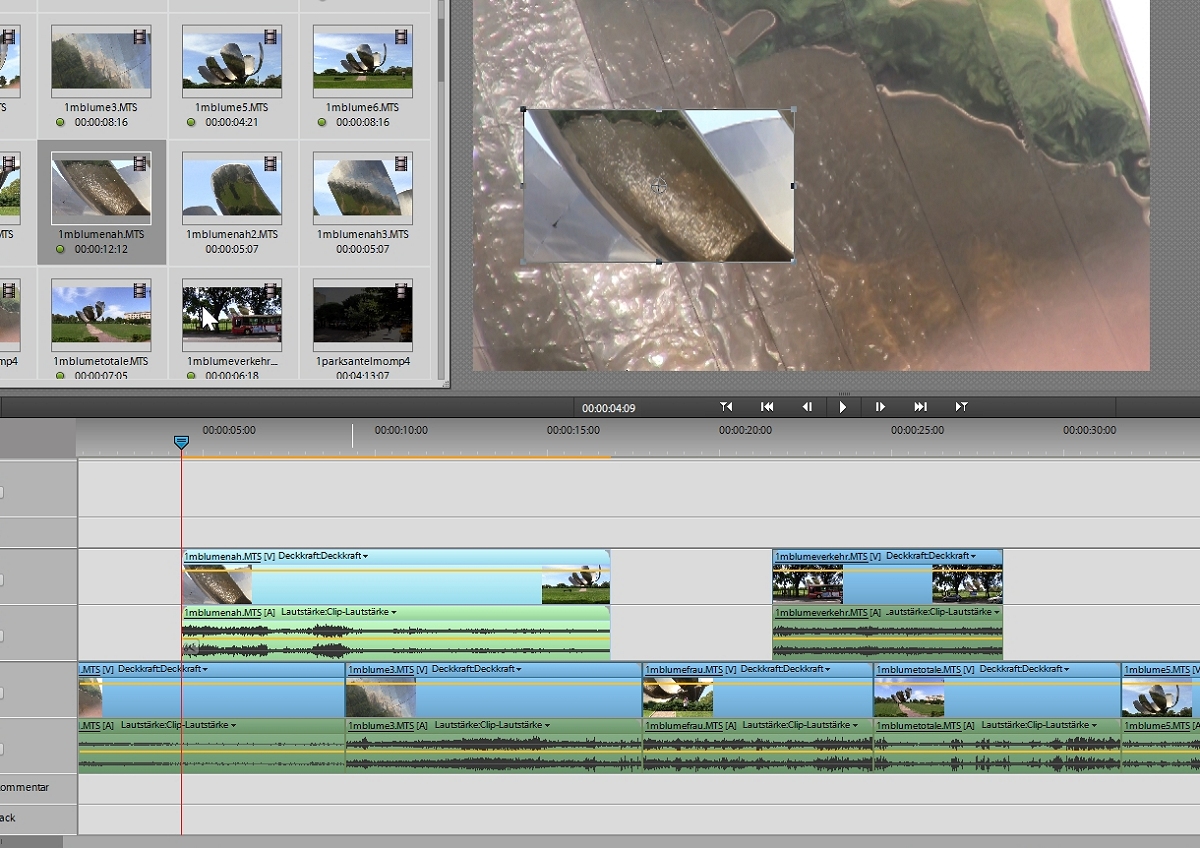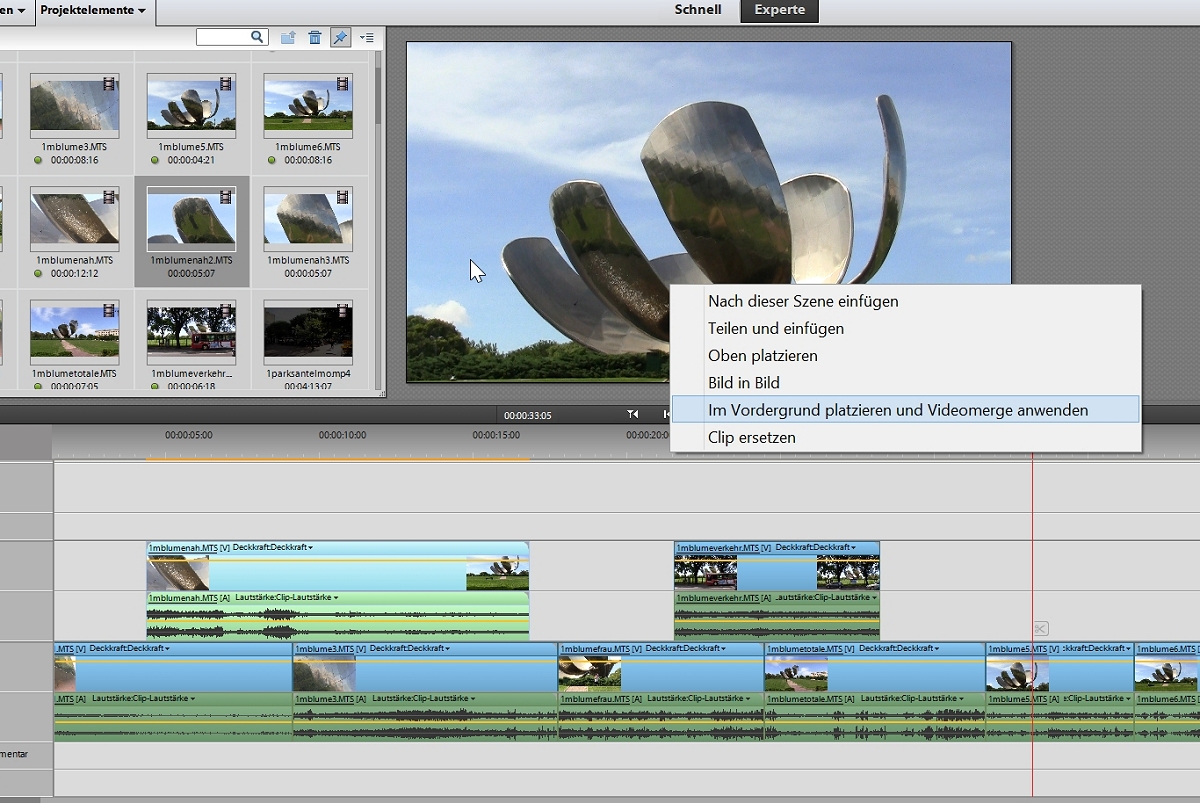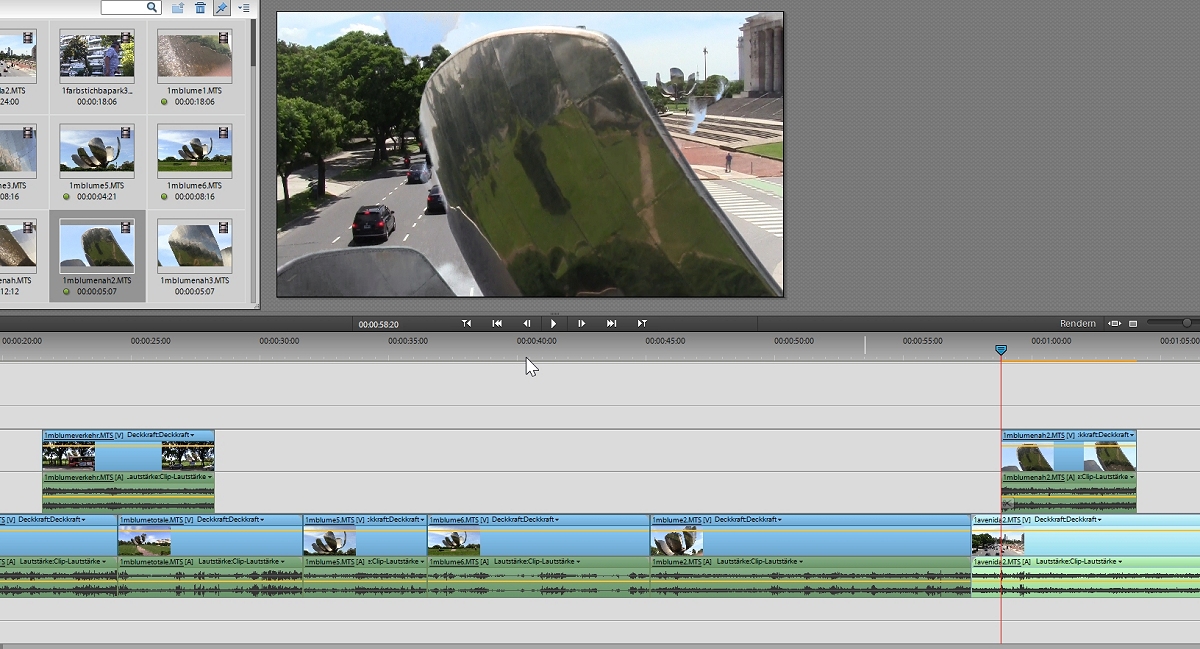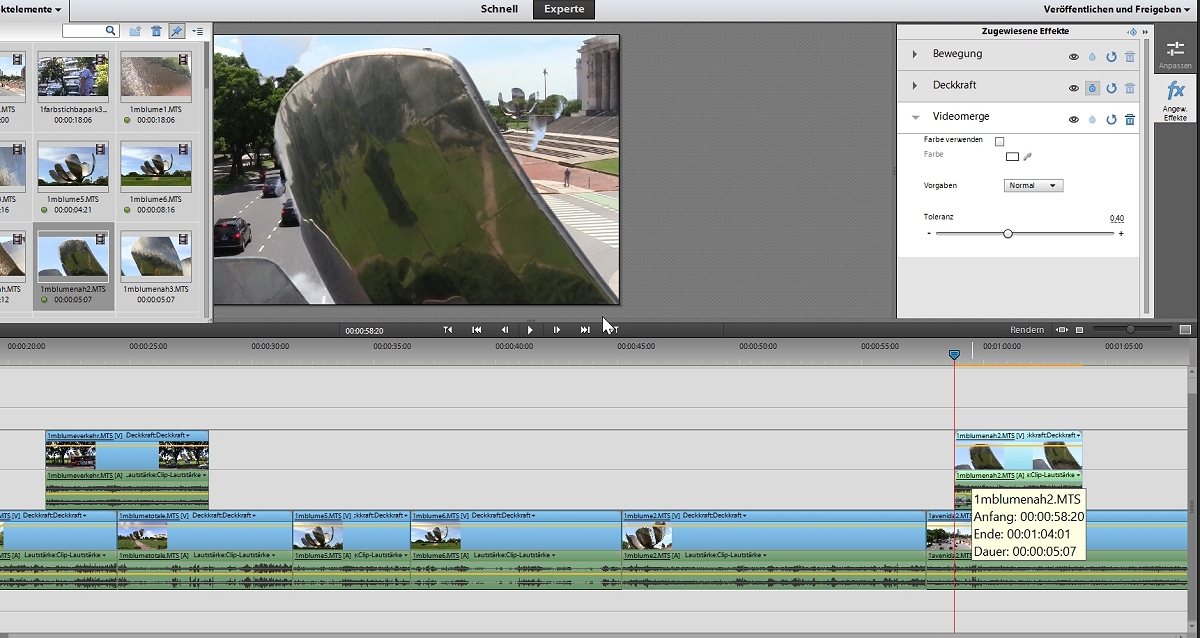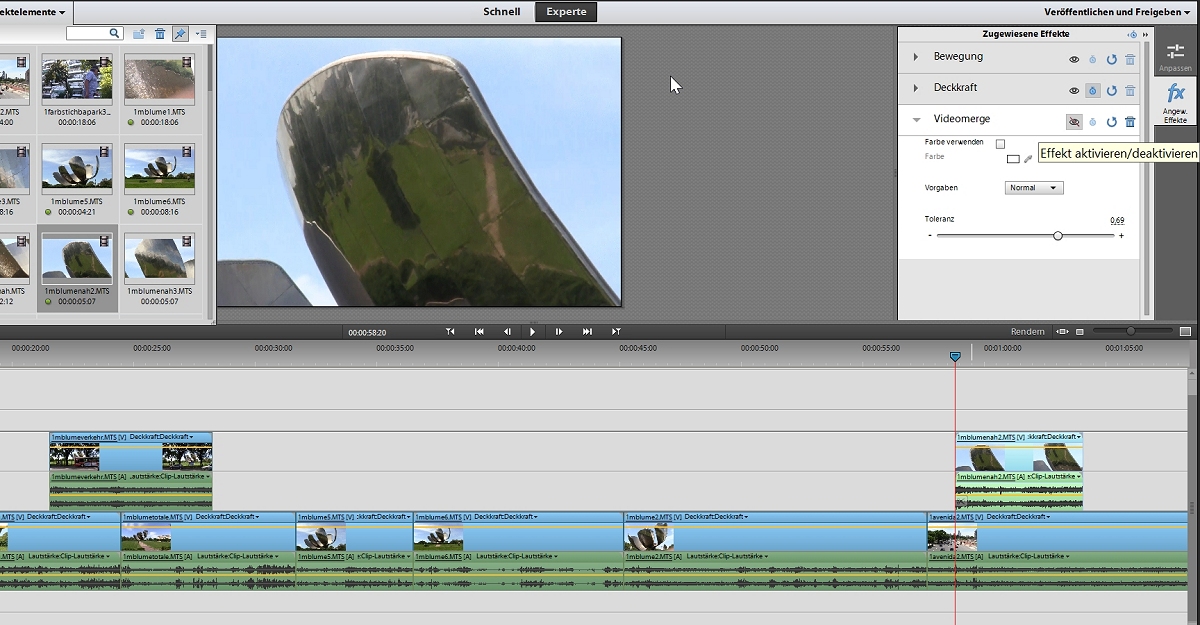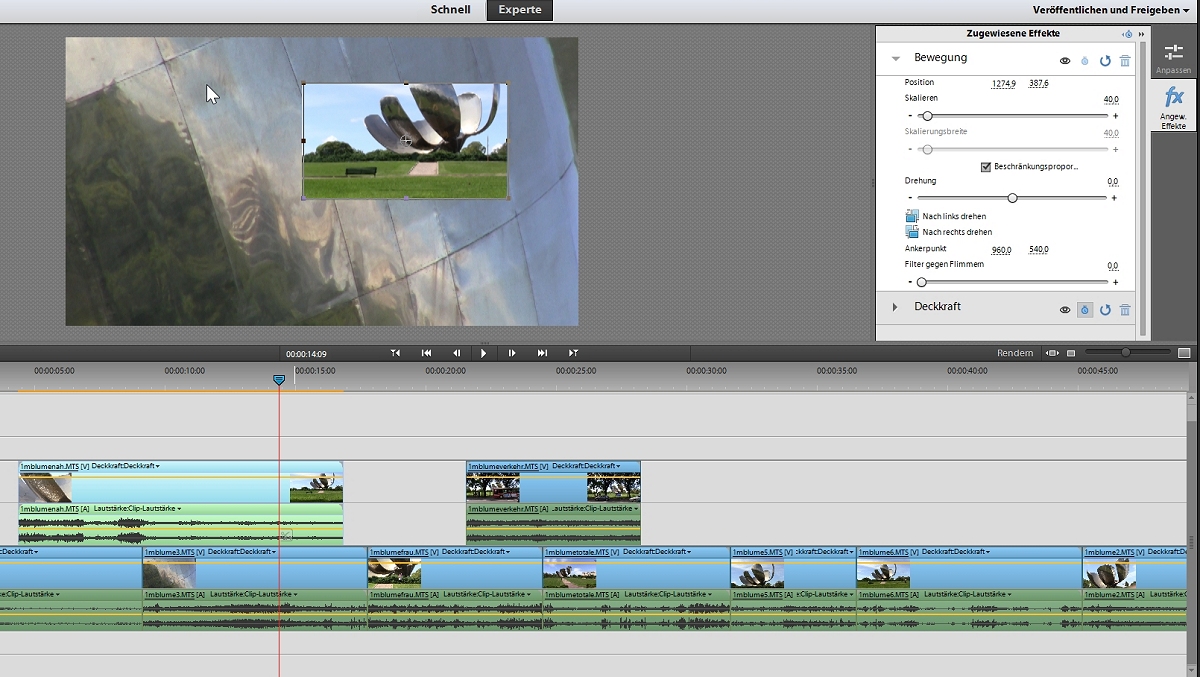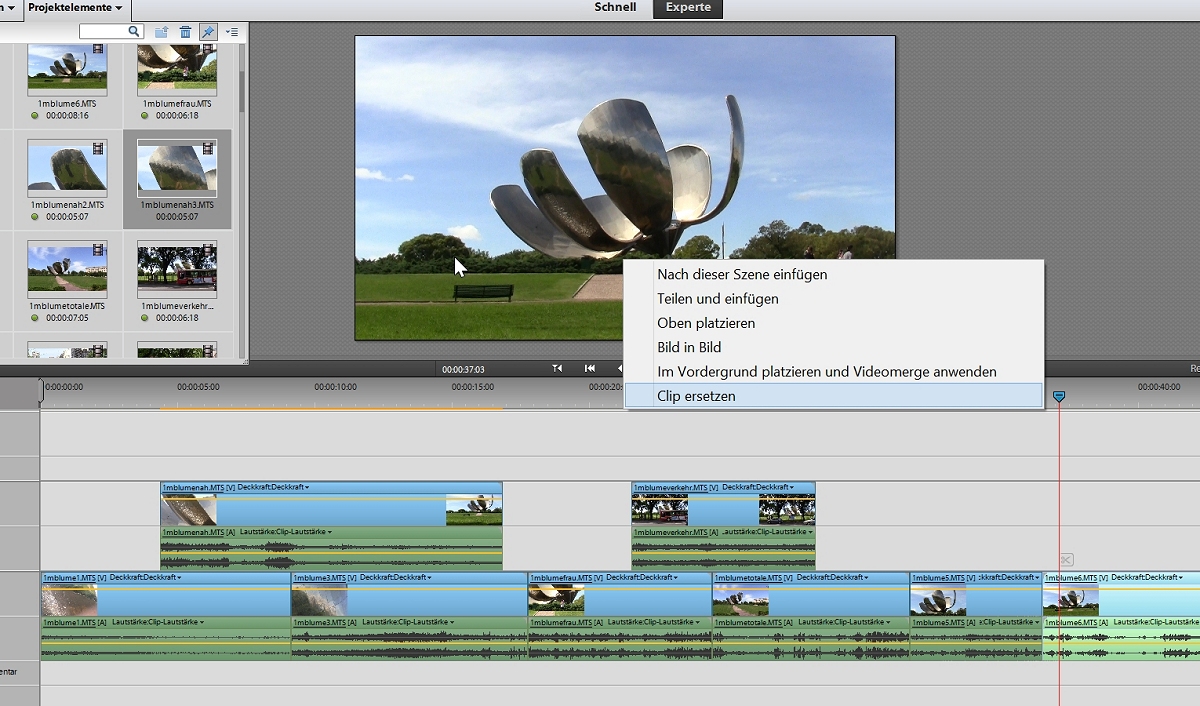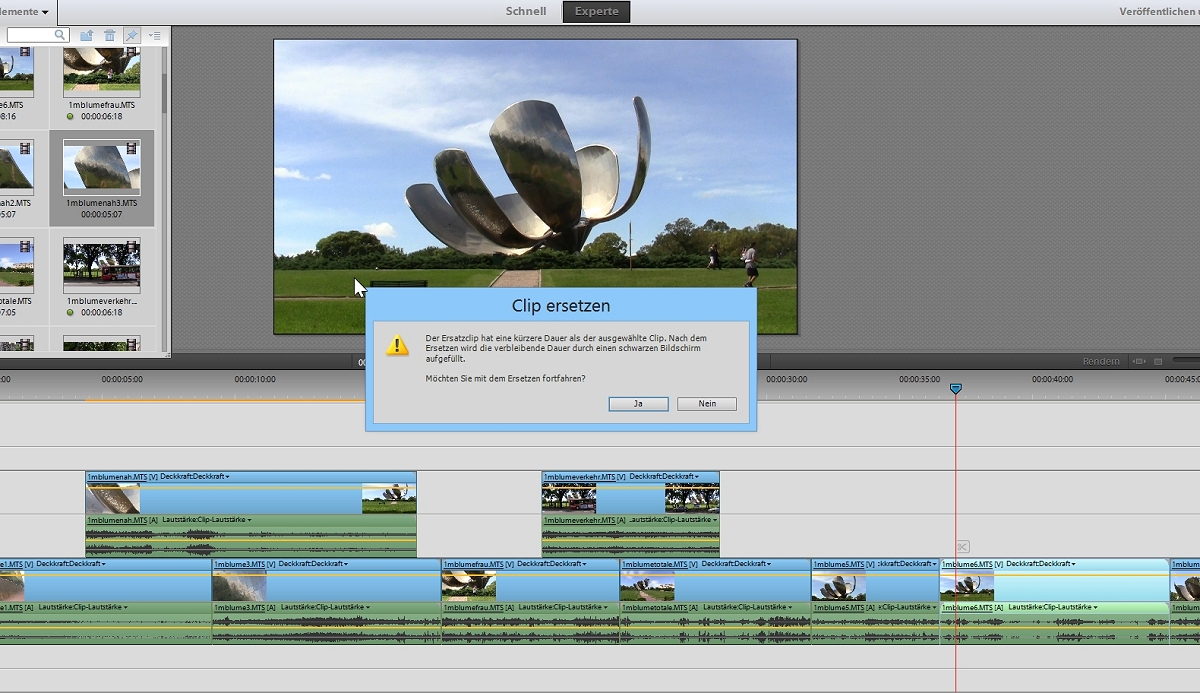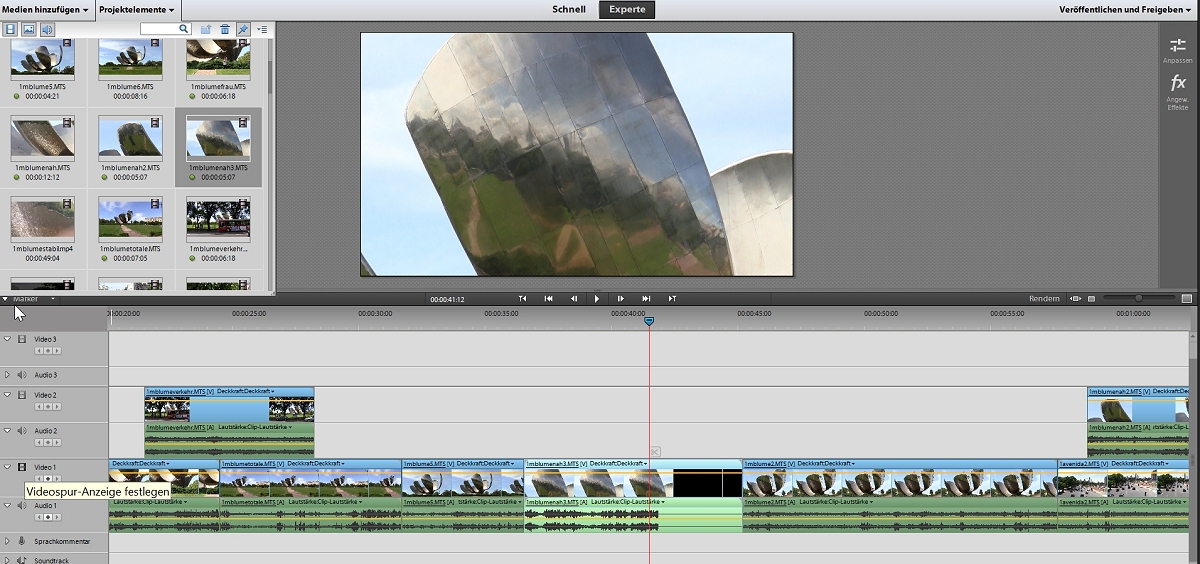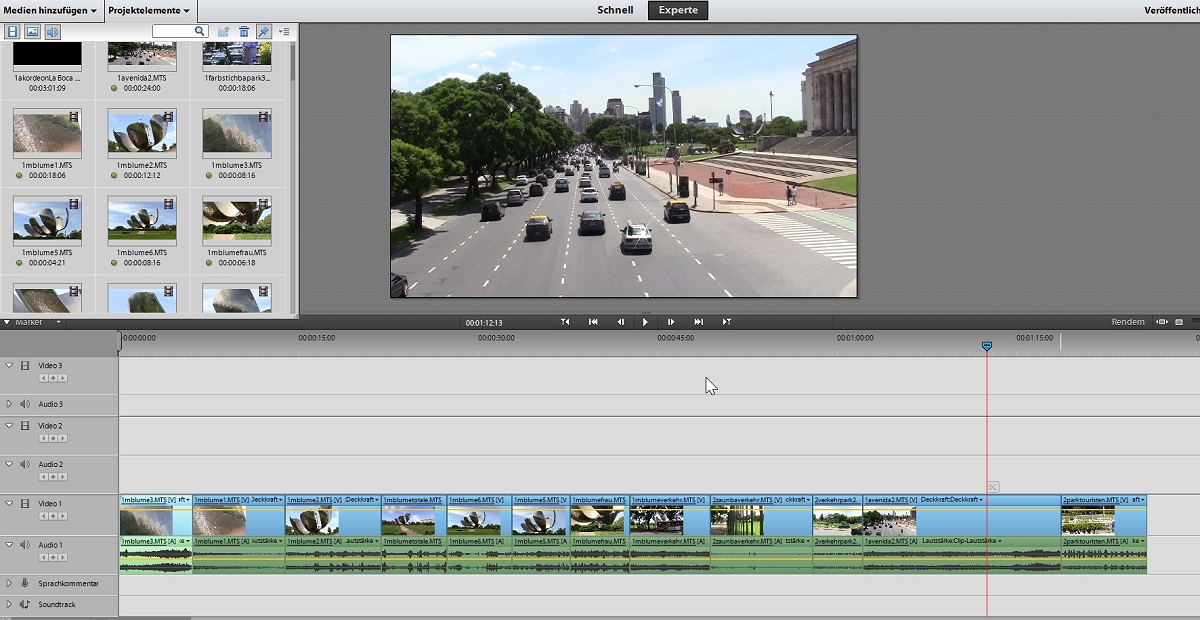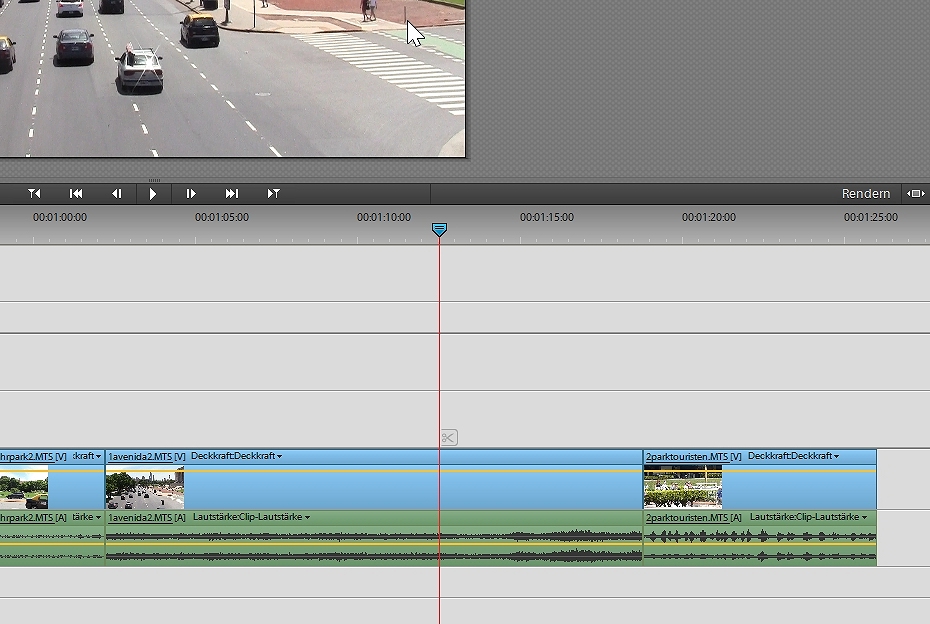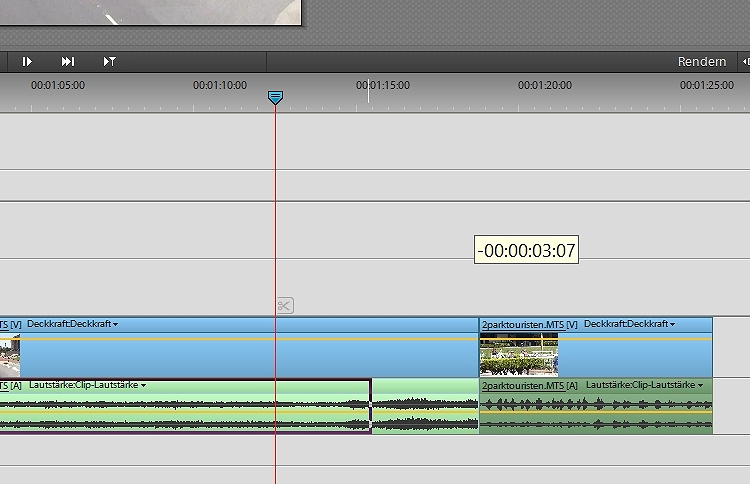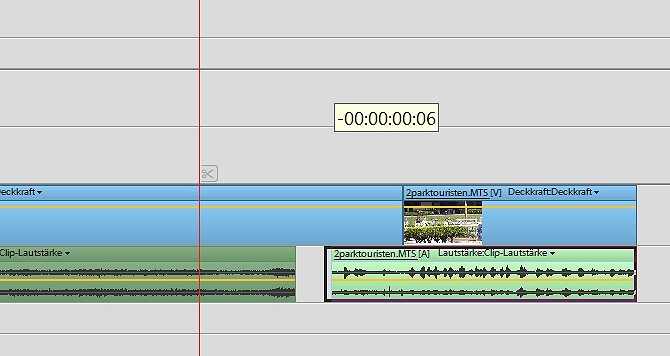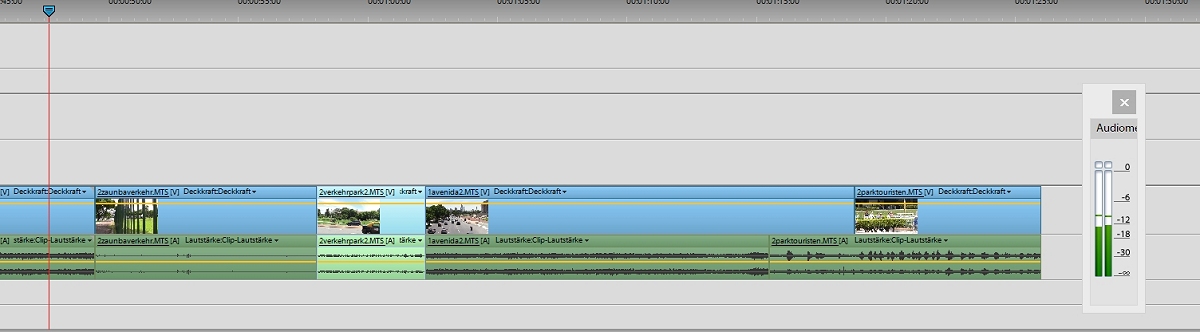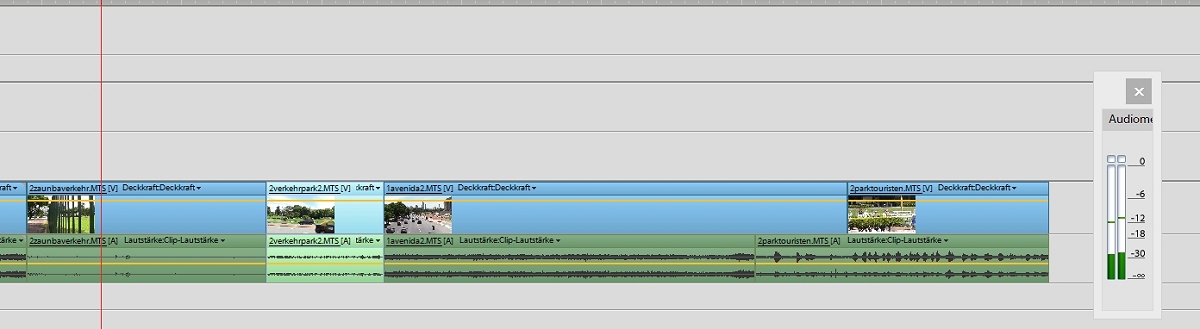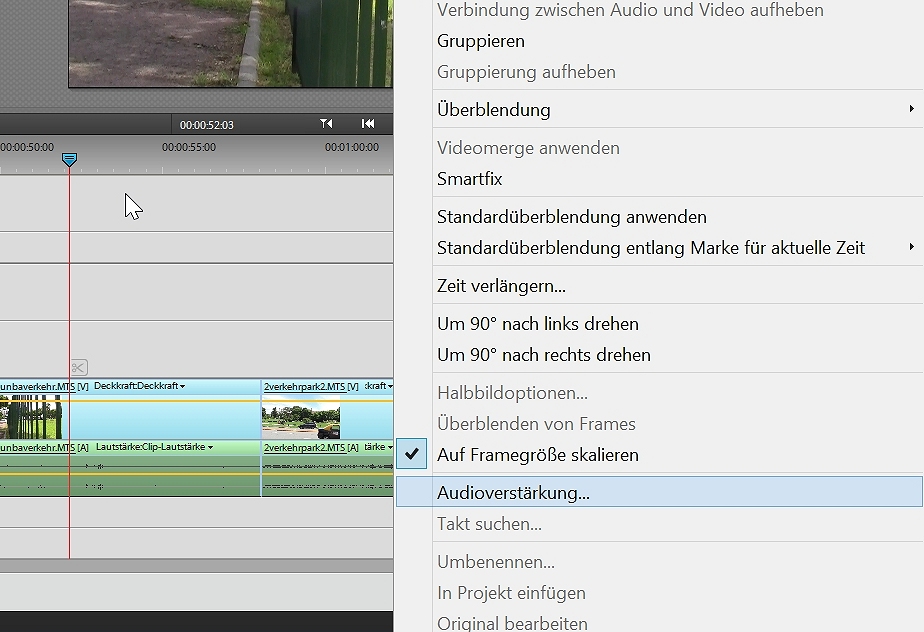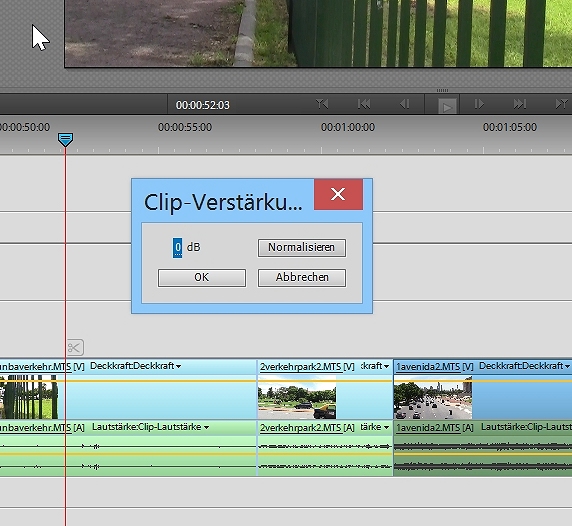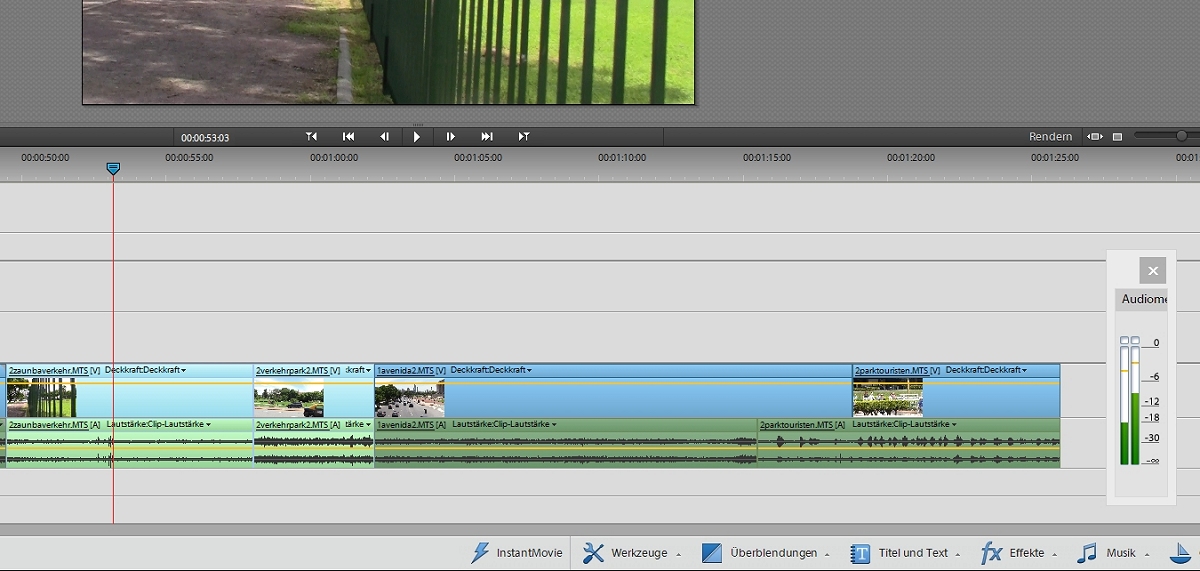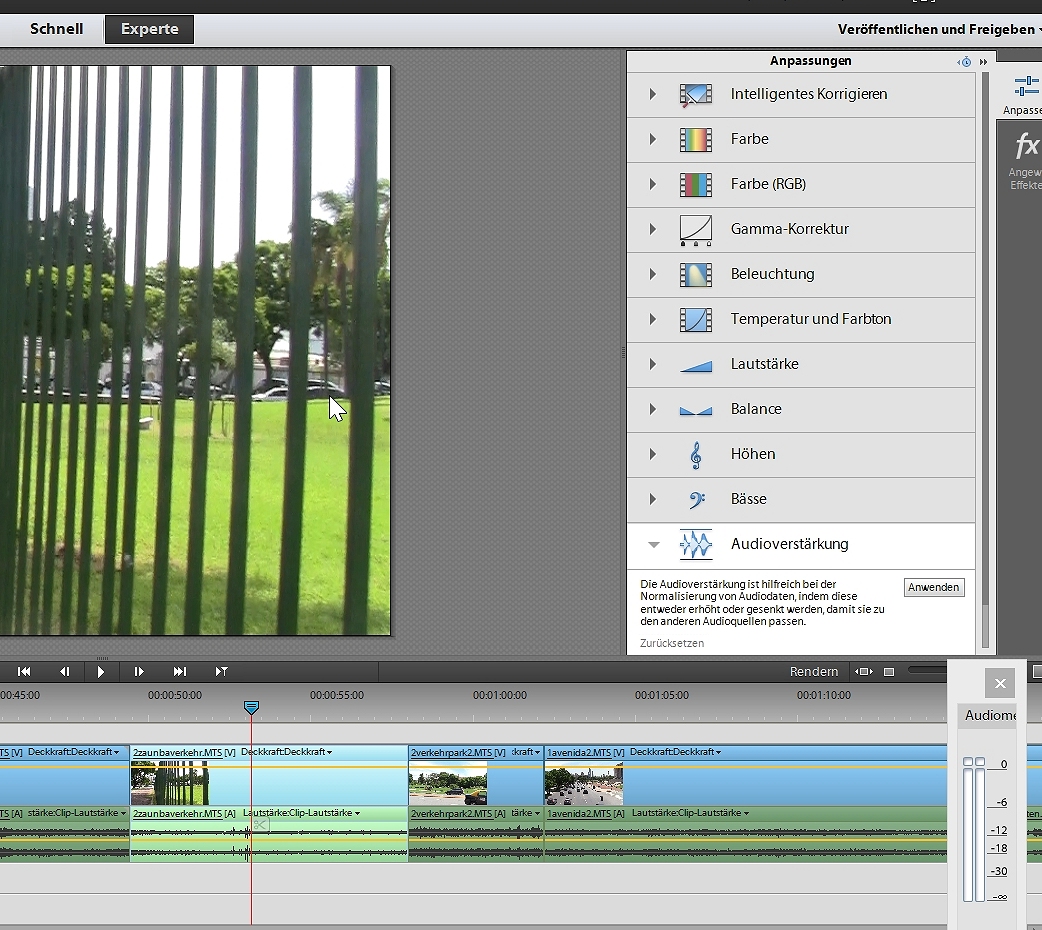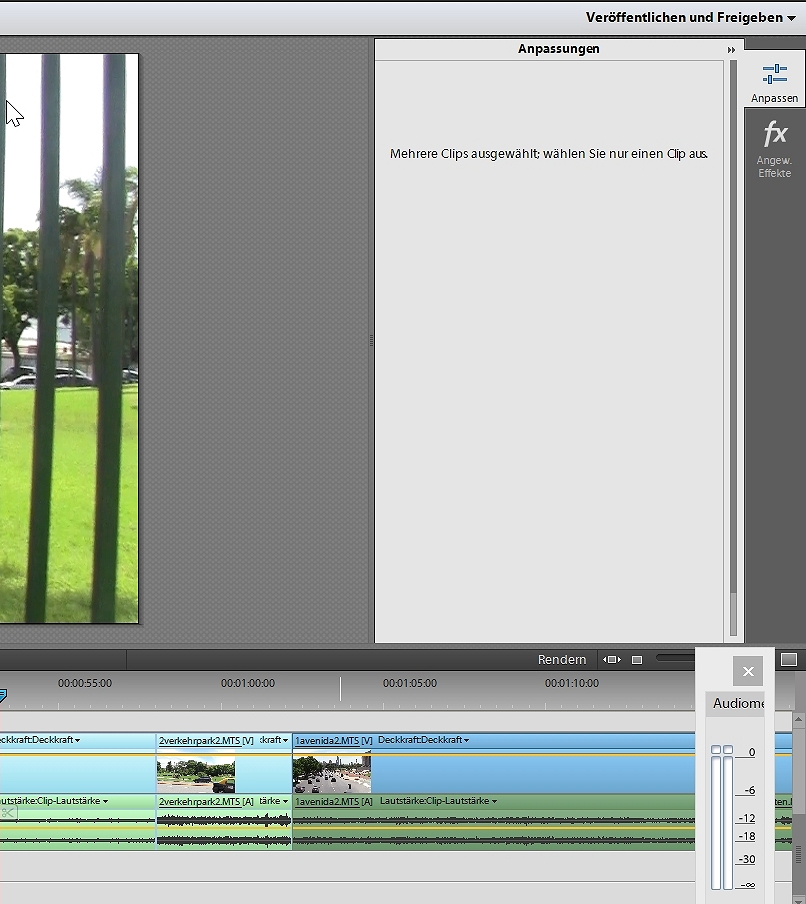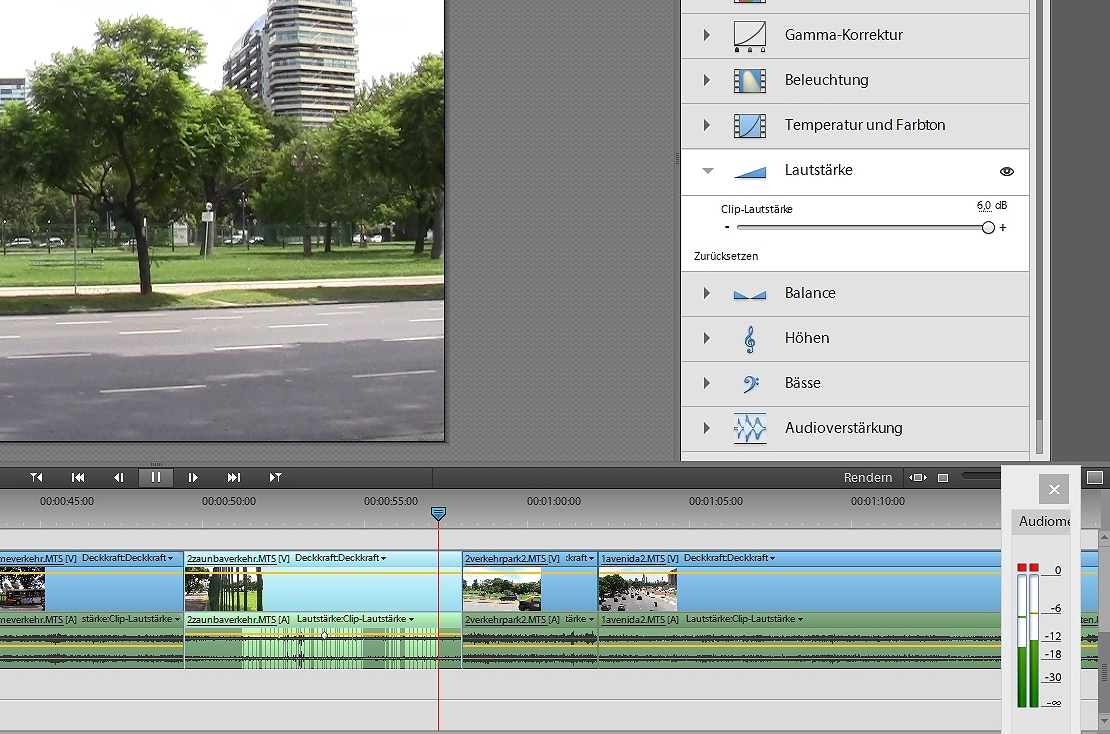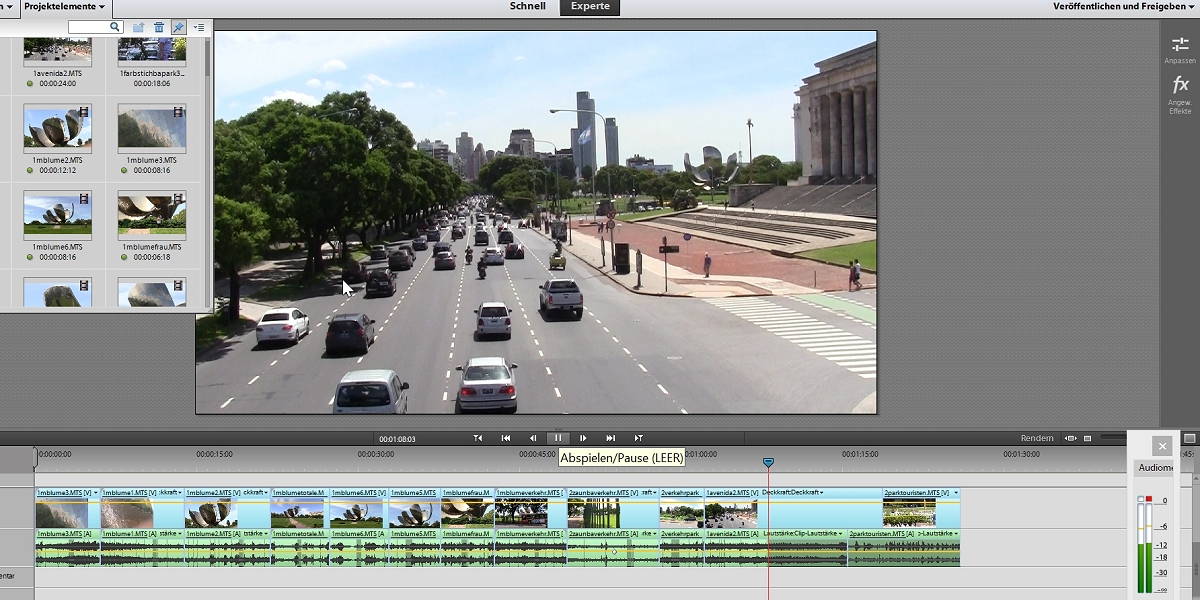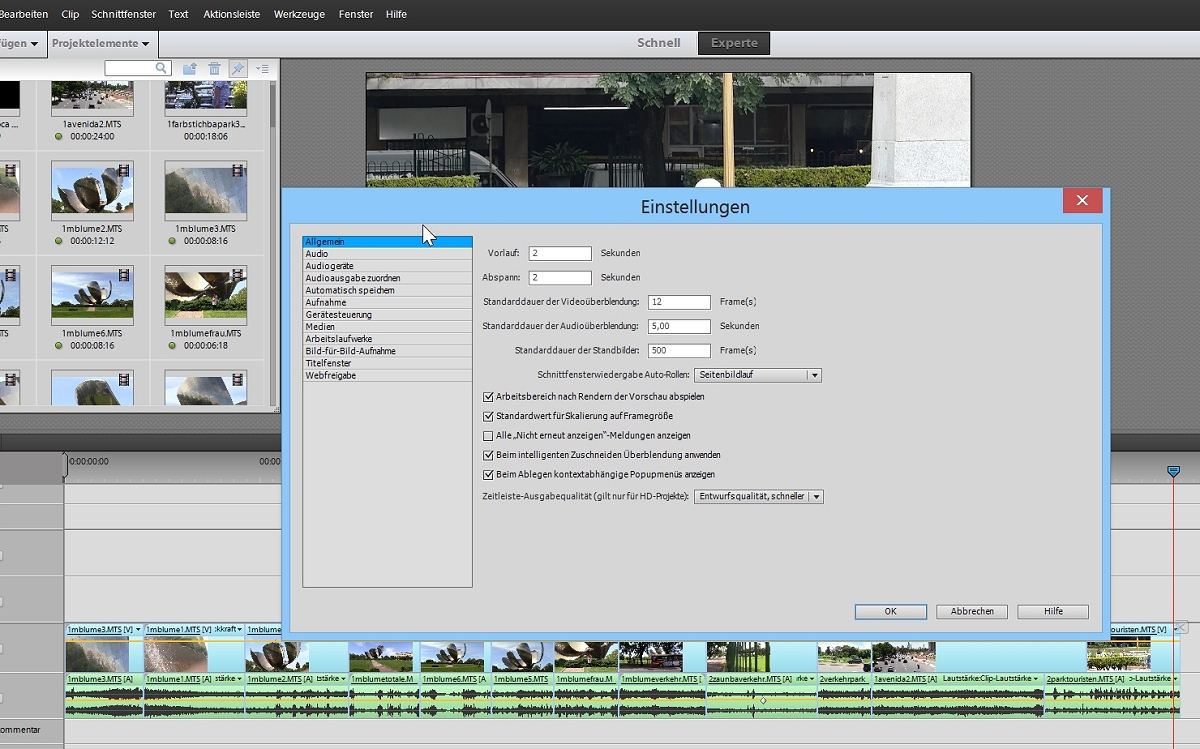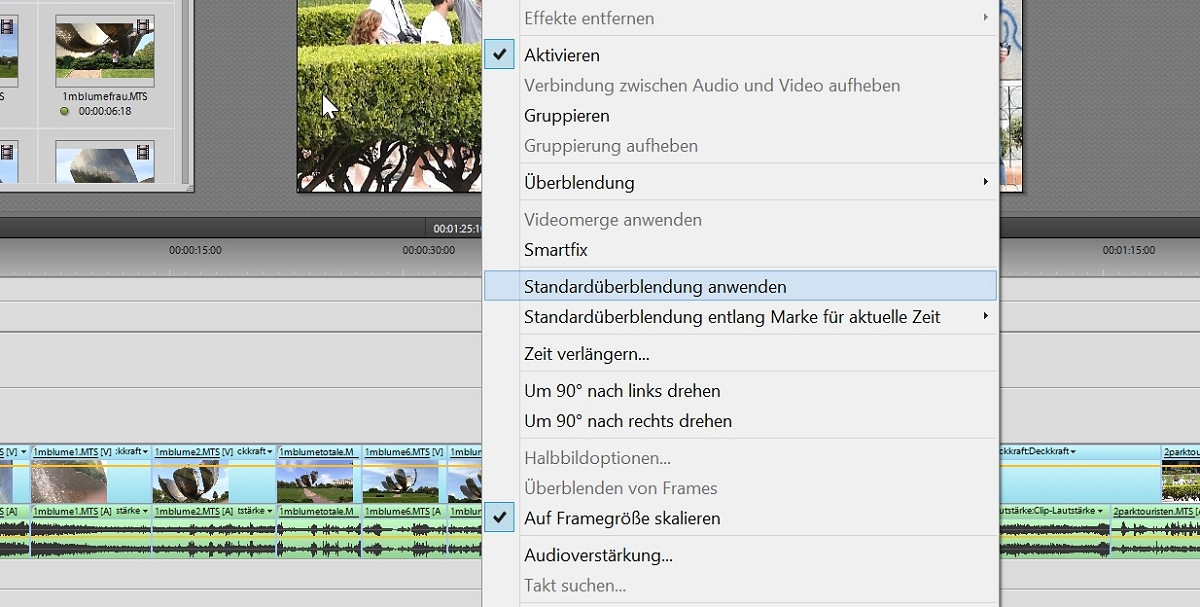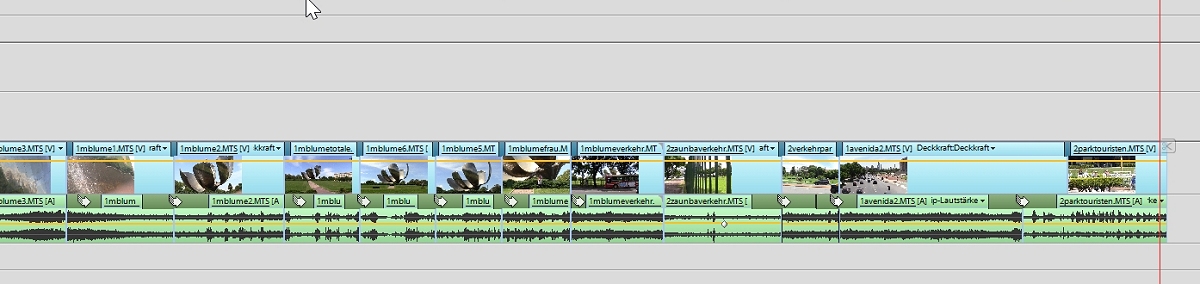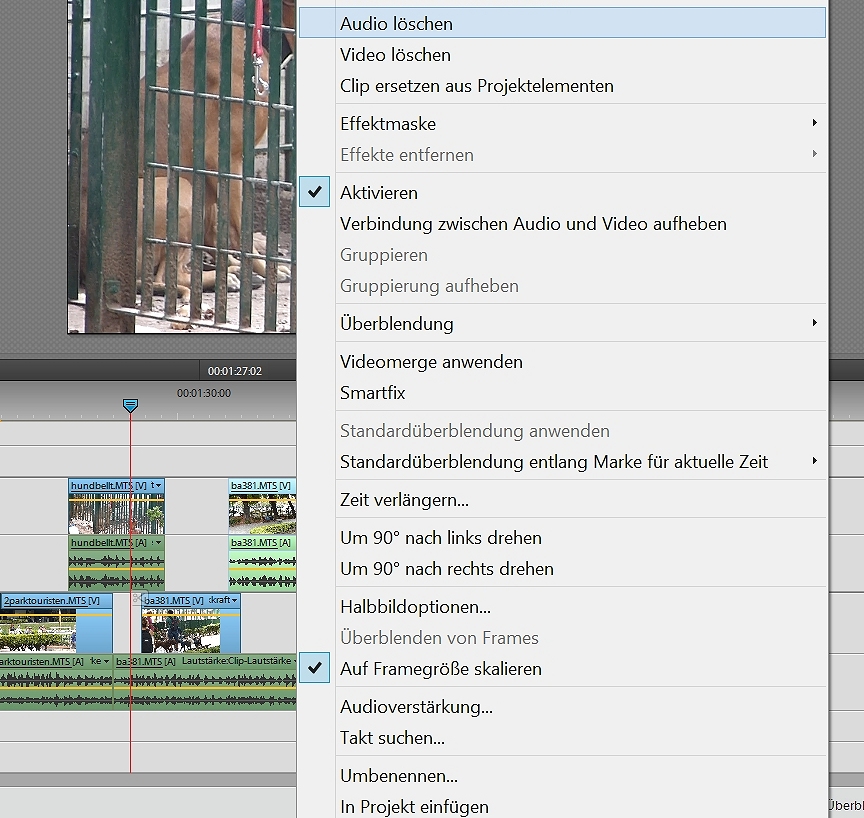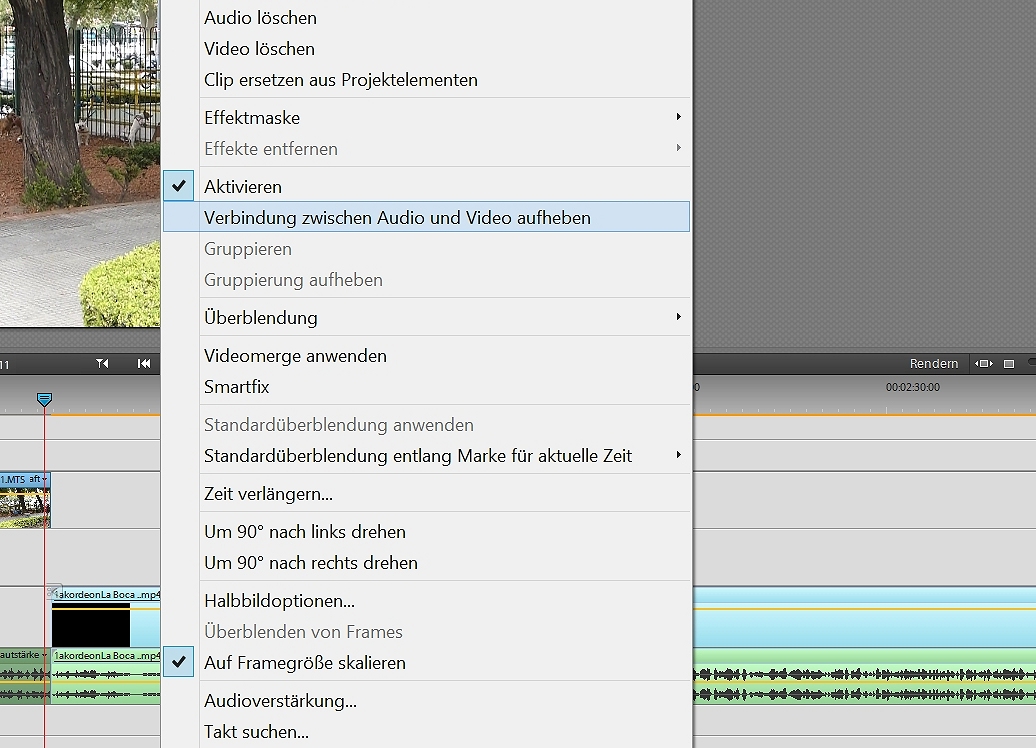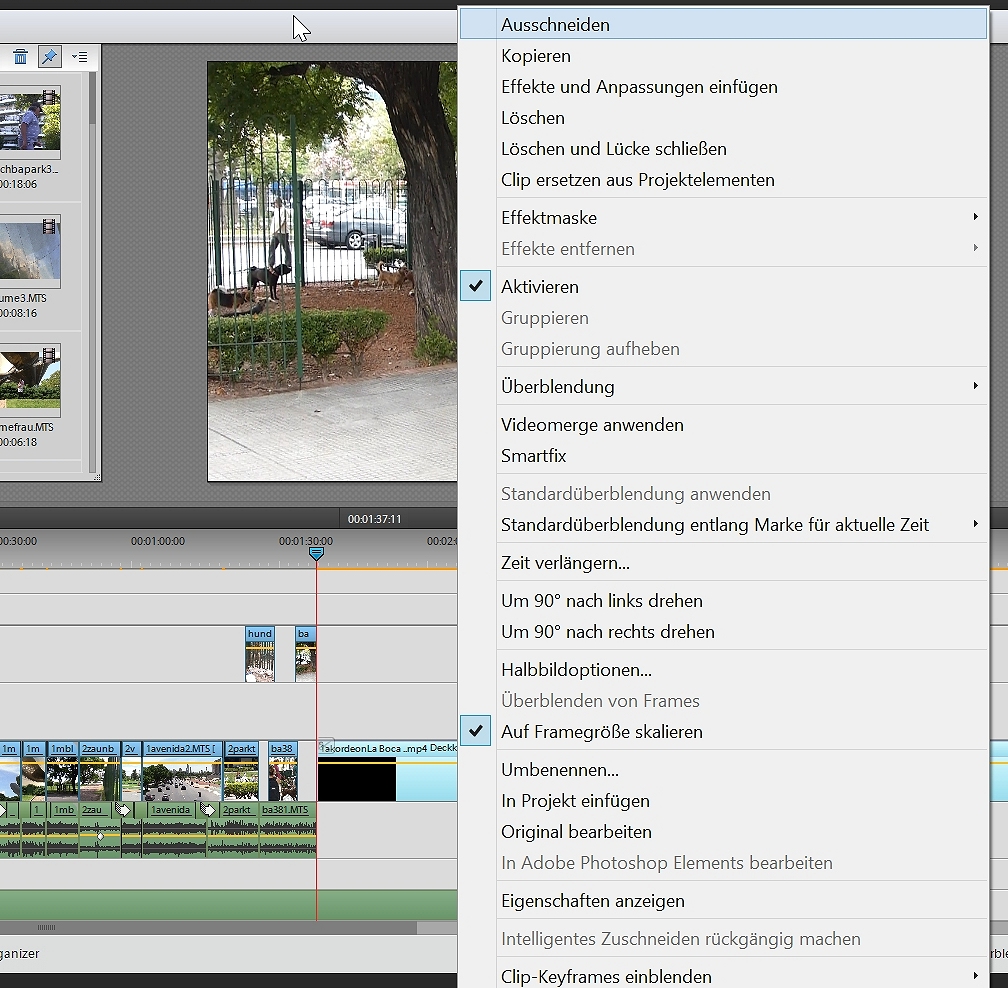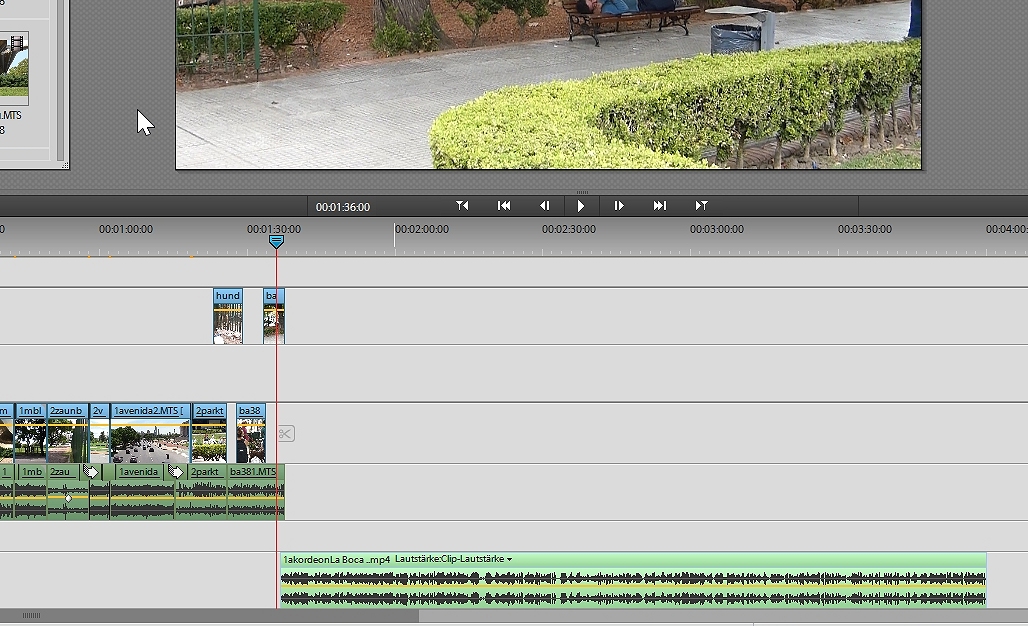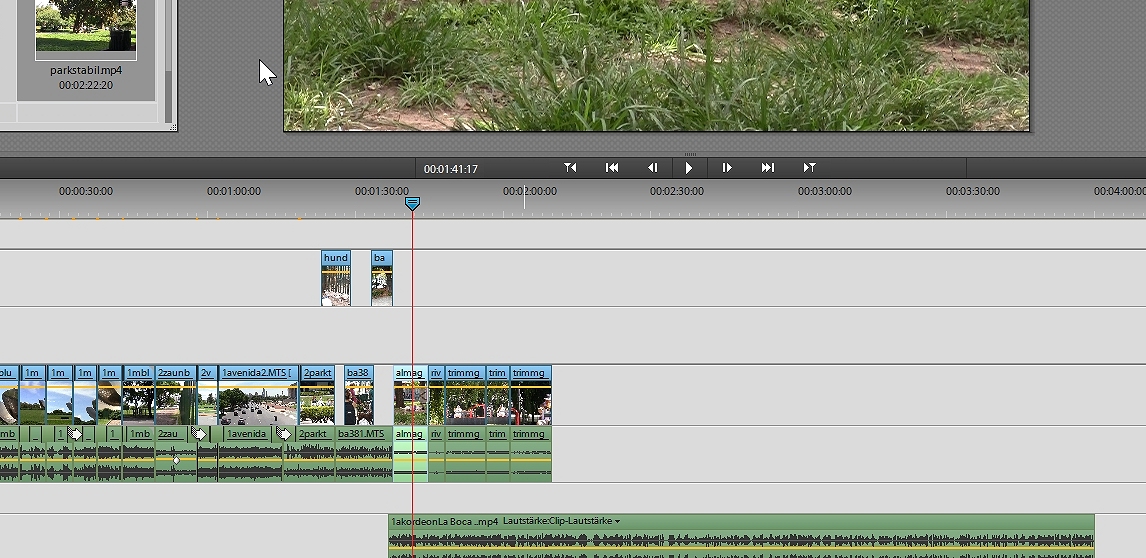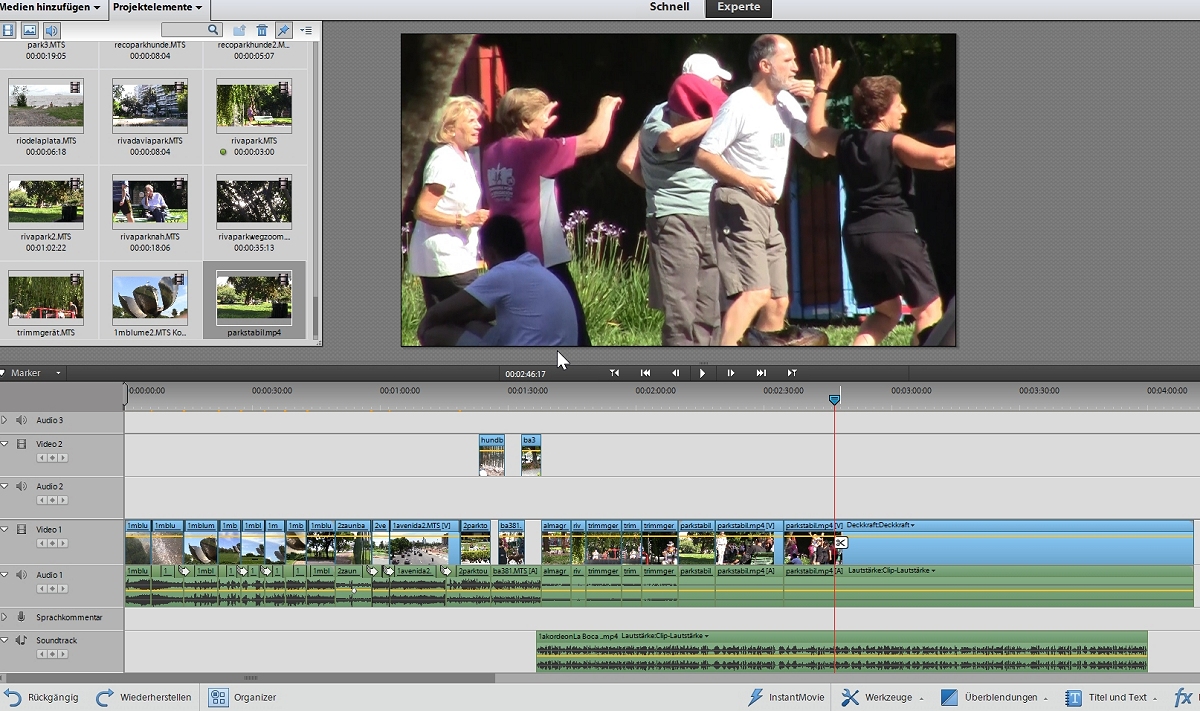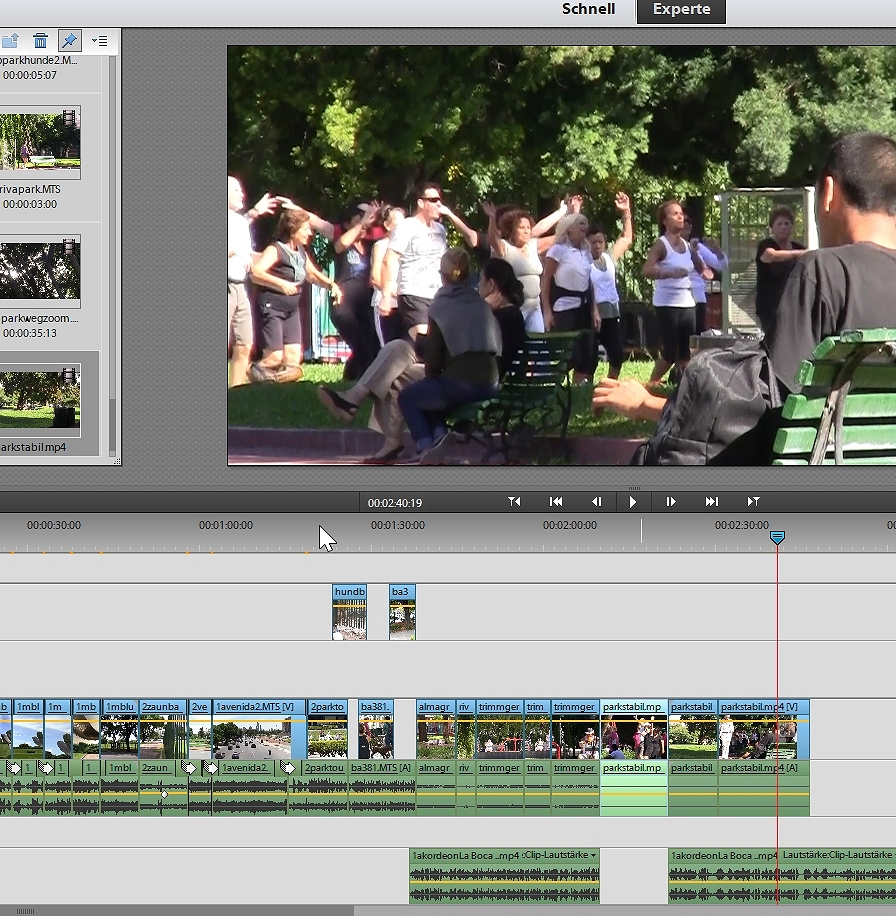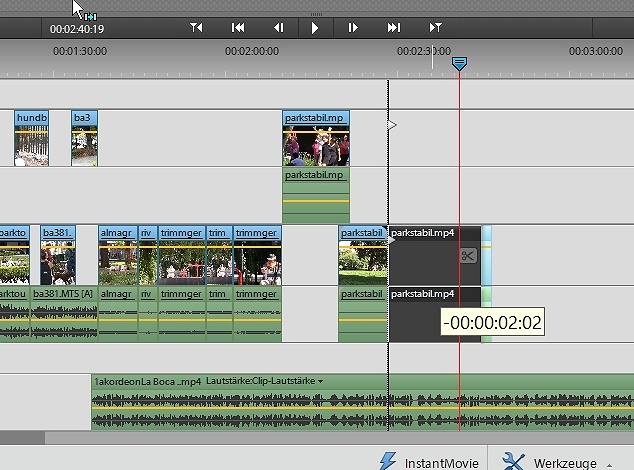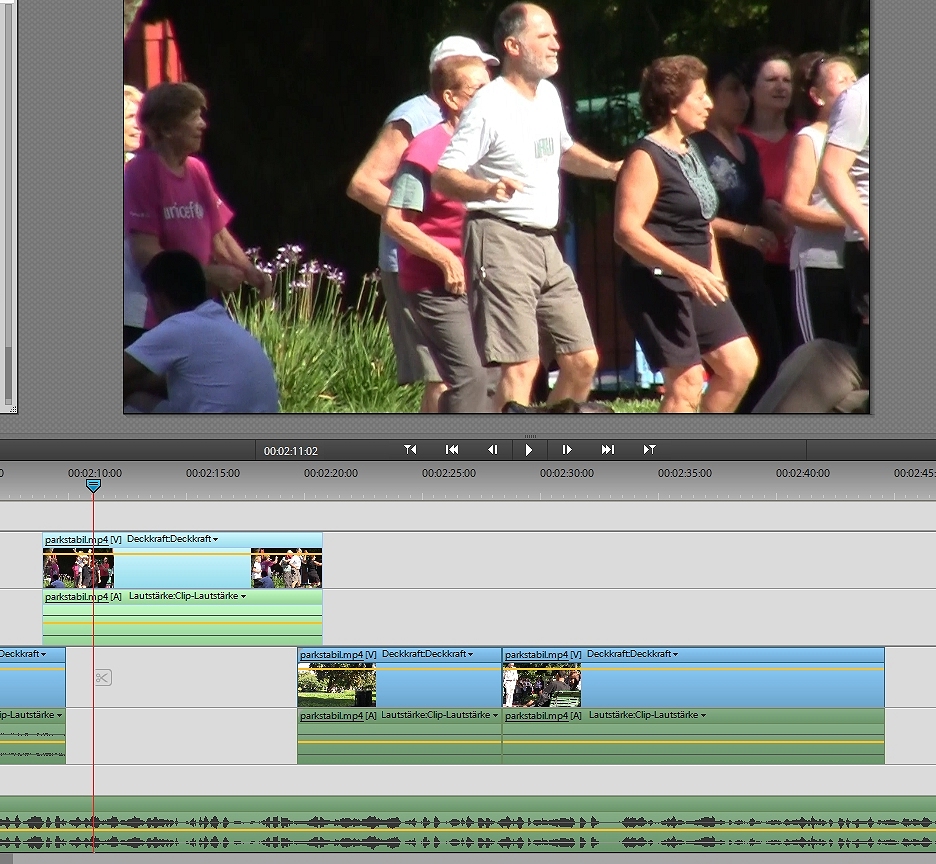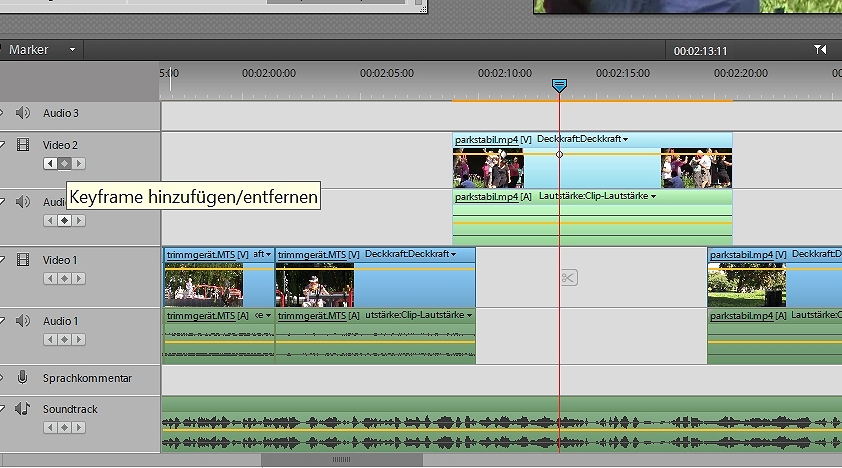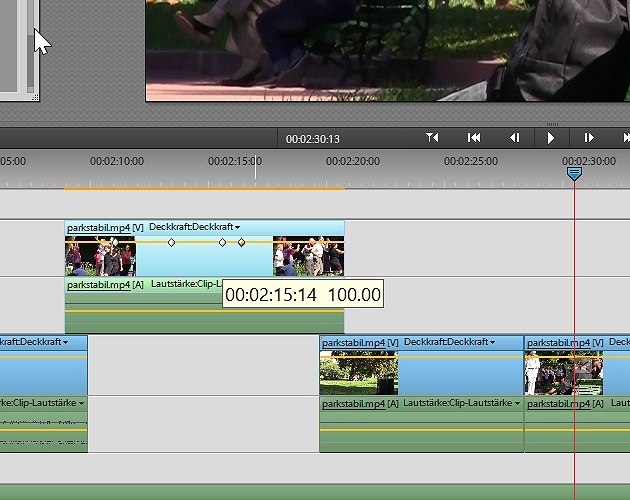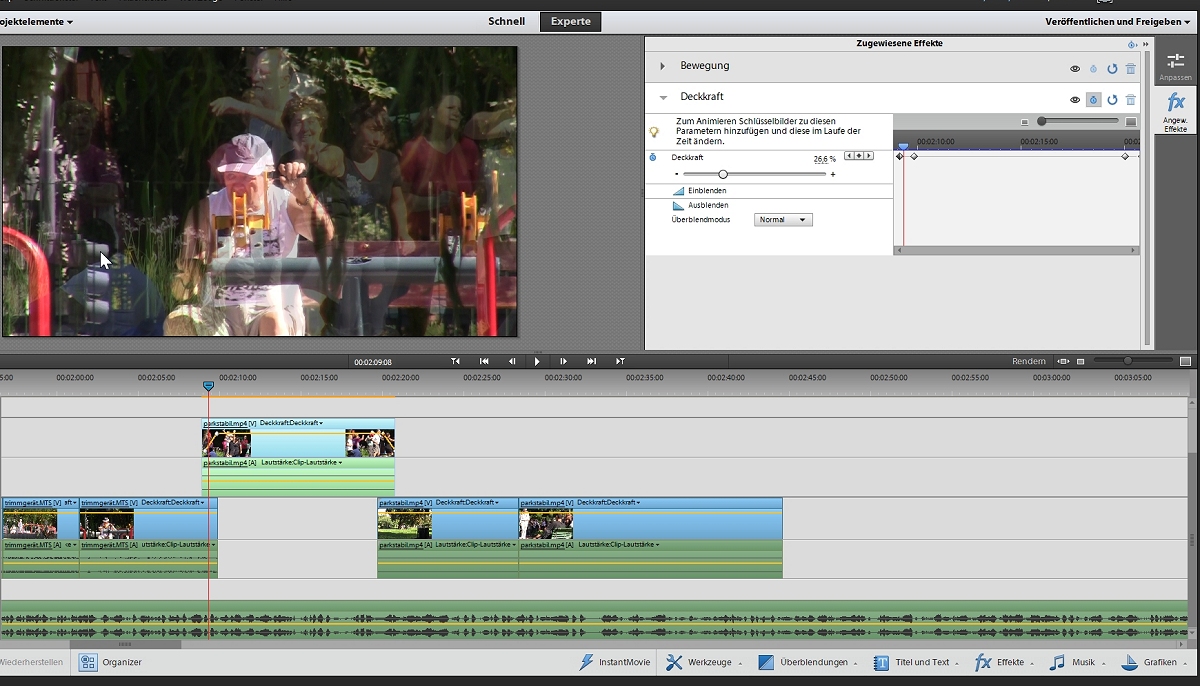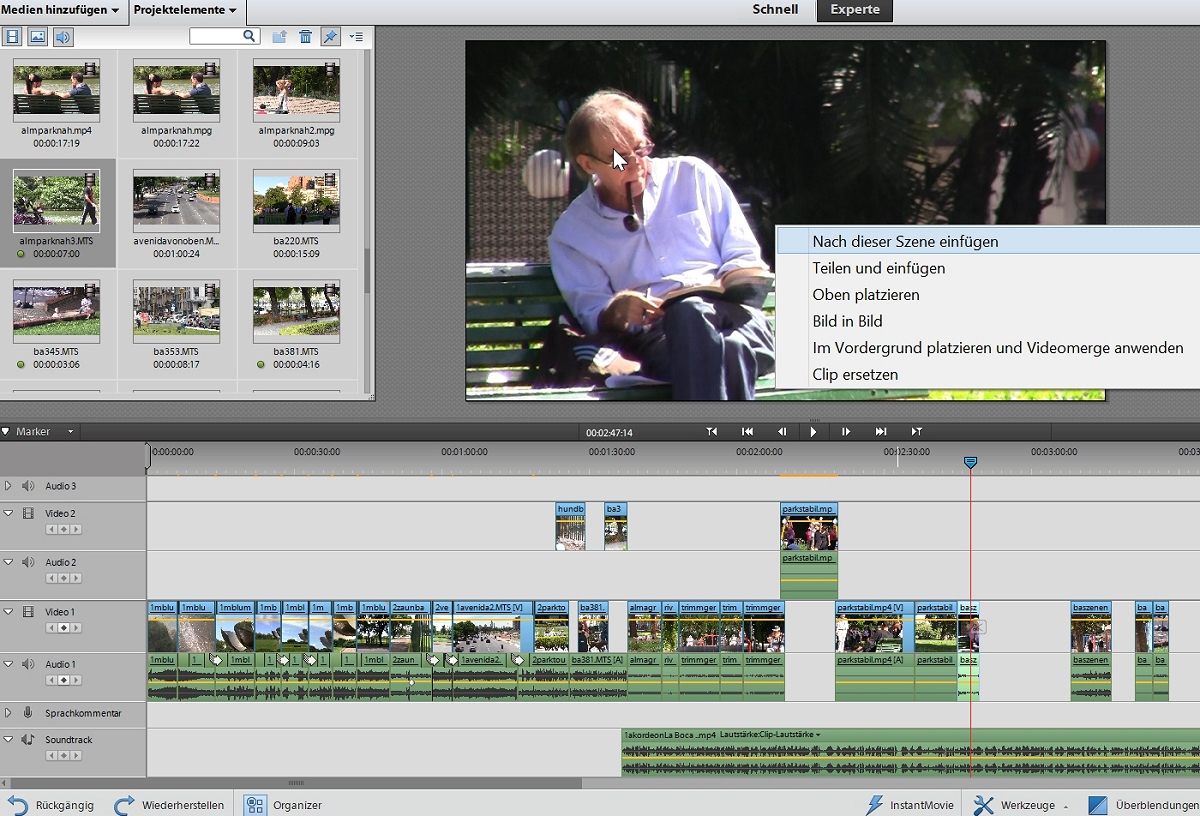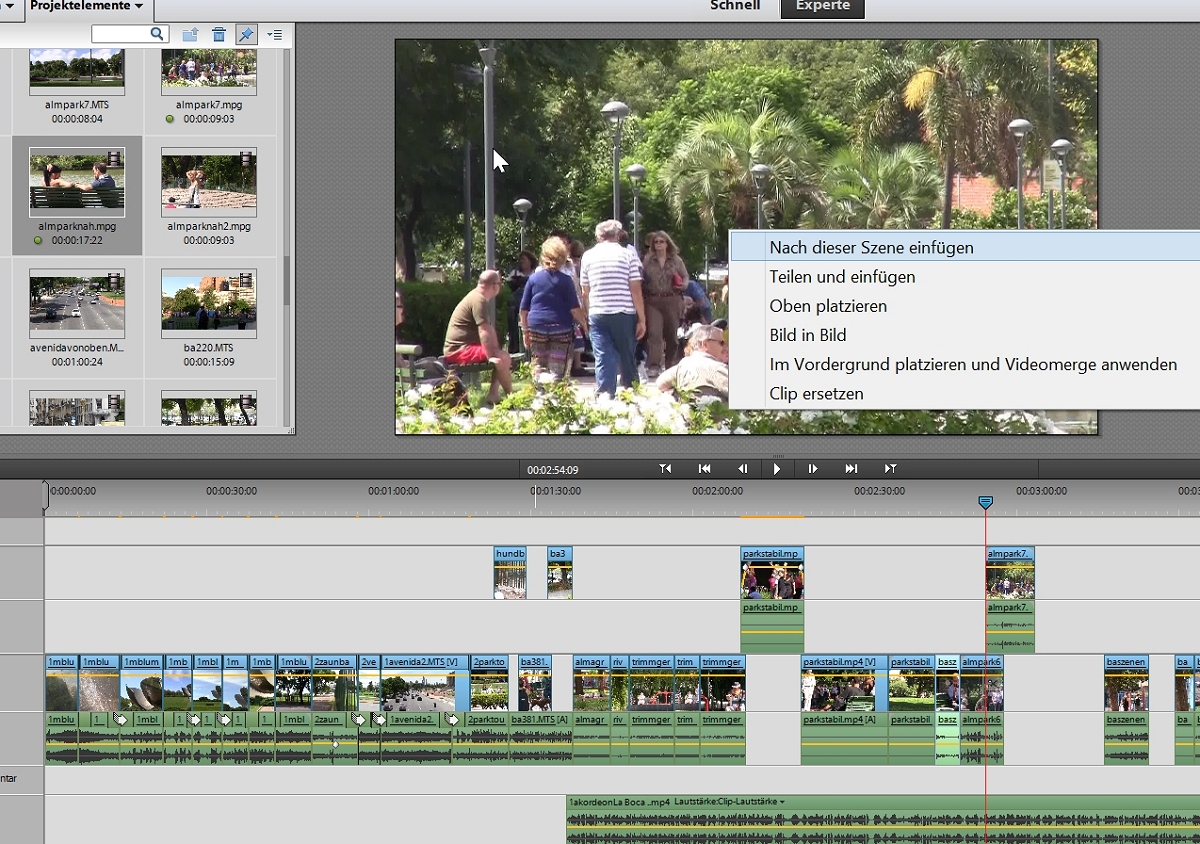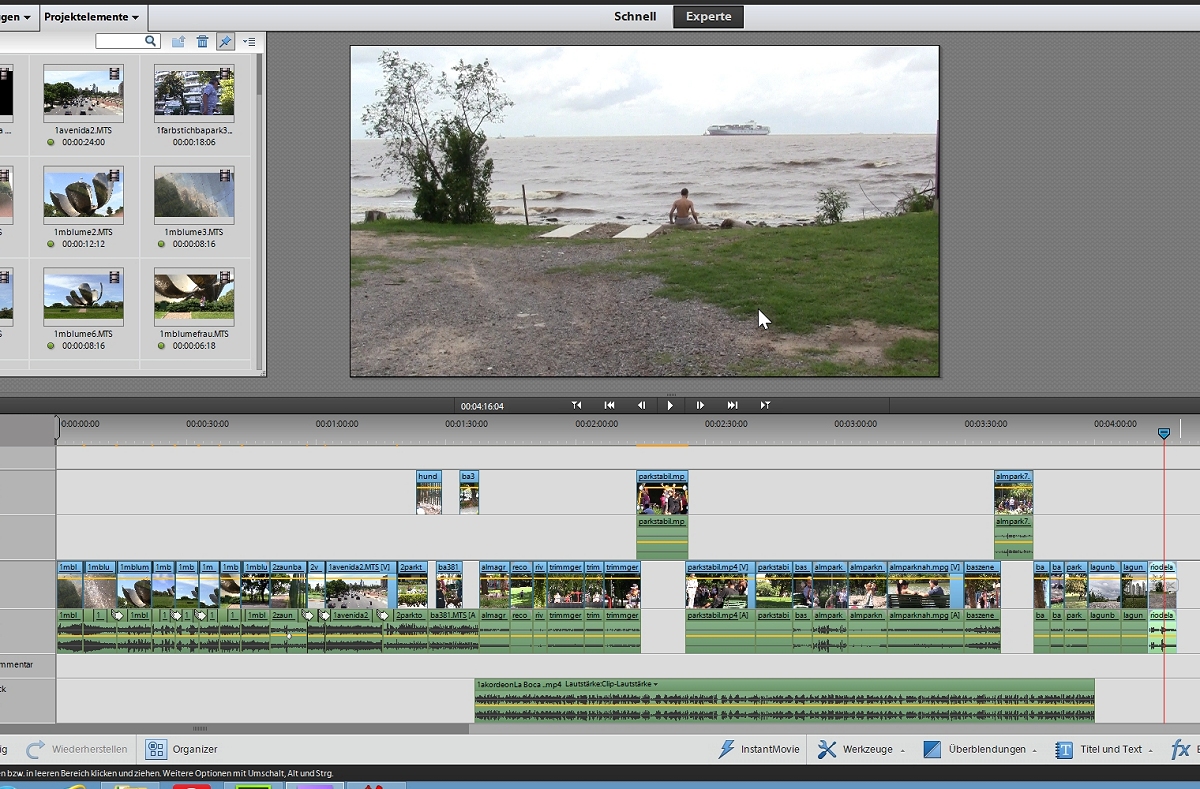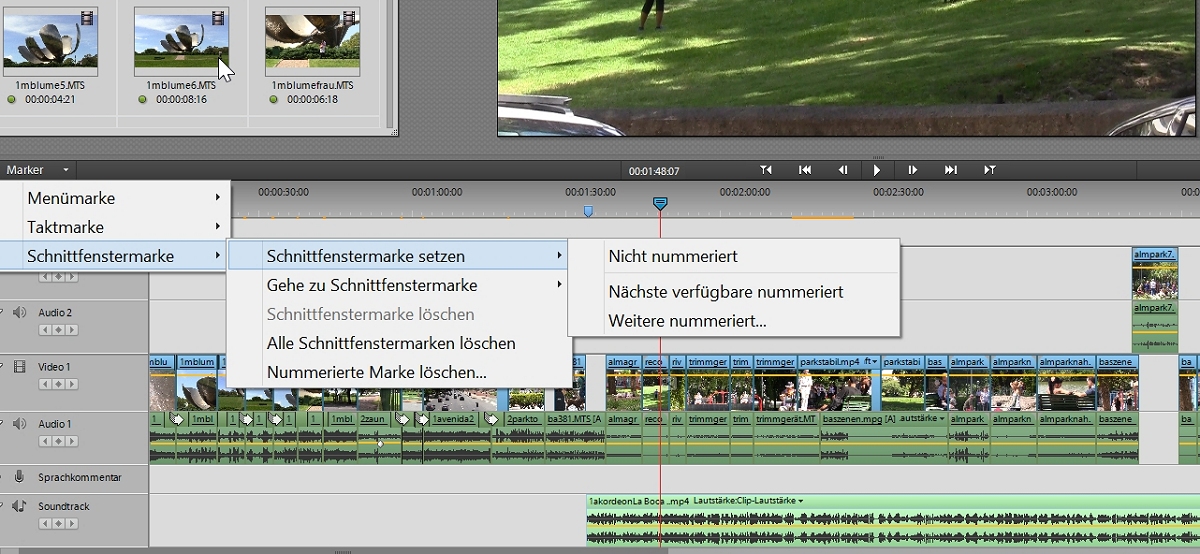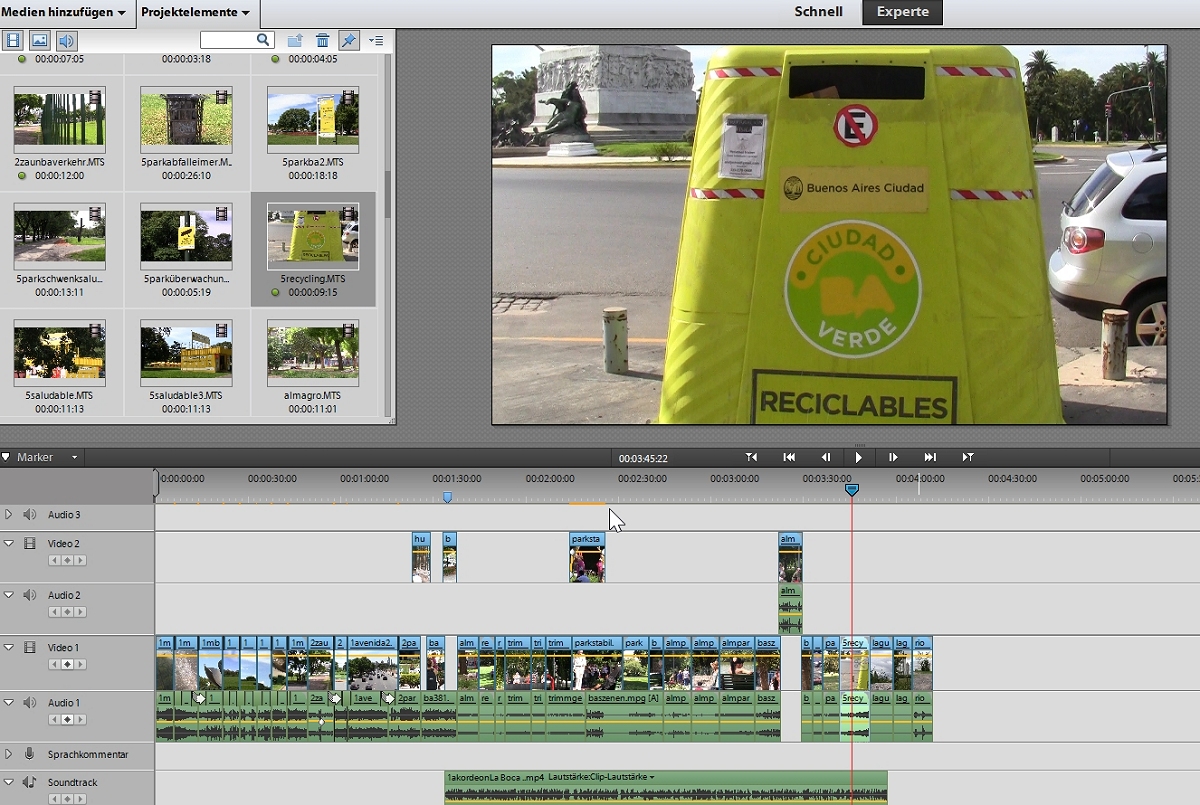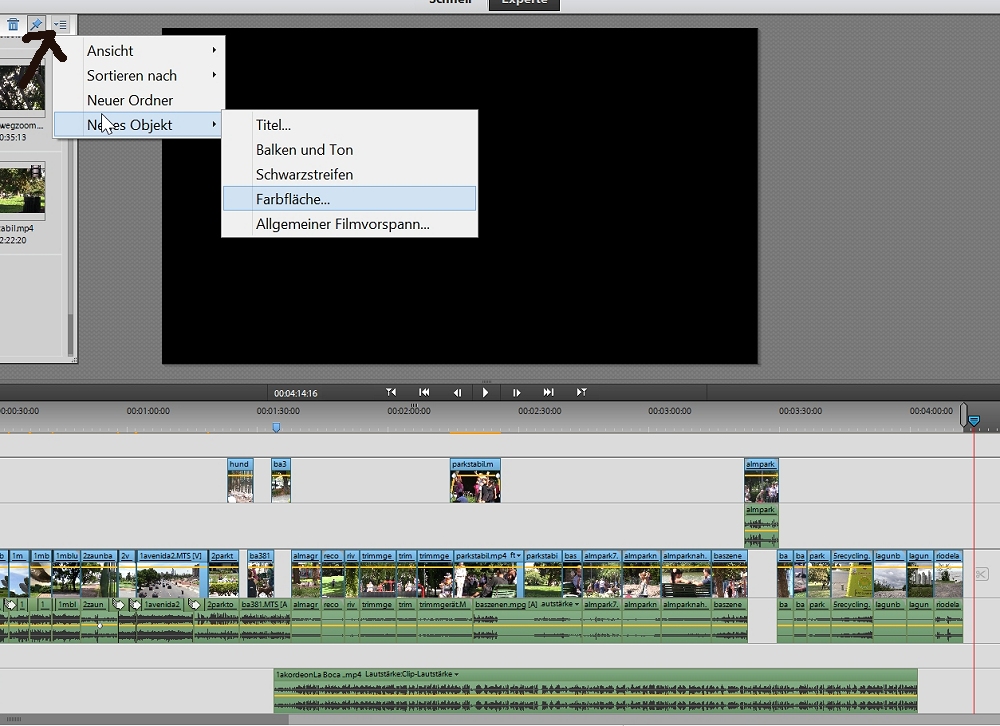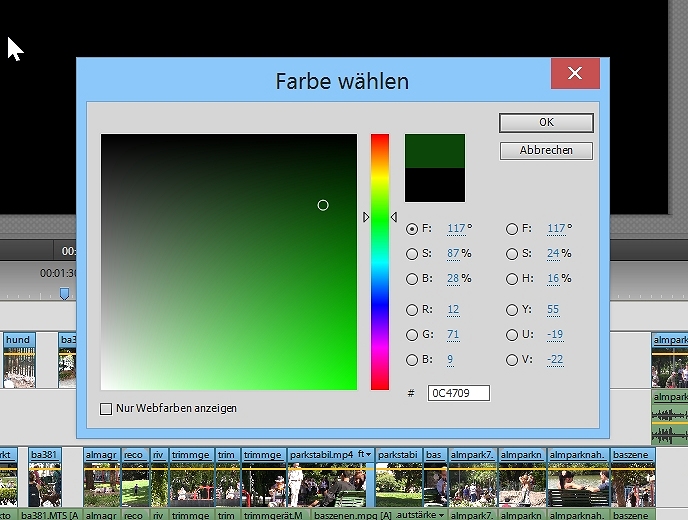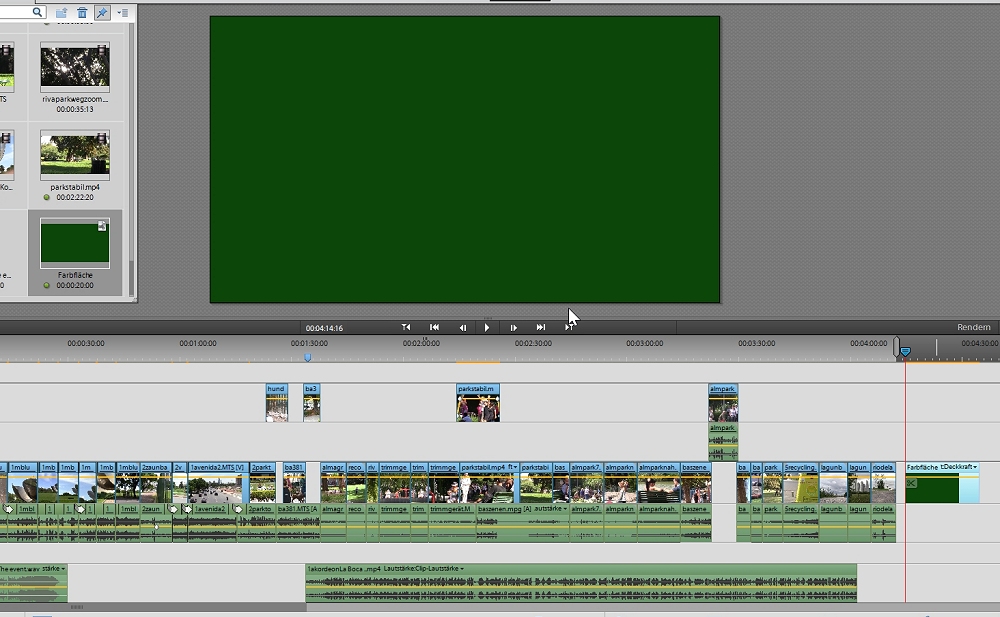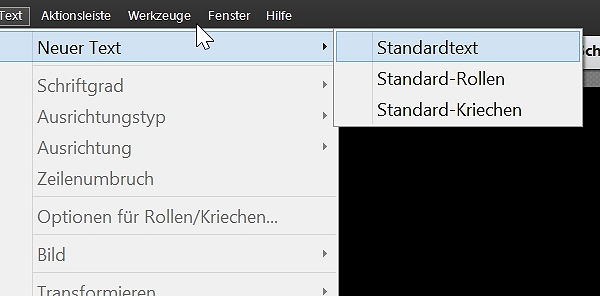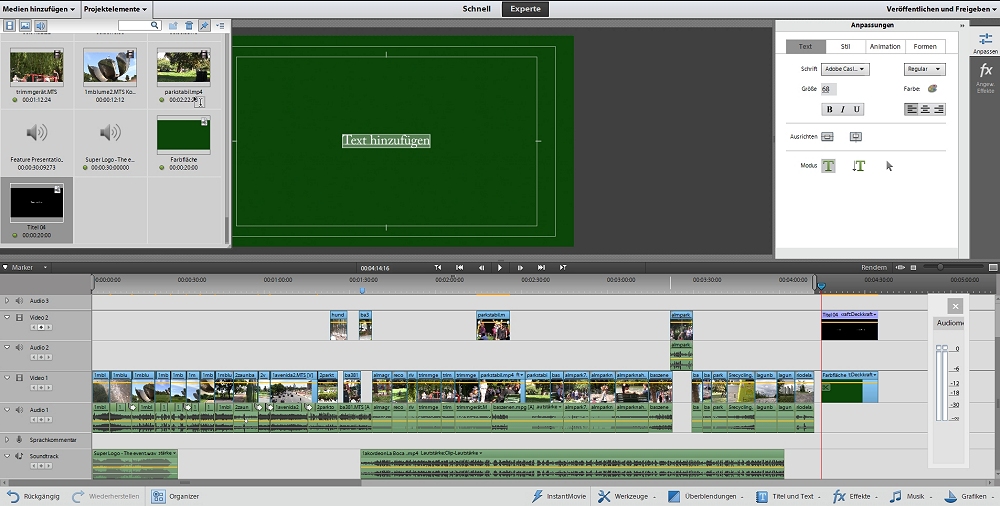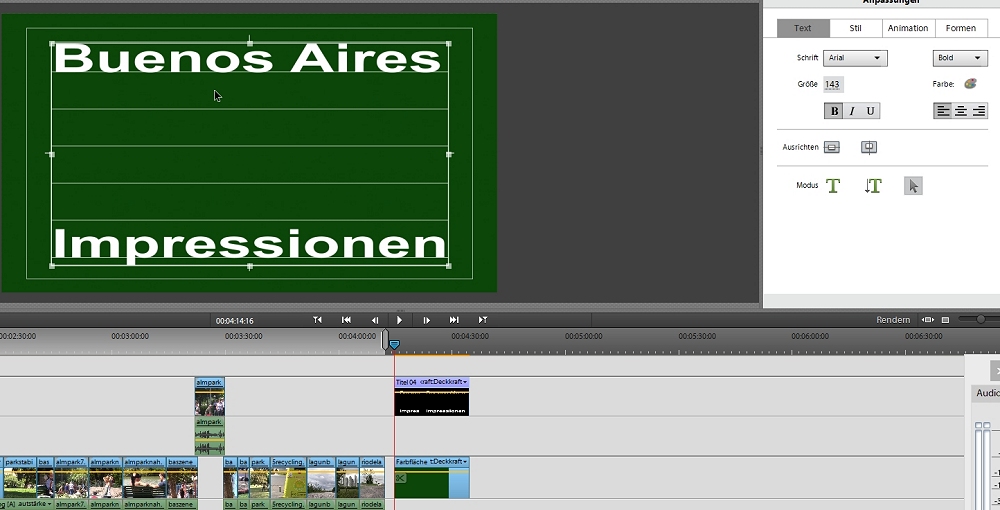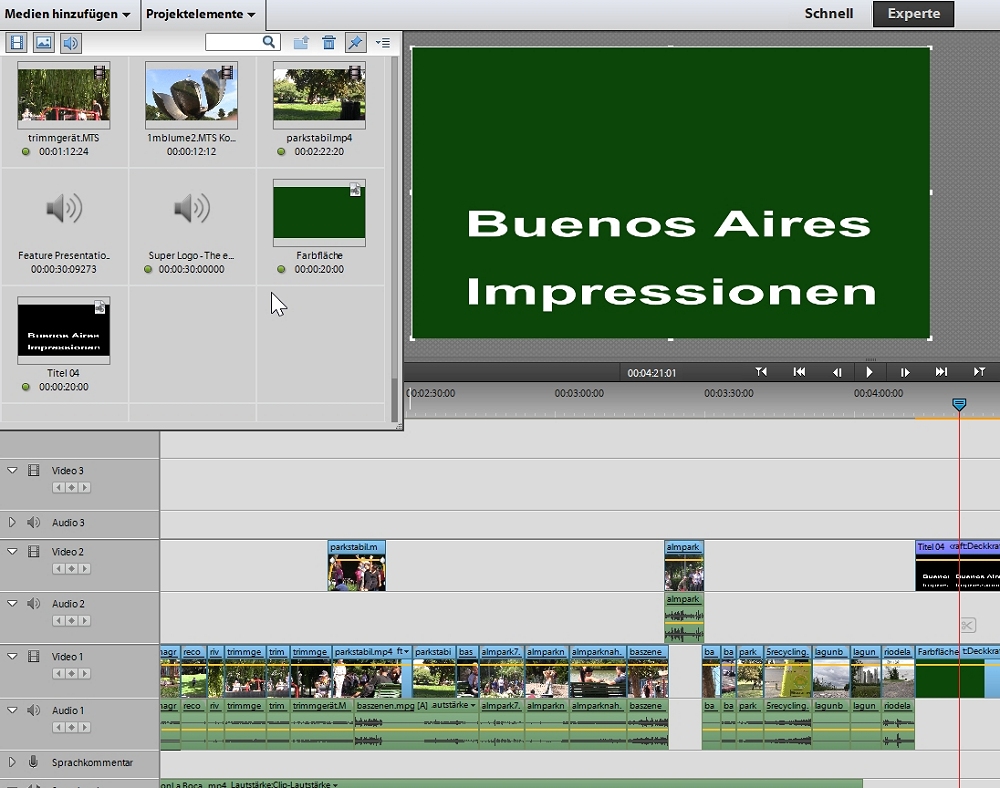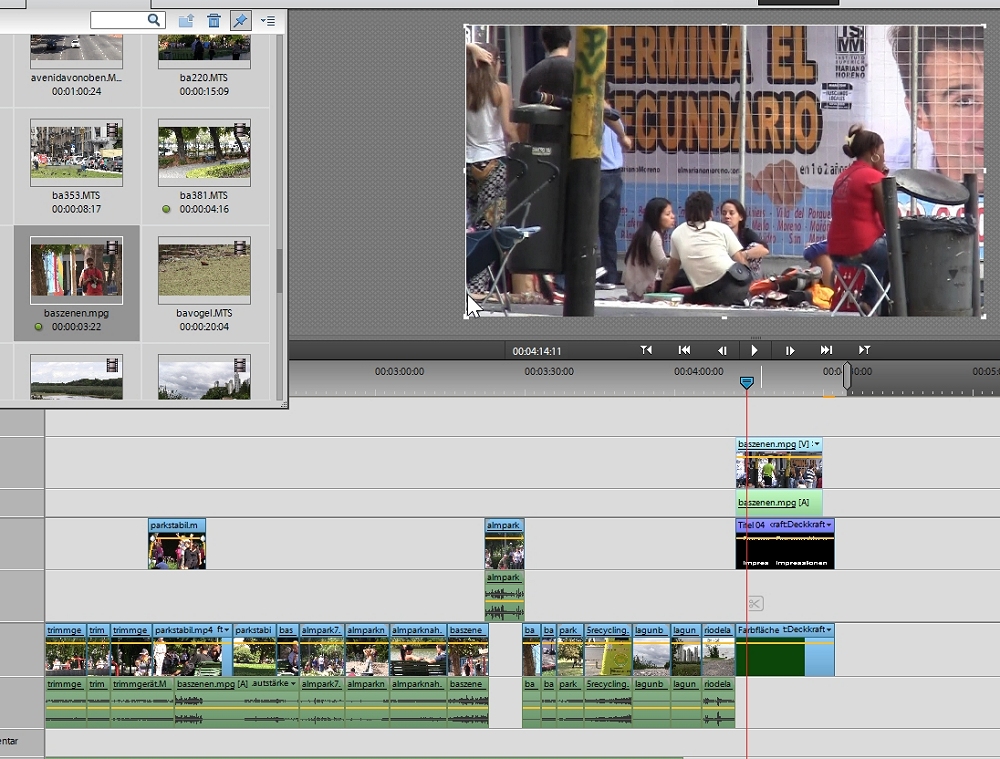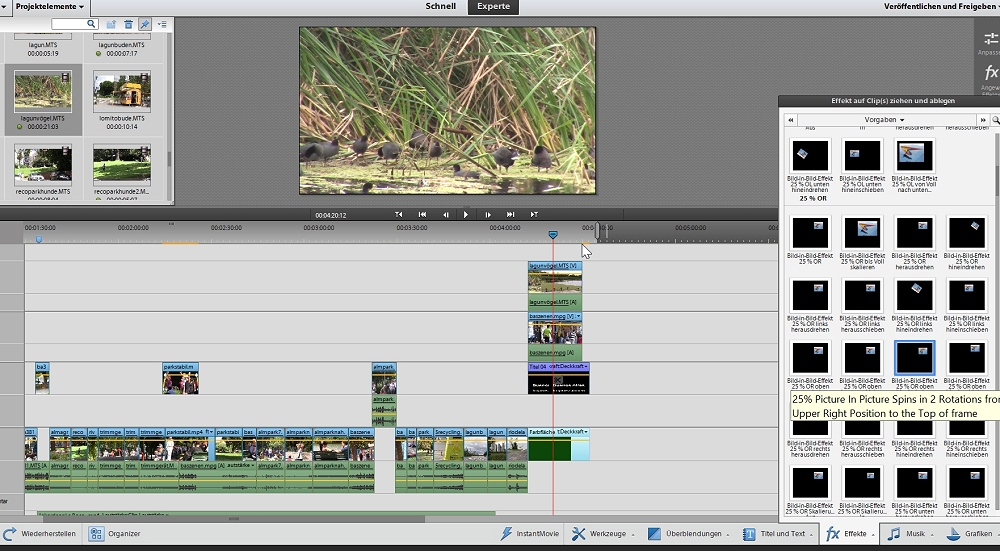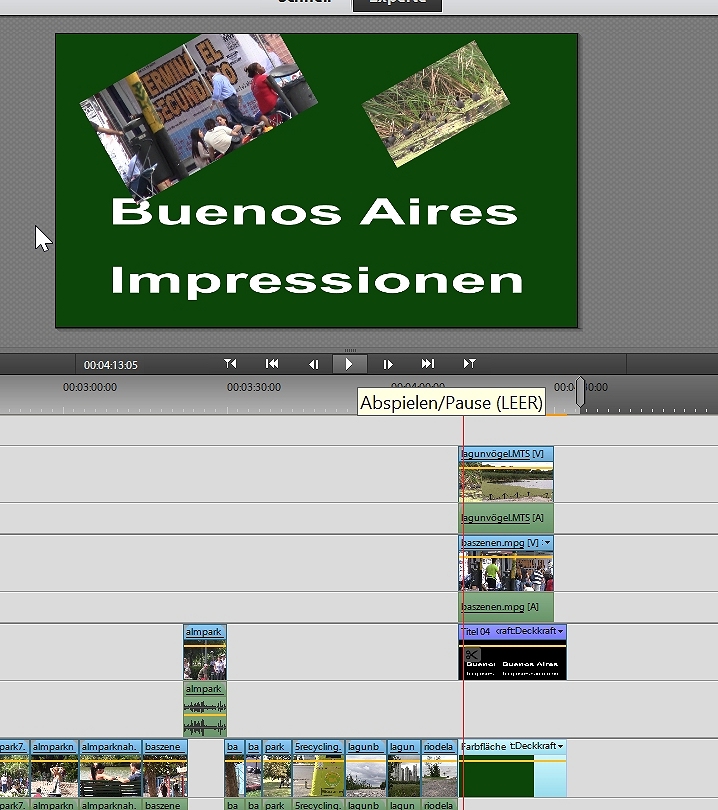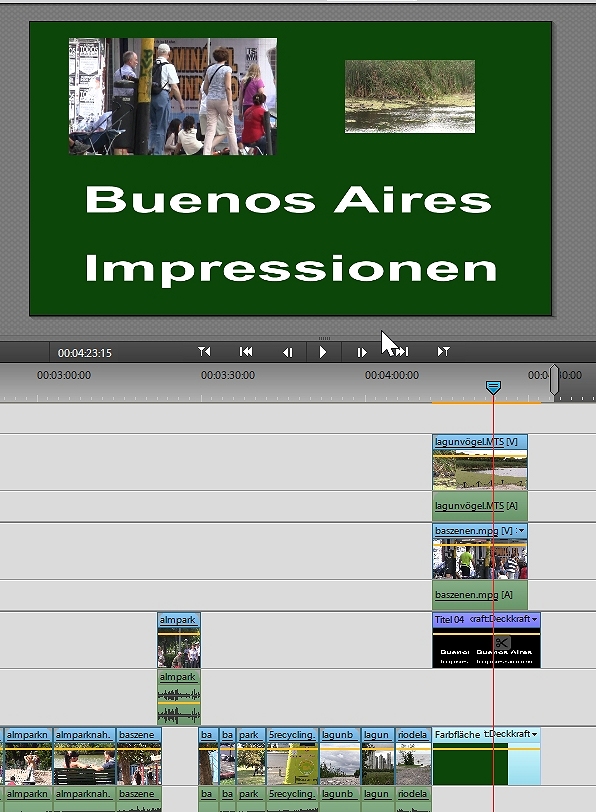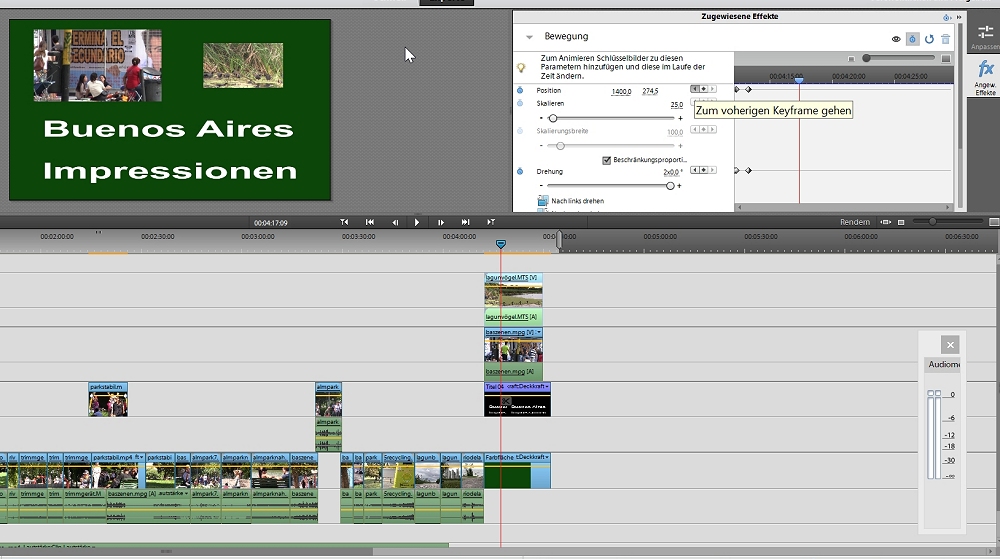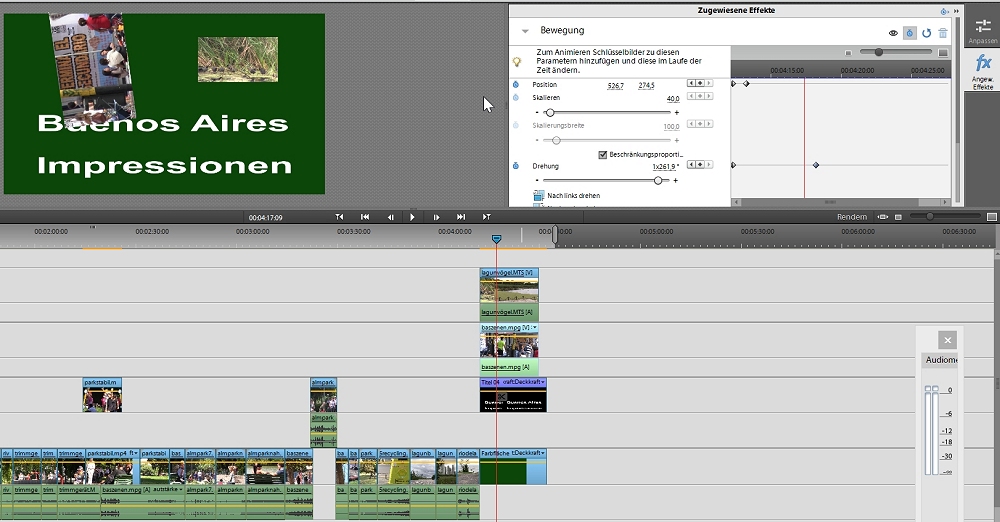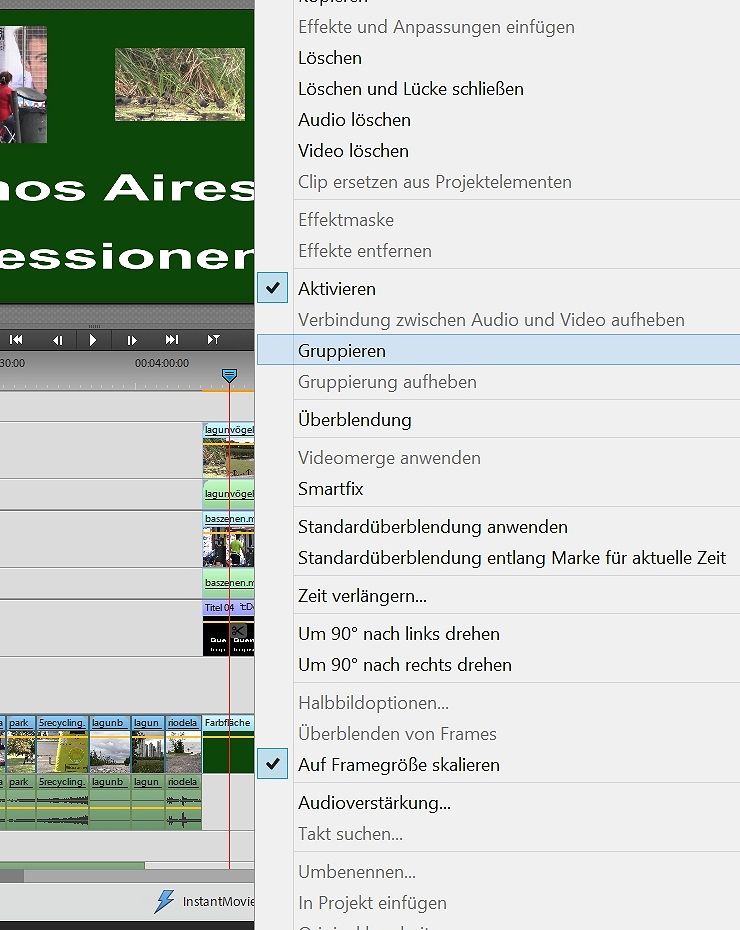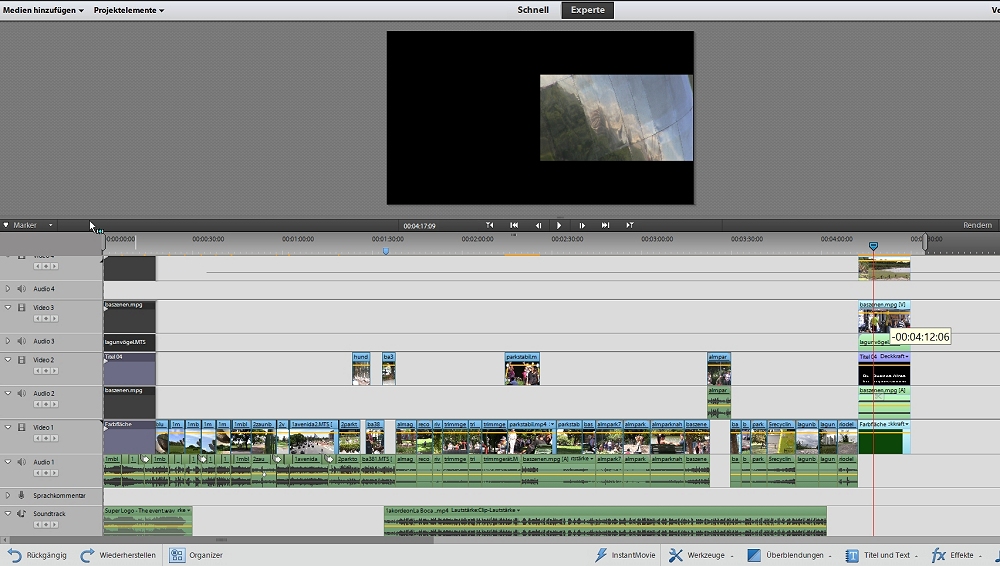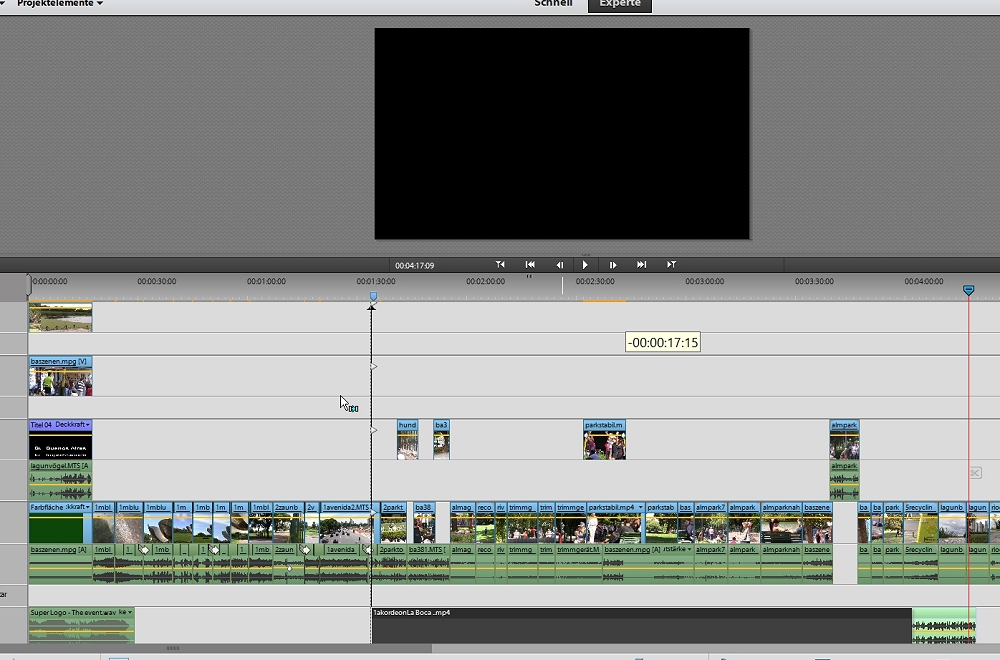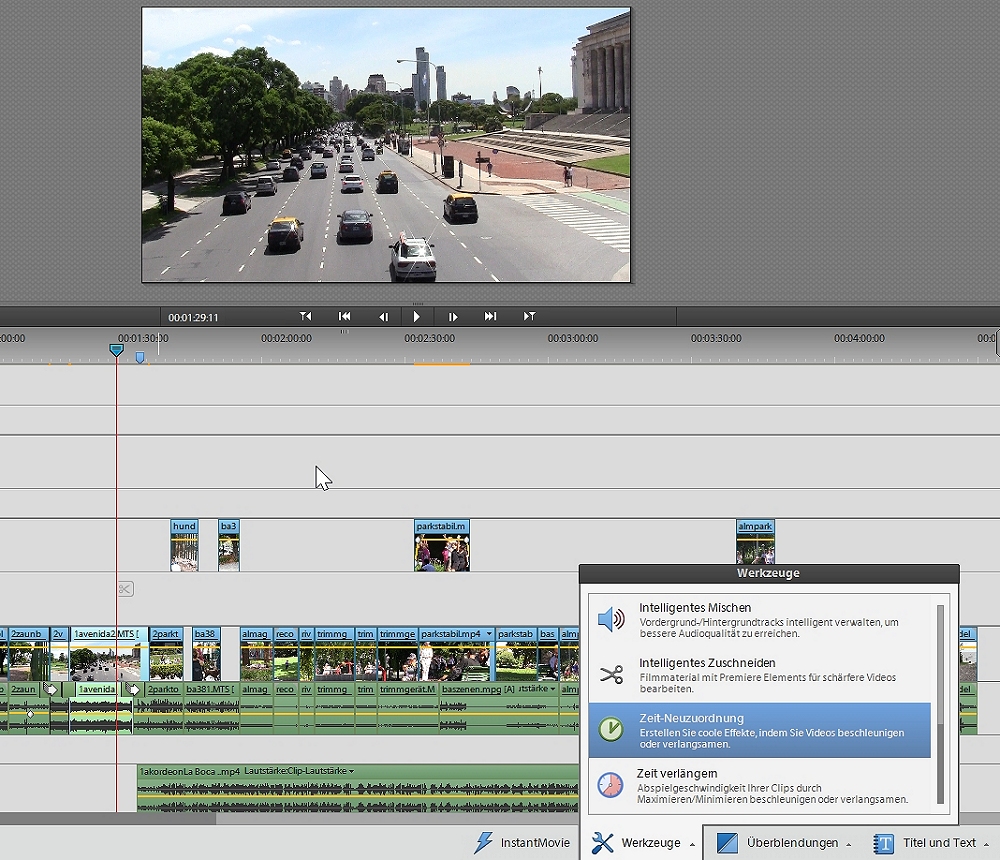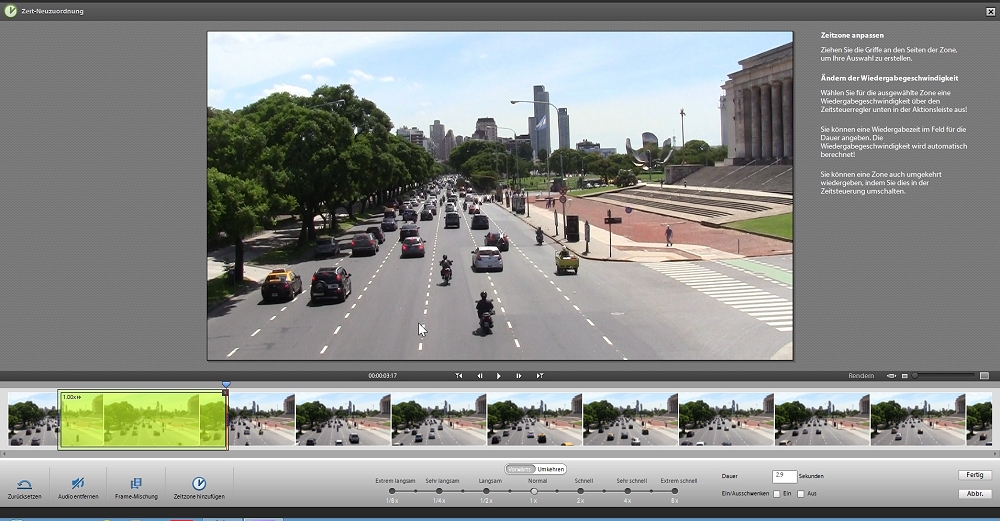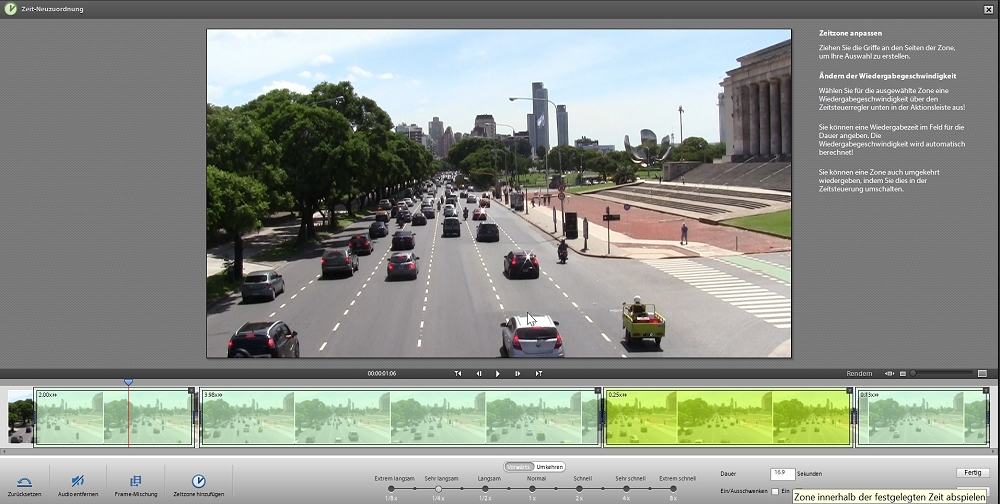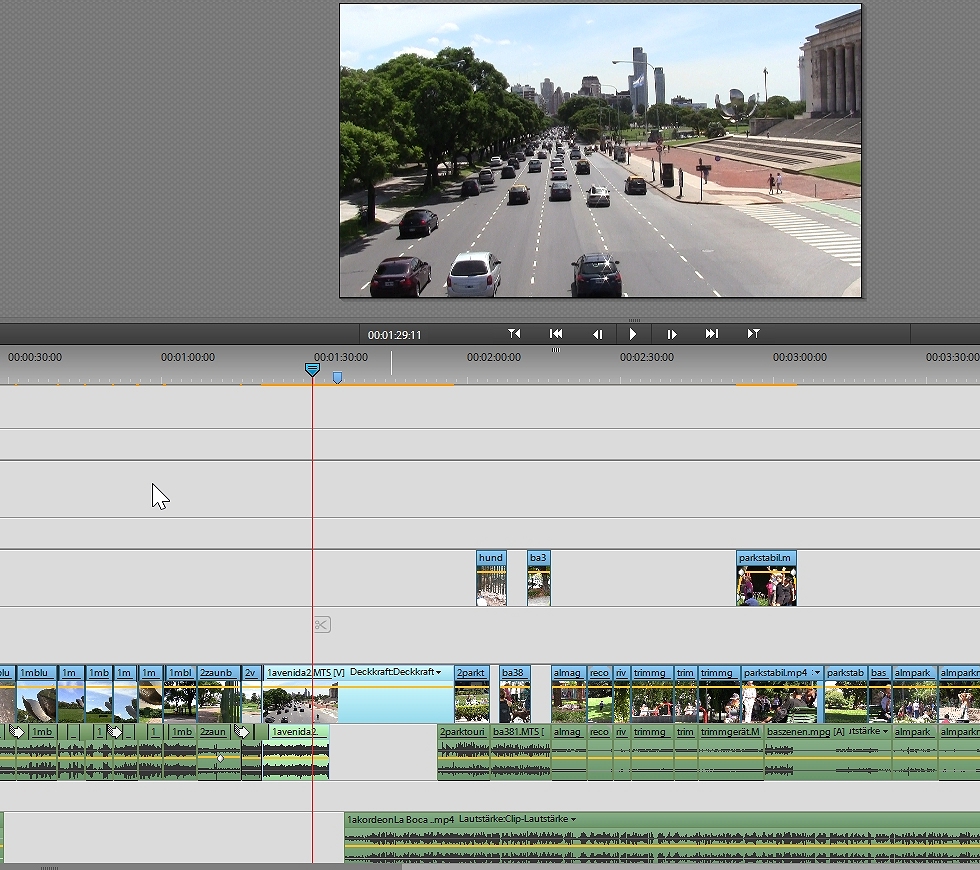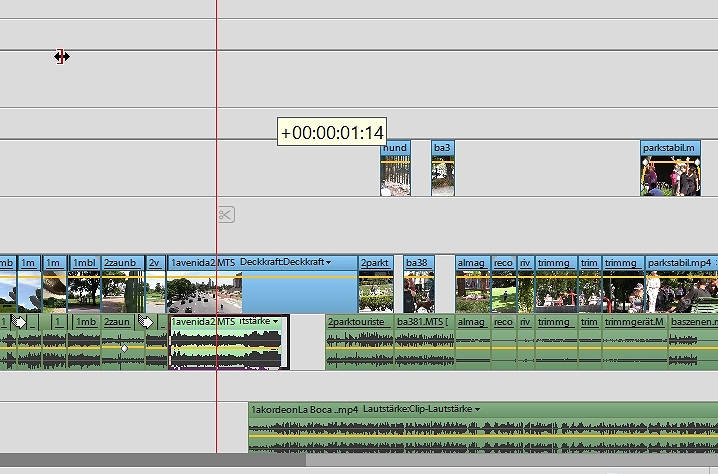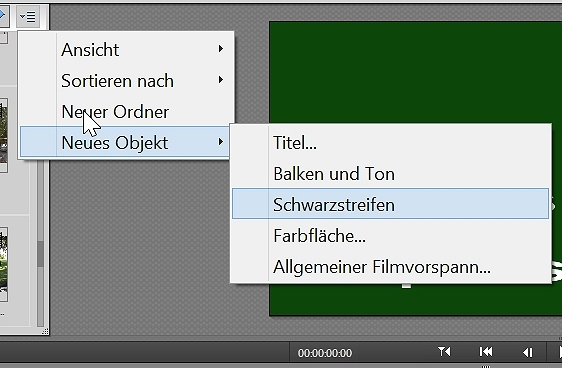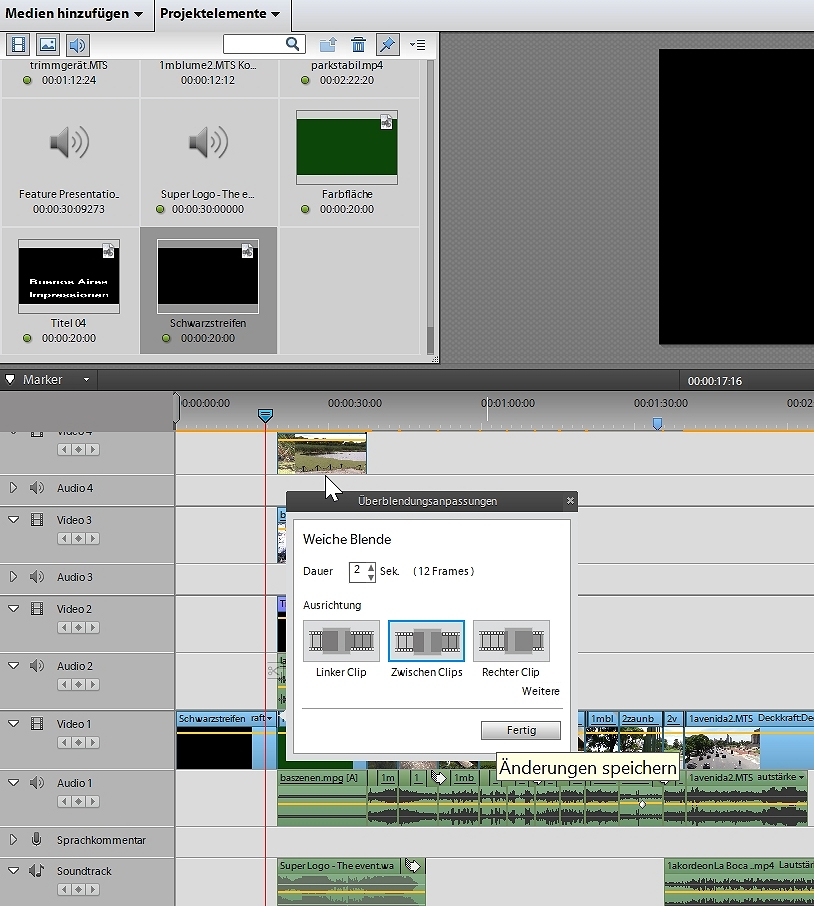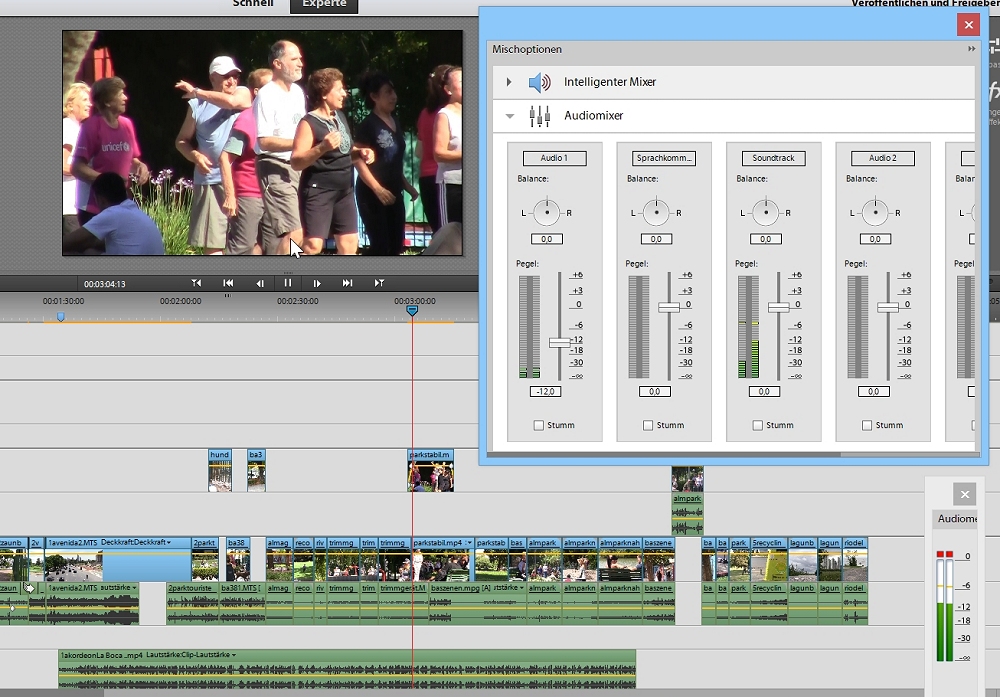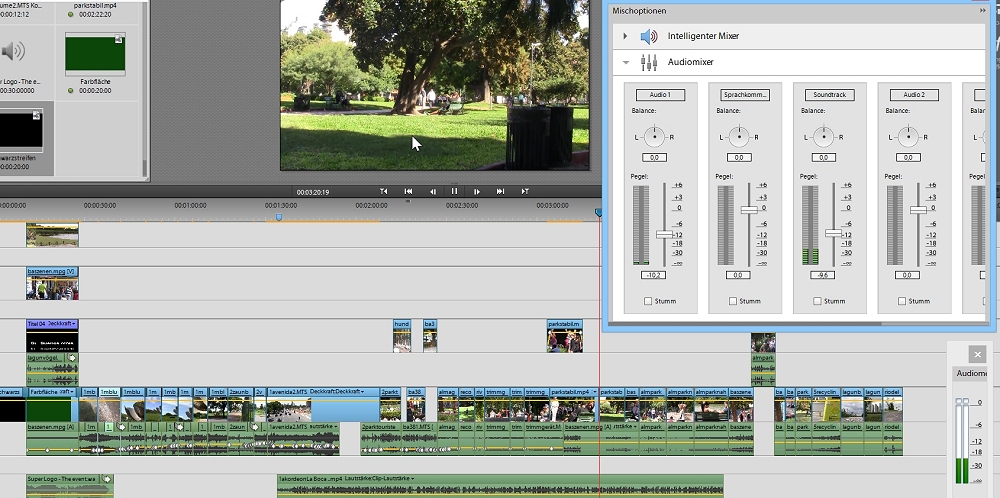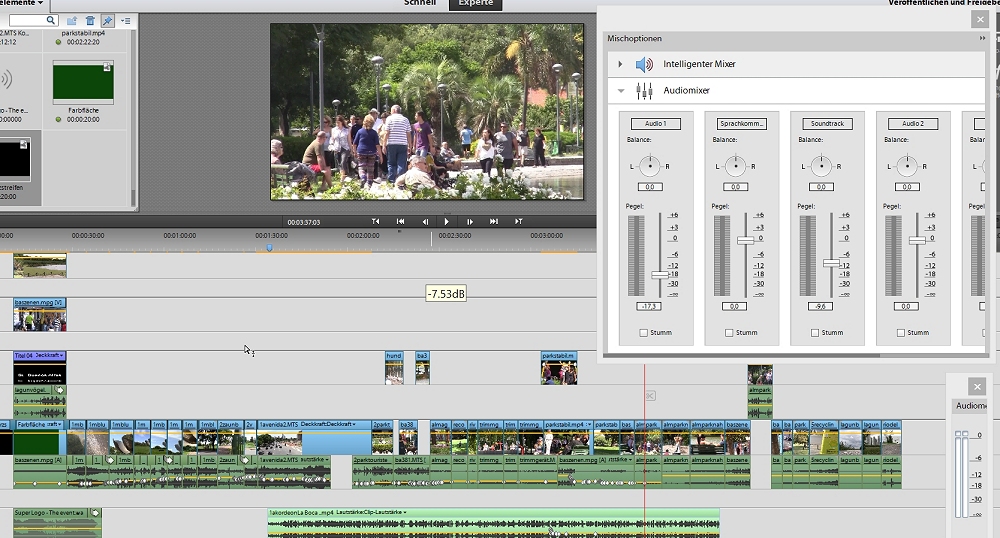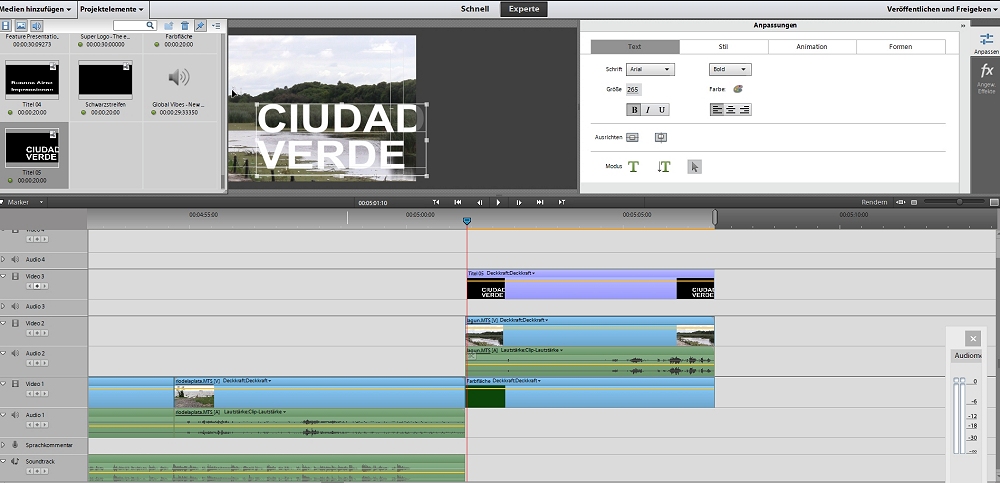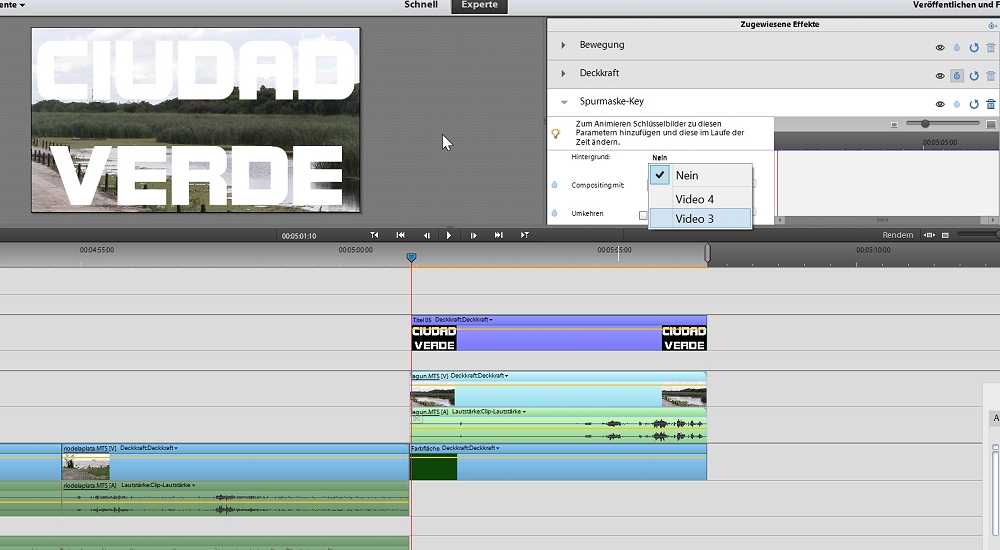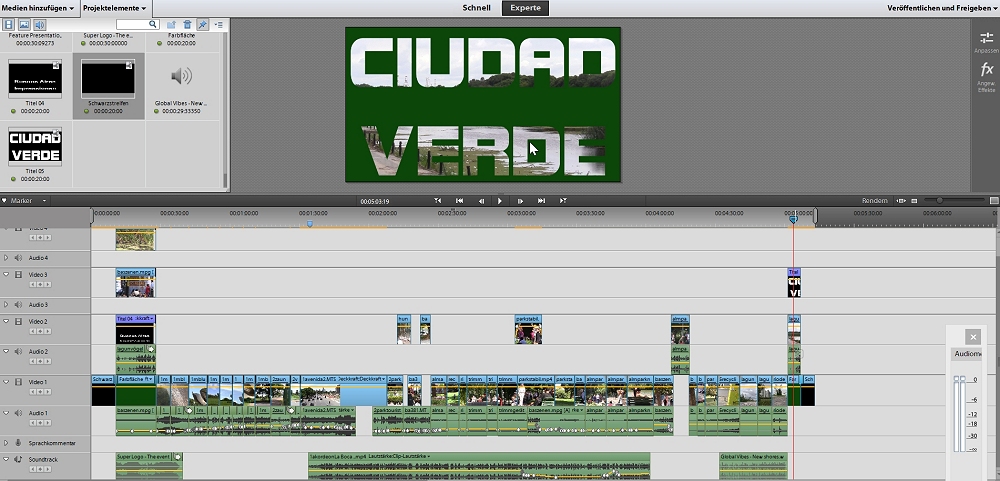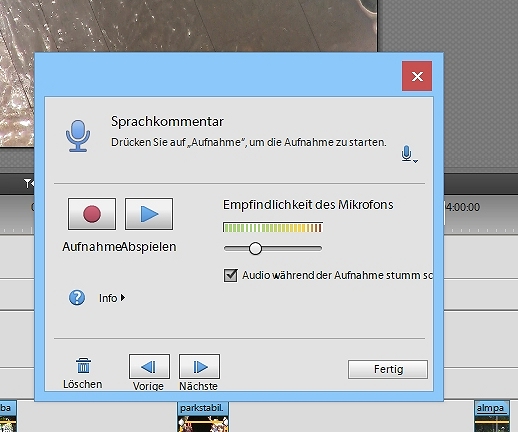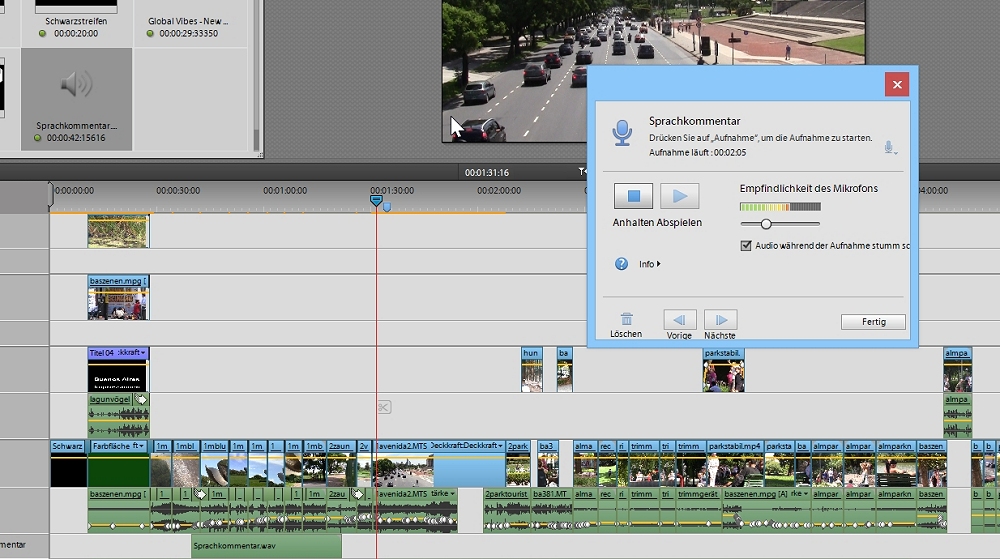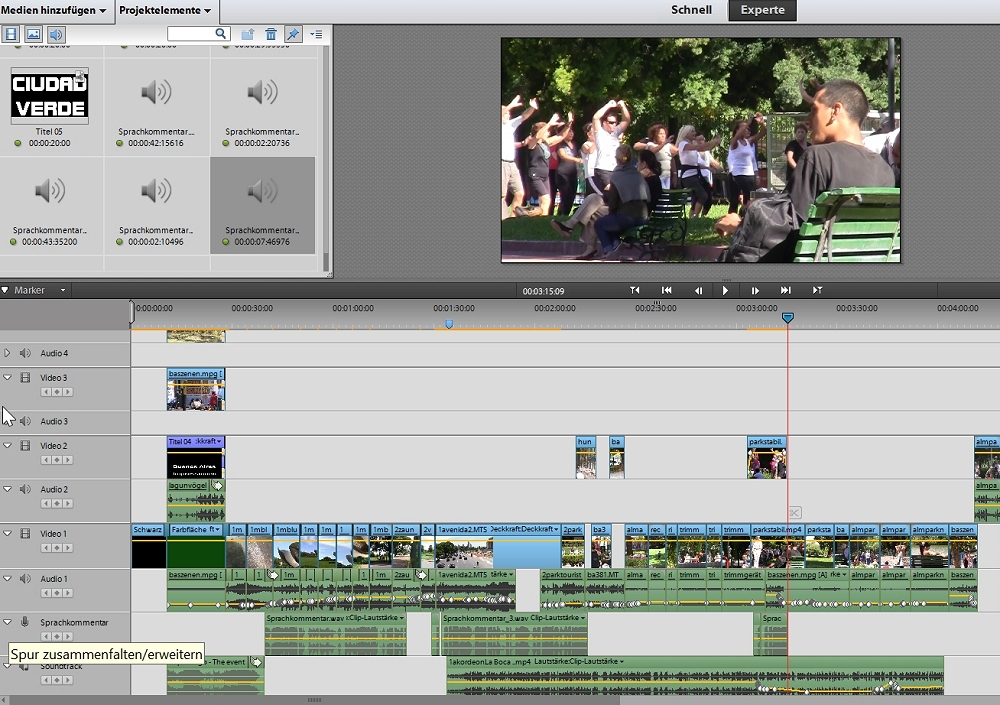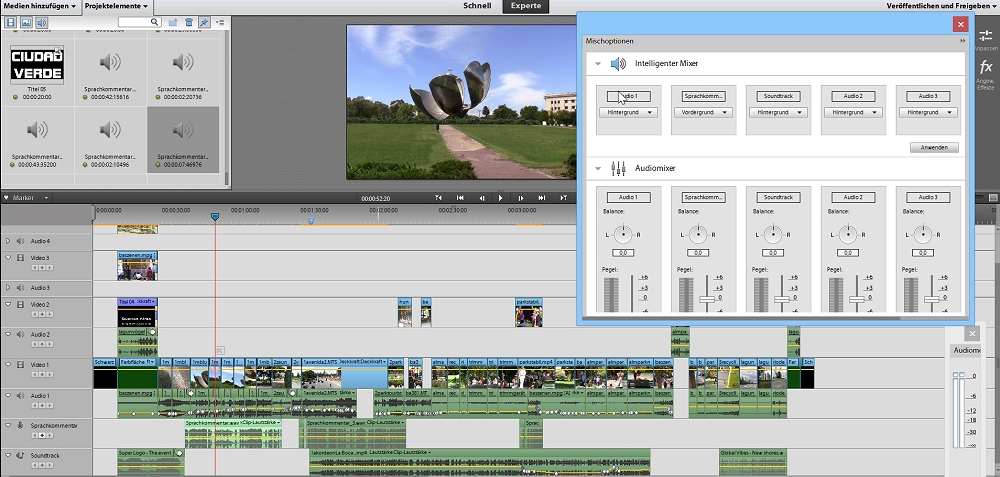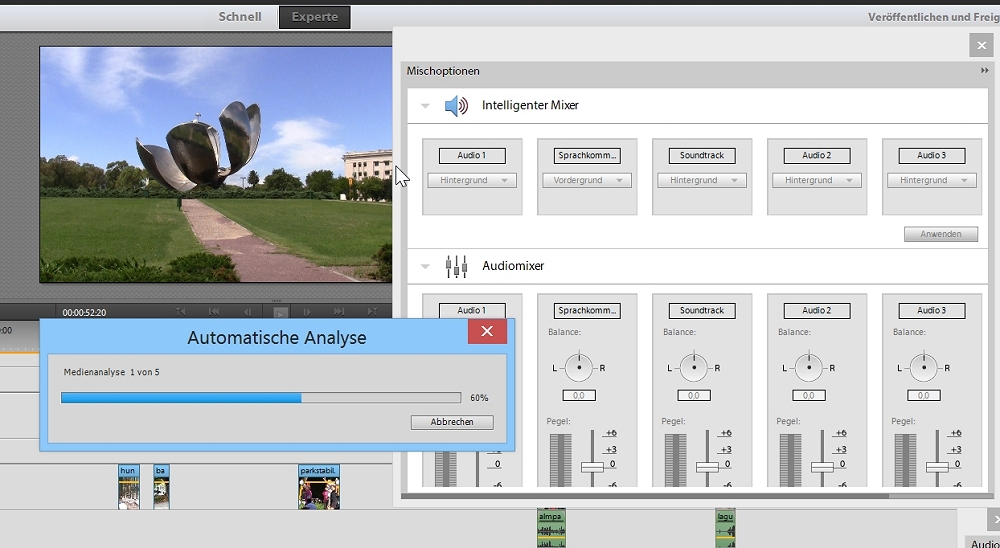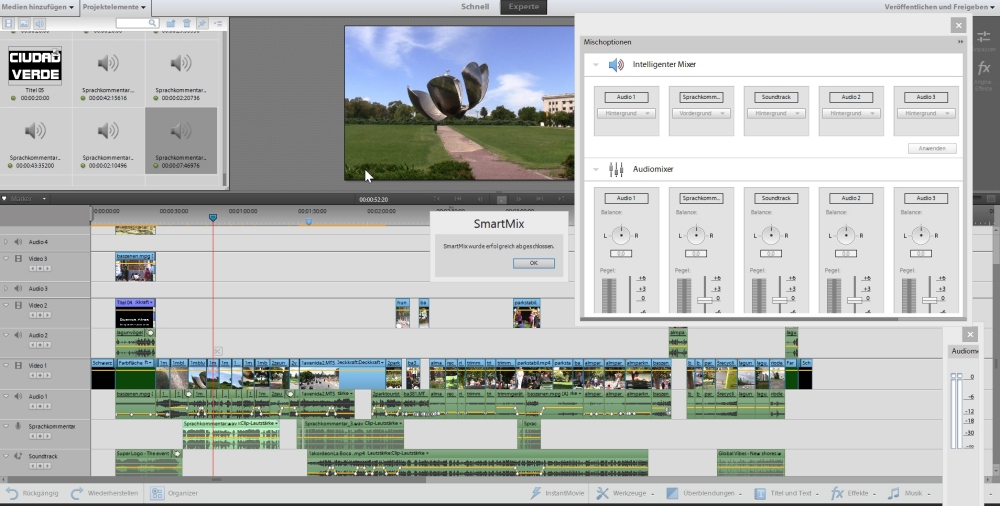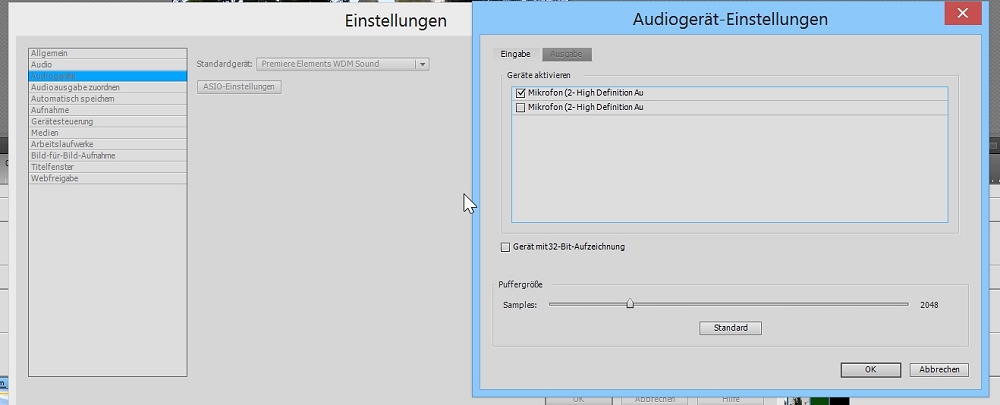Effizienter Schnitt in Premiere Elements 11 - 13 Schneiden ohne Clipmonitor
Diese gerade für Anfänger logische Schnittmethode funktioniert in Premiere Elements im Experten-Modus: Ins Projektelemente-Fenster werden die Clips und weitere Medien importiert. Hier gäbe es im Kontextmenü des Clips (mit rechter Maustaste anklicklen) die Option "Im Clipmonitor öffnen", Doppelklick auf den Clip bewirkt dasselbe. Hier kann der Clip bzw. verschiedene Teile des Clips zugeschnitten werden und dann ins Schnittfenster gezogen werden.
Es können so alle Clips getrimmt werden. Hilfreich ist es die Fenster so einzustellen:
Jetzt können mehrere Clips markiert und im Kontextmenü über die Option "Diashow erstellen" komplett ins Schnittfenster transportiert werden:
Es gibt hier verschiedene Varianten - so können nur Audio oder Video bearbeitet werden, normal ist Video und Audio. Bilddauer ist bei Clips egal - "500 Frames" gilt nur für Bilder.
Natürlich kann auch die Auswahlreihenfolge der markierten Clips gewählt werden. Fazit: Ein schneller Einspurschnitt mit bereits sortierten und getrimmten Clips ist so möglich. Weitere Spuren können dann hinzugefügt werden.
Immer wieder mal auf den Button "An sichtbares Schnittfenster anpassen" klicken erleichtert die Übersicht.
Es kann natürlich auf das Trimmen im Clipmonitor verzichtet werden. Ein Clip (oder mehrere) können direkt ins Schnittfenster gezogen werden:
Das ist nichts Neues, also ziehen wir einen 2. Clip dahinter:
Beim 3. Clip ändern wir die Vorgehensweise und ziehen diesen Clip direkt in den Schnittfenstermonitor:
Es öffnet sich ein Fenster mit Optionen:
Wir wählen "Nach dieser Szene einfügen"...
... und sehen, dass der 3. Clip an die 2. Stelle im Schnittfenster eingefügt wurde - "diese Szene" ist jene, in der die Zeitnadel ist, nicht der markierte Clip dahinter. Komische Logik, Abhilfe ist es, die Zeitnadel immer in den Clip zu platzieren, nach dem eingefügt werden soll. Oder gleich direkt hinten einfügen:
Nun soll der Clip "1mblumetotale" nach den 2 Clip direkt vom Projektelemente-Fenster gezogen werden...
... geht ohne Probleme und ohne Lücke:
Mit gehaltener STRG-Taste wird die Lücke verhindert. Das ist etwas hakelig, vor allem weil das Programm hier manchmal sehr träge reagiert - zum Kotzen!
... kleiner Trick: Umschalten in den Schnellmodus und dort verschieben funktioniert immer ohne Lücke. Geht aber nur auf Videospur 1!
Die Lücke wohin verschoben wird, ist Grün angezeigt. Nett.
Nach Zurückschalten in den Expertenmodus passt alles.
Zur Erinnerung: wird im Schnittfenster von Schnittpunkt zu Schnittpunkt geschaltet (Buttons unter dem Schnittfenstermonitor oder Bild Auf/ Ab-tasten), wird immer das 1. Bild des folgenden Clips gezeigt:
Das ist wichtig, wenn die Option "Teilen und Einfügen" gewählt wird:
Der Clip wird an der Stelle der Zeitnadel eingefügt und teilt den Clip - das wäre mit der Zeitnadel am Schnittpunkt nicht passiert.
Die nächste Variante: Clip in den Schnittfenstermonitor ziehen und die Option "Oben platzieren" wählen:
An Stelle der Zeitnadel wird dieser Clip in Videospur 2 eingefügt - der Beginn des Mehrspurschnitts, wobei Videospur2 die darunterliegende Videospur 1 überdeckt:
Spannend wird es mit der Option "Bild in Bild":
Der Clip ist wieder in Videospur 2 - diesmal verkleinert. Aufällig ist der Anfasserrahmen:
Dazu gleich mehr. Erst mal die nächste Option:
Was ist hirer passiert?
Im Fenster "Zugewiesene Effekte" sehen wir, dass es sich um einen Keyeffekt handelt. Das Programm erkennt automatisch Bereiche derselben Farbe - hier der Himmel - und schaltet diese Bereich durchsichtig. Und hier kann dieser Effekt angepasst werden:
Der Button "Effekt aktivieren/ deaktivieren" zeigt uns das Vorher/ Nachher
Auch der Bild in Bild - Effekt kann in diesem Fenster geprüft und verändert werden. Hier sind es die Optionen für Position und Größe die für den markierten verkleinerten Clip. Über den Anfasserrahmen können direkt im Schnittfenstermonitor diese Parameter verändert werden:
Letzte Option ist "Clip ersetzen":
Kann Sinn machen, läßt sich aber auch anders lösen.
Nachgearbeitet muss so oder so werden weil meistens die Cliplängen nicht übereinstimmen. Die Videospur-Anzeige zeigt dann direkt die schwarzen Anteile:
|
Werden die Clips direkt vom Projektelemente-Fenster über den Schnittfenstermonitor ins Schnittfenster transportiert, findet das Trimmen im Schnittfenster statt. Dazu gibt es die Schere an der Zeitnadel und die rote eckige Klammer, außerdem Verschieben- und Entfernen-Optionen. Das funktioniert im Einspurschnitt sehr gut und die Dualansicht im Schnittmonitor ist beim Trimmen hilfreich. Ein klassischer Einspurschnitt schaut dann so aus: |
Nächster Bearbeitungsschritt ist das Ausbessern des Bild-Ton-Sprungs, d. h. weil Audio und Video fest verbunden sind "springt" mit dem 1. Bild des nächsten Clips im Schnittfenster auch der Ton, da nicht nur Toninhalt sondern vor allem die Lautstärke sich drastisch ändern können.
Im linken Clip Verkehrsgeräusch, im rechten Clip bellt ein Hund. Das Hundegebell soll bereits zu hören sein, wenn die Autos fahren.
Dasselbe geschieht mit dem rechten Clip, dessen Audio nach links vergrößert wird:
Darauf achten, dass beide Tonteile magnetisch einrasten! Das Ganze nennt man einen J - Schnitt, ragt der Ton in den 2. Clip ist es ein L - Schnitt. Nächste Verbesserung ist die Lautstärke: der markierte Clip ist ersichtlich zu leise, im Vergleich zum Clip, der gerade abgespielt wird (ganz links).
Das beweist die Aussteuerungsanzeige (im Menü "Fenster" aufzurufen), auch der Clip vor dem markierten ist zu leise:
Wir markieren die beiden zu leisen Clips und öffnen mit Rechtsklick das Kontextmenü und aktivieren dort die "Audioverstärkung":
Im Fenster Clip-Verstärkung belassen wir die Einstellung 0 dB (ist eigentlich nicht korrekt!) und klicken "Normalisieren":
Die Tonkurven werden stärker dargestellt und die Aussteuerung zeigt eine deutliche Lautstärkepegelanhebung:
Die Audioverstärkung finden wir auch im Fenster "Anpassungen". Nach Klick auf "Anwenden" funktionierts genauso.
Mit dem gewaltigen Unterschied, dass nicht mehrere Clips bearbeitet werden können. Das geht nur im Kontextmenü!!! Gilt für alle Anpassungen und ist schwach.
Unter Anpassungen kann auch die Lautstärke um bis zu 6 dB angehoben werden:
Die gelbe Lautstärke-Linie geht hoch und der Ton in den roten Bereich, also erstmal nicht empfehlenswert. Es ist auch beim Normalisieren eine Grenze von -12 dB zu beachten. Und man kann im übrigen laute Töne mittels Audioverstärkung nicht leiser machen (irgendwie logisch) - das passiert später im Audiomixer.
Versuchen wir nun, die Clips zu harmonisieren indem Video- und Audioblenden für alle markierten Clips eingefügt werden.
Vorher ändern wir die Standardblenden unter "Bearbeiten" - "Voreinstellungen" - "Allgemein, und zwar Videoblende kurz, Audioblende lang:
Rechtsklick in die markierten Clips und im Kontextmenü "Standardüberblendung anwenden":
Die Tonblenden sind verschieden kurz, weil nicht in allen Clips genug "Fleisch" für ein 5 Sekunden-Überblendung ist. Würden jetzt noch überall J und L - Schnitte platziert, wären alle Ton/ Bildsprünge eliminiert.
Ist der Ton komplett unbrauchbar oder überflüssig, kann er im Kontextmenü leicht komplett gelöscht werden:
Die alte Methode ist das Markieren eines Clips ("akkordeonlaboca" wurde dazu ins Schnittfenster gezogen) und im Kontextmenü die Option "Verbindung zwischen Audio und Video aufheben" wählen.
Erstmal passiert nichts, erst wenn der Clip "entmarkiert" wurde, lassen sich nun Audio und Video als eigenständige Clips bearbeiten. Das ist manchmal die leichtere Methode, Audio und Video getrennt voneinander zu bearbeiten (Audio und Viodeo können natürlich auch wieder verbunden werden).
Wir schneiden nun den Videoanteil aus (hätten wir auch gleich löschen können, aber es geht hier ums Prinzip:-)
Der Musik/ Audioclip wird gekürzt und verschoben und wir füllen das Schnittfenster mit weiteren Clips:
Ein langer Clip wird über den Monitor gezogen und eingesetzt (vermeidet Lücke im Soundtrack!)...
... und dort mit der Schere in Einzelteile zerlegt, überflüssige Clipteile entfernt (Rücktaste)...
... dann soll die Reihenfolge der Clips geändert werden. Einfaches Verschieben erzeugt eine Lücke im Soundtrack:
Lösung: ein Anordnen und Verschieben der beteiligten Clips auf 2 Spuren:
In der vergrößerten Darstellung wird der Clip in Videospur 2 leicht überlappend platziert:
Der Clip in Videospur 2 überdeckt die beiden Clips in Videospur 1. Damit der Übergang weicher wird, soll der Clip in Videospur 2 eingeblendet werden. Dieses Mal soll keine automatische oder vorgefertigte Blende genutzt werden, sondern die Keyframebearbeitung der Deckkraft (gelbe Linie) des Clips. Dies ist die langsame Methode: der Clip ist markiert, die Zeitnadel ist im Clip platziert - nun erst ist der Schaltbutton "Keyframe hinzufügen/ entfernen" im Videospurkopf der Videospur 2 aktiv. Ein Klick und an der Stelle der Zeitnadel wird ein Keyframe erzeugt:
Wird die Zeitnadel verschoben und geklickt wird an dieser Stelle ein weiterer Keyframe erzeugt. Wir benötigen 4 Keyframes, um den Clip in Videospuir 2 ein- und auszublenden. Natürlich gibt es auch eine schnelle Methode: mit dem Mauszeiger bei gedrückter STRG-Taste an die gelbe Linie bis am Cursor ein kleines Pluszeichen erscheint, dann klicken und ein Keyframe wird erzeugt. Dabei ist es egal ob der Clip markiert ist und wo die Zeitnadel steht.
Die Keyframes können jetzt wie gezeigt verschoben werden, um wirklich exakte Blenden über die Deckkraftregelung zu setzen. Im Fenster "Angewandte Effekte" kann der Vorgang kontrolliert werden. Achtung: Ist die Deckkraft bereits auf unter 100% geregelt, sollte immer ein Clip darunter sein, da sonnst der Spurteil - Schwarz - zugemischt wird.
Weitere Clips beim Mehrspurschnitt immer über das Monitorfenster einfügen:
Die Option "Oben platzieren" setzt einen neuen Clip in die freie Videospur 2 an die Position der Zeitnadel.
Man muss das alles mal ausprobieren, um ein Gefühl für die Aktionen im Schnittfenster zu bekommen. Geduldiges Platz schaffen und trimmen und verschieben auf 2 Videospuren dauert manchmal länger, doch bald ergibt sich ein effizienter individueller Workflow. Das wäre die Basis für einen 4-Minutenclip, der mit Sprachkommentar, Titel und weiteren Verbesserungen (z. B. Stabilisierung, Tonabmischung) fertiggestellt wird.
Ein Trick, um Lücken im Soundtrack beim Verschieben von Clips zu vermeiden: an den Anfangspunkt des Tonclips eine Marke setzen und den Soundtrack kompett nach hinten verschieben.
Zur Hörkontrolle immer mal wieder vorziehen, vor allem wenn versucht wird auf Musik zu schneiden. Man kann natürlich auch automatische Taktmarken für die Musik setzen lassen; sollte man versuchen, wenn die Musik stark rhythmisch ist.
Zeit für einen Titel! Dafür erstellen wir eine Bildkomposition, und zwar erstmal am Ende der Timeline. Ist der Titel fertig wird er nach vorn an den Anfang gezogen.
Im Farbwähler wird die Farbe eingestellt:
Die Farbfläche taucht wie gewohnt an der Stelle der Zeitnadel im Schnittfenster und als Miniatur im Projektelemente-Fenster auf
Jetzt wird der neue Text....
genau über die grüne Farbfläche eingefügt:
Der Titel wird angeordnet mit dem Ziel 2 weitere Videos einzufügen:
Der Titel ist auch hier als Miniatur im Projektelemente-Fenster. Die 2 Schriftzeilen überdecken das Grün in Videospur 1
Ein Clip wird in Videospur 3 gezogen:
Jetzt im Effekteordner der Aktiuonsleiste den Ordner "Vorgaben" suchen. Hier gibt es vorgefertigte Bild-in-Bild-Effekte. Der markierte wird wie ein mormaler Effekt auf den Clip in Videospur 2 gezogen..
Ein weiterer Clip kommt in Videospur 4 und erhält einen Bild-in-Bild-Effekt. Ein Quickinfo am Cursor zeigt eine Beschreibung des Effekts an:
Die beiden Clips wirbeln nun voin oben ins Bild, der linke in Videospur 3 hat 40% der Projektgröße, der rechte in Videospur 4 nur 25 %.
Eine 1. Bild in Bild-Komposition mit Animation also.
Im Fenster "Zugewiesene Effekte" sehen wir die Einstellungen und die Keyframes für Position und Drehung. Größe bleibt fix.
Hier können wir auch die Parameter verändern. Allerdings ist der Effekt auch so schon ganz gut - und spart Zeit. Manuell dauerts halt doch länger....
Den kompletten Titel bestehend aus 4 Videospuren (und einer Audiospur) wollen wir jetzt an den Beginn des Schnittfensters verschieben.
Mit dem Befehl "Gruppieren" kann nun der komplette Titel als wäre es nur 1 Clip nach vorne gezogen werden:
Dabei entsteht ganz vorne eine Lücke - aber nichts wird überschrieben! Mit ein wenig Montagearbeit läßt sich alles wieder richten (die Marke beachten!):
Ein weiterer sinnvoller Effekt ist die "Zeitneuzuordnung" im Fenster "Werkzeuge".:
Hier läßt sich das Tempo unserer verkehrsreichen Avenida manipulieren. Der Avenidaclip ist markiert und ein Klick auf "Zeit Neuzuordnun"g öffnet dieses Einstellfenster:
Die Bedienung ist ausnahmsweise recht intuitiv, man kann leicht korrigieren. Wir wollen den Beginn sehr schnell, um dann fast zum Stehen zu kommen:
Das hat dazu geführt, dass unser Avenidaclip deutlich länger geworden ist, was prompt im Schnittfenster übernommen wird:
Der Tonteil ist erhalten geblieben. Die Lücke des Tons könnte man füllen, indem der Ton vom Video getrennt wird (über Kontextmenü). Dann kann der Ton verlängert, verschoben, kopiert, ersetzt werden. Tatsächlich reicht in unserem Fall das Verlängern mit der roten eckigen Klammer, weil wir bereits genug Soundtrack haben.
Damit der Film nicht zu abrupt beginnt, soll er weich von Schwarz einblenden. Dafür gäbe es einen fertigen Effekt, besser ist aber ein Schwarzvorspann bzw. "Schwarzstreifen", der als "Neues Objekt" erzeugt wird:
Er wird zu Beginn eingefügt - alles rutscht nach hinten, kontrollieren, Weiche Blende und Nachjustieren:
Der nächste Schritt ist die Tonabmischung. Die Aussteuerungsanzeige verrät bereits, dass der Originalton in Audiospur 1 oft übersteuert ist.
Das manuelle Anpassen jedes Audioclips würde ewig dauern....
.... schneller geht es, wenn während das Schnittfenster abgespielt wird der Pegelregler im Audiomixer - hier Audiospur 1 - heruntergezogen wird. Achtung: Bei jedem neuen Clip versucht der Regler bei Inaktivität (!) wieder in die Nullstellung zu springen. Man muss schon konzentriert arbeiten.
Der Originalton ist leiser, auch der teilweise zu laute Soundtrack wurde etwas heruntergepegelt:
Bevor ich zun Sprachkommentar komme, noch eine Ergänzung: ein Schlußtitel, der mit der "Spurmaske" realisiert wird. Der sog. "Assistent" in Version 13 nennt diesen "supertollen" Trick "Video im Titel hinzufügen". Wir machen ihn selbst: die grüne Farbfläche in Videospur 1, ein Clip der Lagune von Buenos Aires in die Videospur 2 und in die Videospur 3 ein Titel mit dicken weißen Großbuchstaben.
Die Buchstaben werden ohne Rücksicht auf den titelsicheren Bereich platziert. Dann wird der "Spurmaske-Key" aus dem Ordner "Keying" in den Effekten auf den Clip in Videospur 2 gezogen und das Fenster "Zugewiesene Effekte" geöffnet:
Es gibt nur wenige Einstellungen. Als erstes muss die Maske bestimmt werde -hier ist es der Titel in Videospur 3. Warum "Alphamaske"? Ein Titel hat den schwarzen durchsichtigen Bereich, der "Alphakanal" genannt wird (In der Grafik haben z. B. TGA- und PNG-Dateien diesen durchsichtigen Anteil im Bild.
Eine "Luminanzmaske würde ebenso funktionieren: hier ist entweder der schwarze oder weiße Bildanteil durchsichtig, deswegen auch die Option "Umkehren".
Der Sprachkommentar wird in den "Werkzeugen" aufgerufen. Natürlich sollte ein Headset eingesteckt sein. Sofort erscheint folgendes Fenster:
Ein Klick auf "Aufnahme" startet nicht sofort die Aufnahme, erst wenn "Anhalten" aktiv ist. Dann wird an der Stelle der Zeitnadel in die Sprachkommentarspur ein Audioclip erzeugt (der auch im Projektelemente-Fenster auftaucht).
Es können mehrere Kommentarclips produziert werden. Diese können gelöscht, verschoben oder wie ein normaler Tonclip bearbeitet werden.
Die Endaussteuerung wird wieder mit dem Audiomixer vorgenommen.
Alle Spuren außer der Sprachkommentarspur sind im Hintergrund. Die übliche Automatische Analyse startet .....
..... und das Ergebnis ist gar nicht schlecht (und spart viel Arbeit). Die Keyframes können nachbearbeitet werden. Hier sind sie übersichtlich. Gut so.
Gibt es Probleme bei der Aufnahme, sind oft die Audiogeräte falsch zugeordnet. Bei Notebooks ist bereits oft ein Mikro eingebaut, wird ein Headset angesteckt lohnt sich ein Blick in die "Voreinstellungen", dann "Audiogeräte", dann "ASIO-Einstellungen" und dann Eingabe und Ausgabe kontrollieren bzw. Häkchen setzen.
Das wäre erst mal ein komplettes Projekt, welches bereits einige Feinheiten und Tricks aufweist. Zur Spurmaske gibt es bereits ein Tutorial, wie überhaupt die Vorgehensweisen in den Versionen 11 bis 13 sehr ähnlich sind. Selbst in den ausführlichen Tutorials zu Premiere Elements 10 sind die Grundprinzipien gleich (das gilt generell für Videoprogramme). Weitere Hinweise zu "tollen" Tricks, Effekten und sonstigen Automatiken in diesem Tutorial.
|