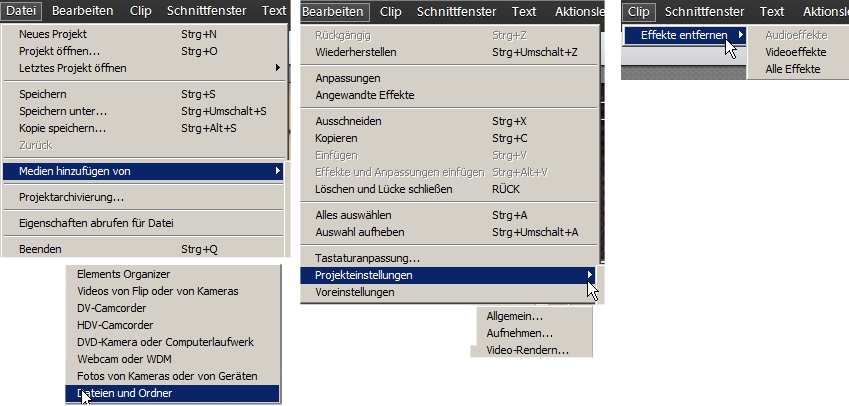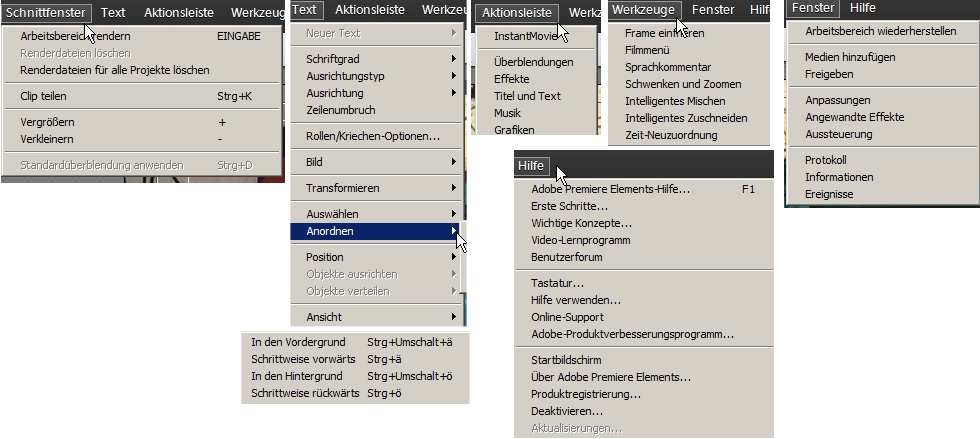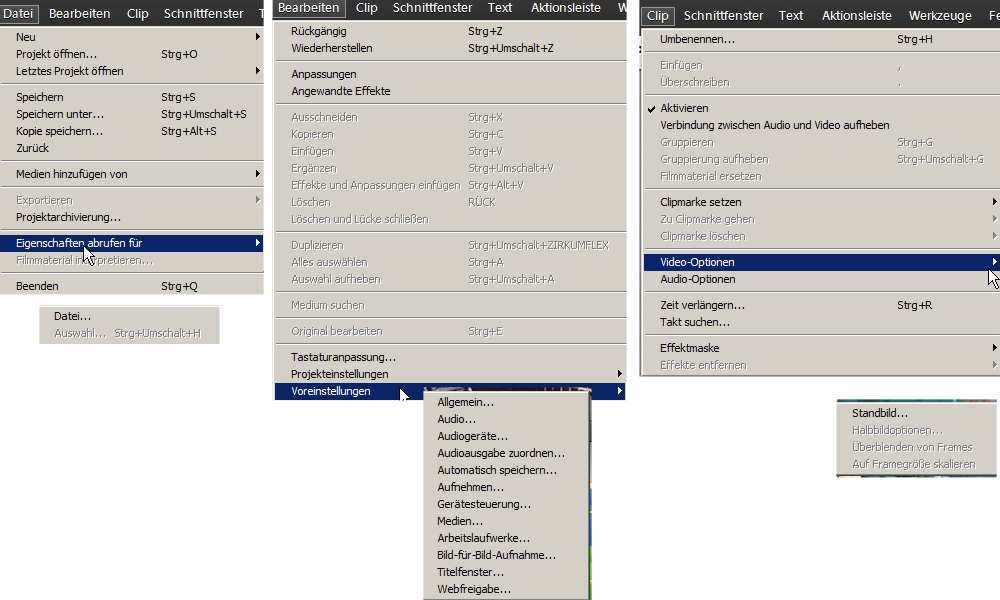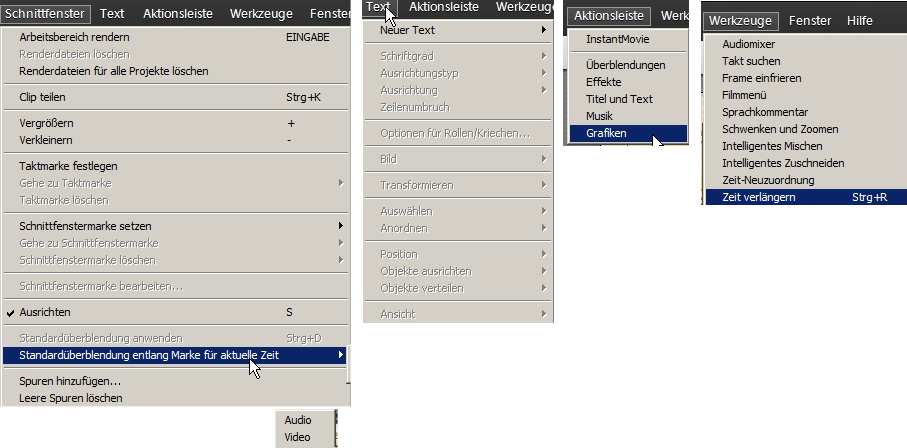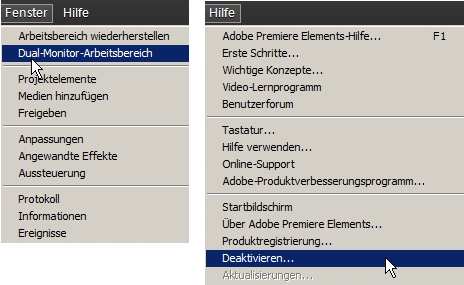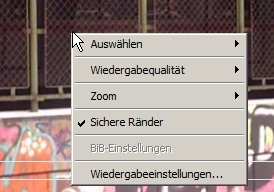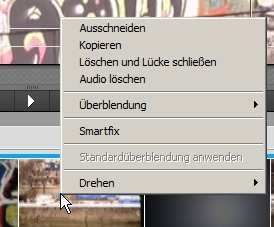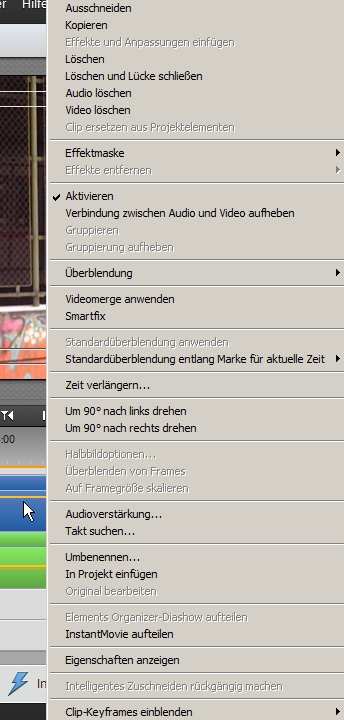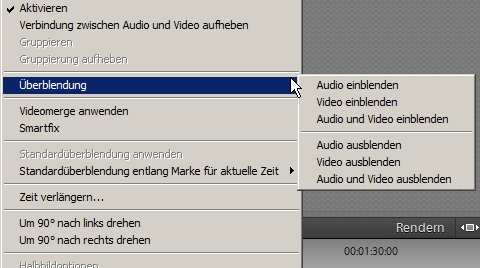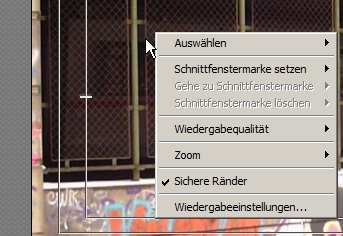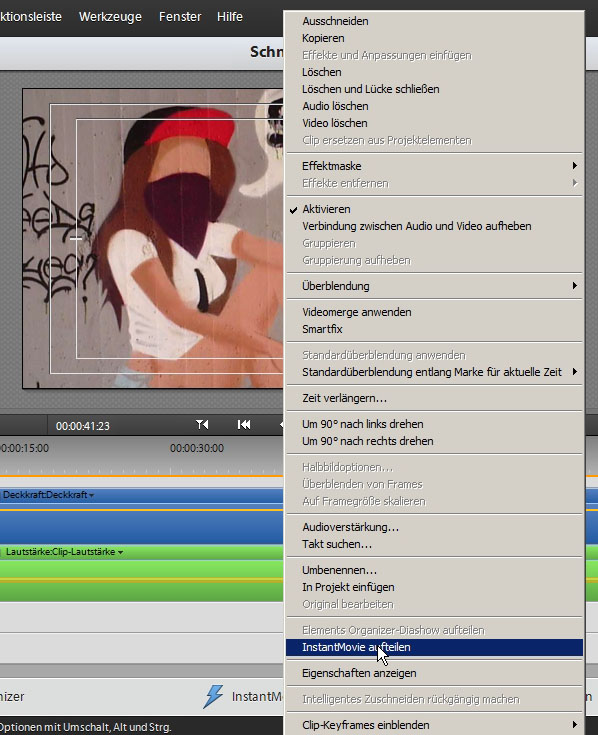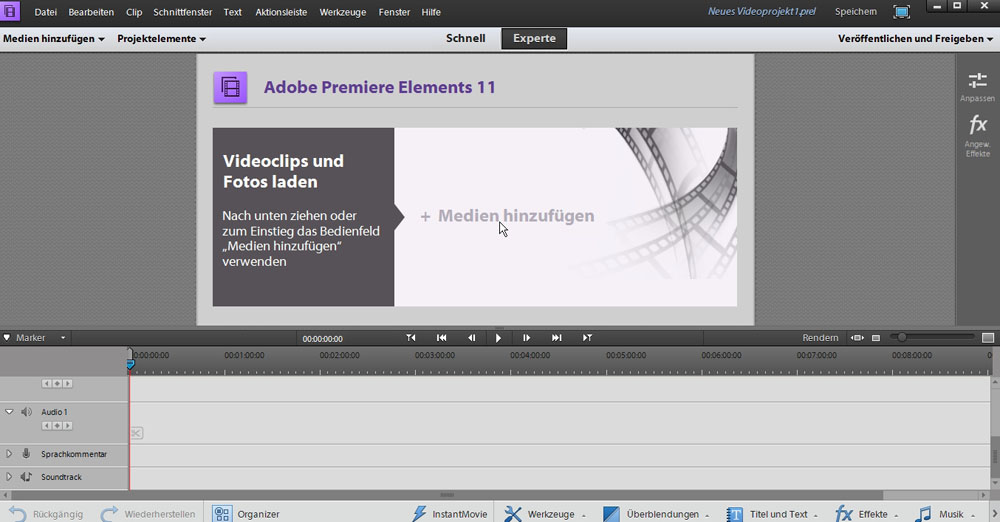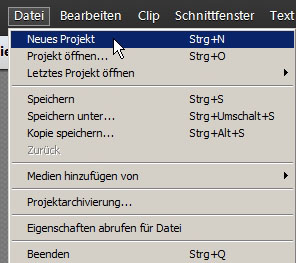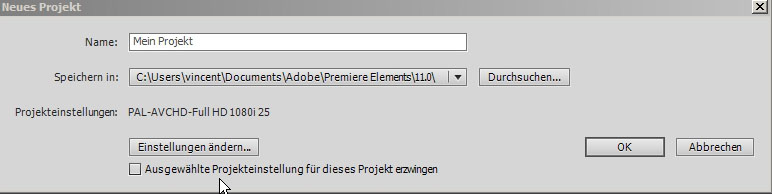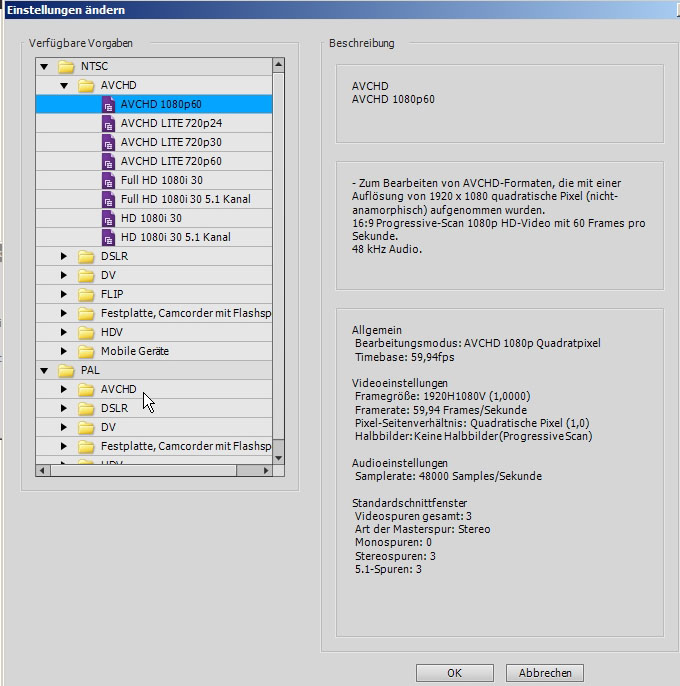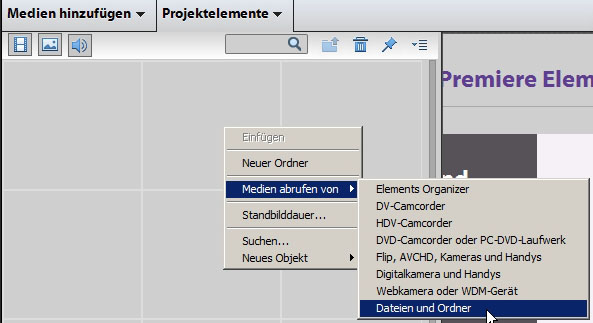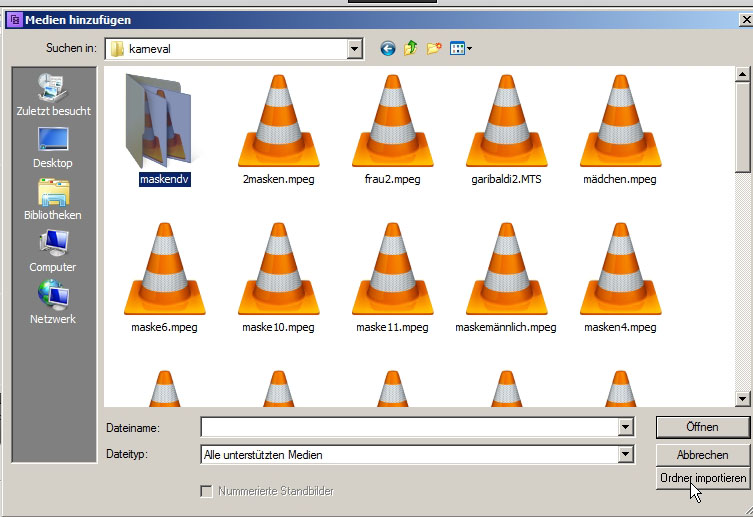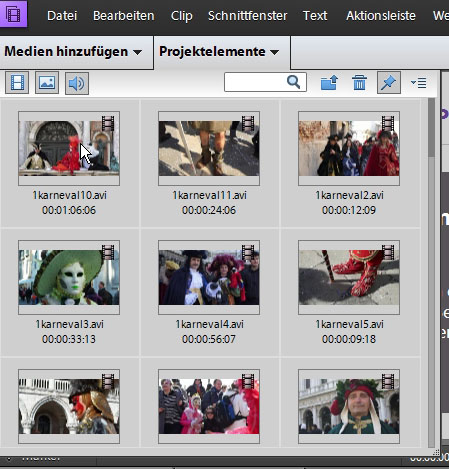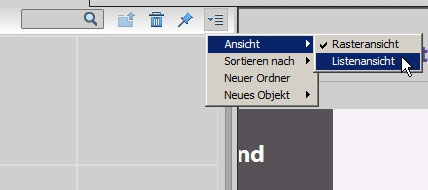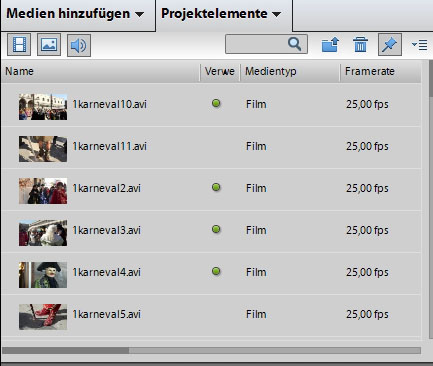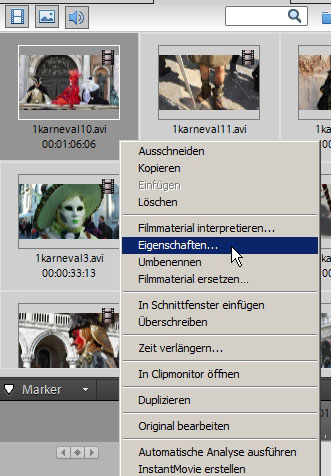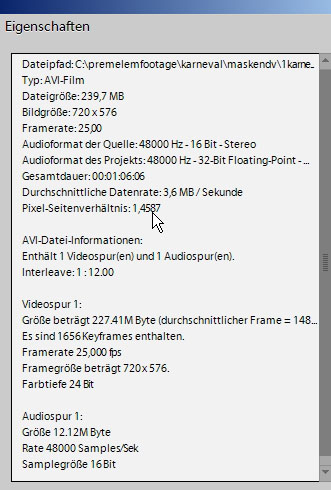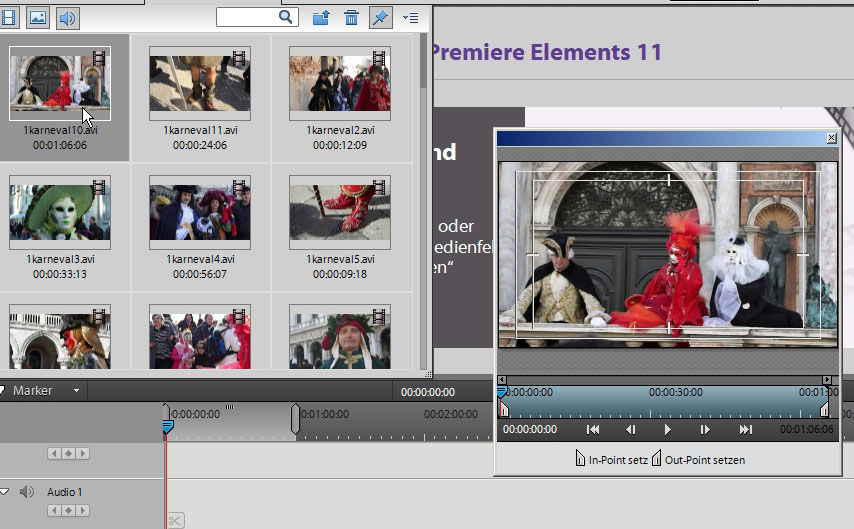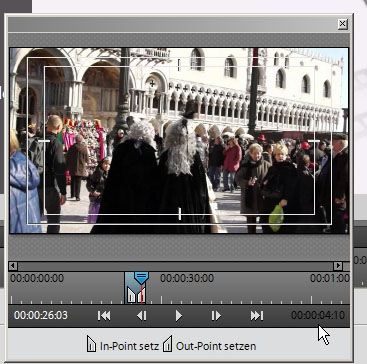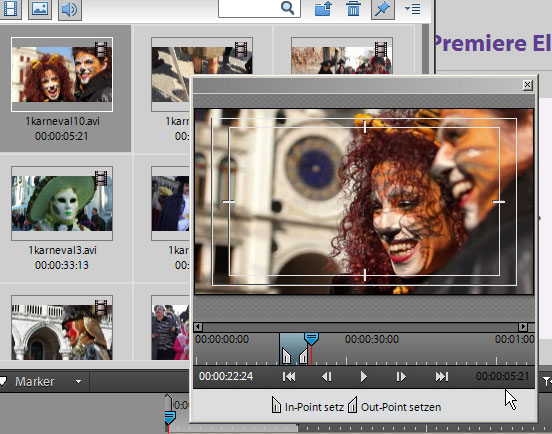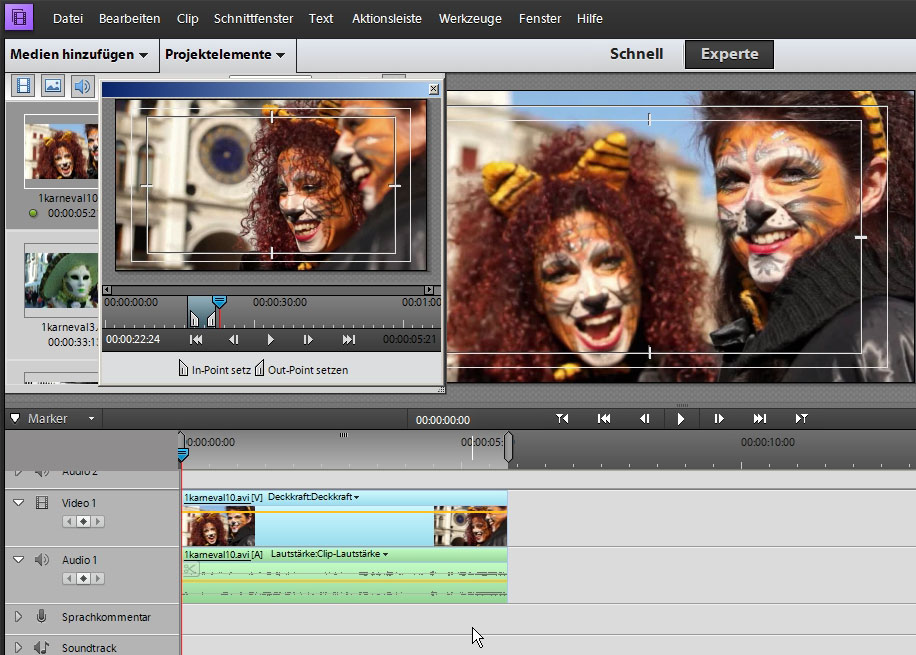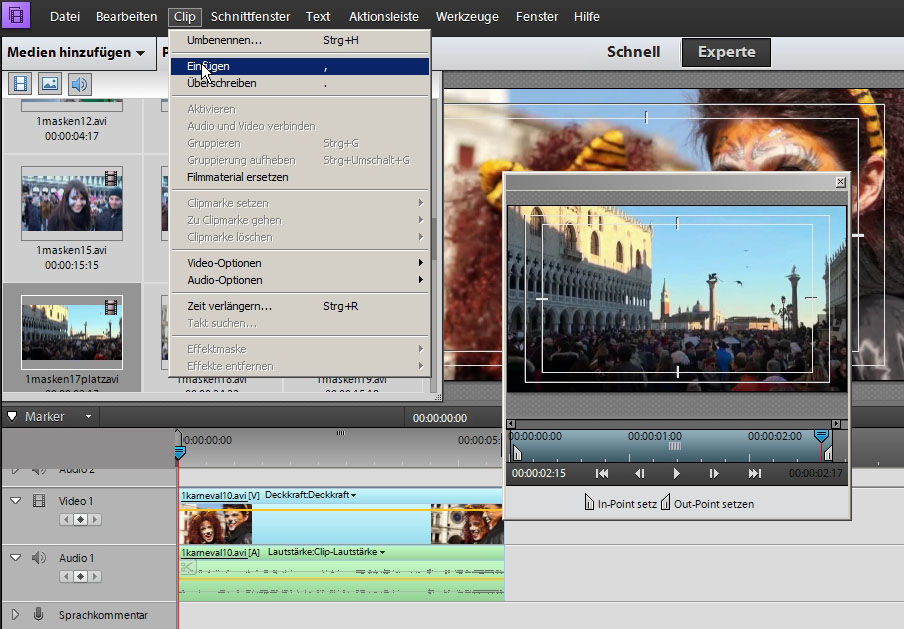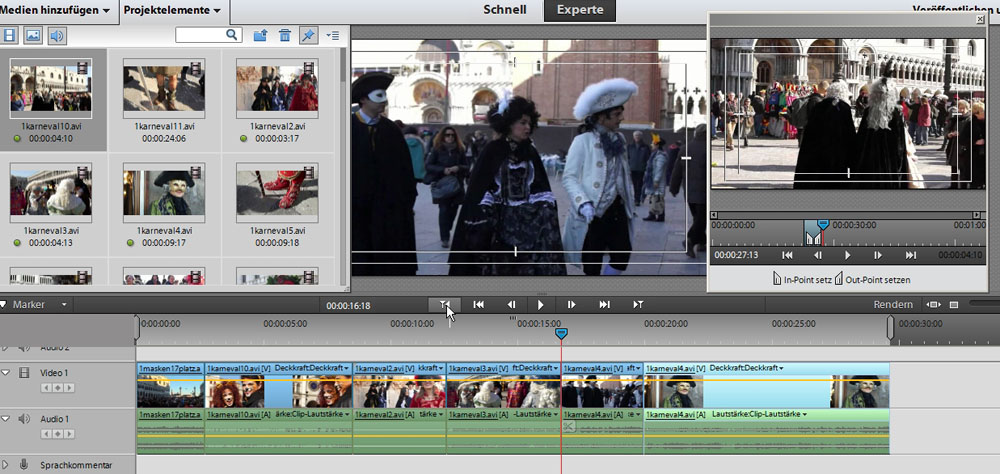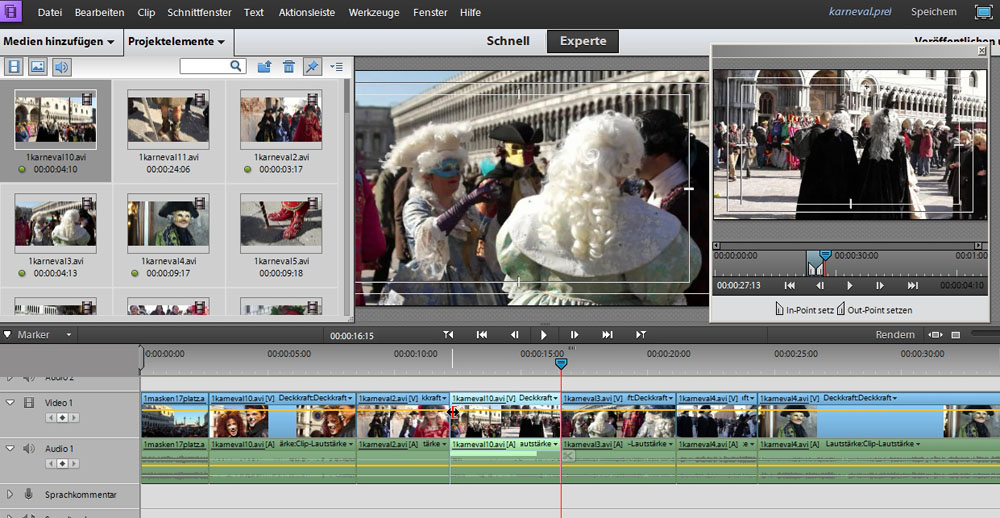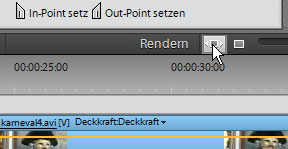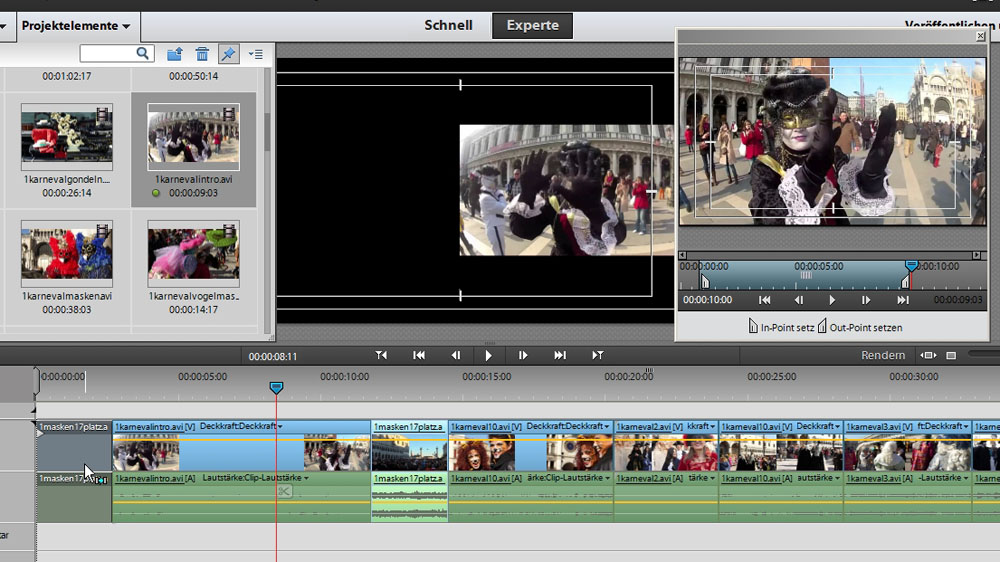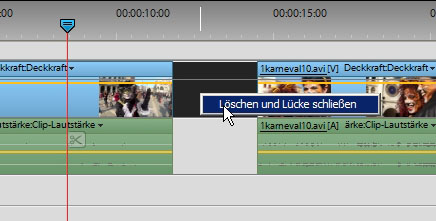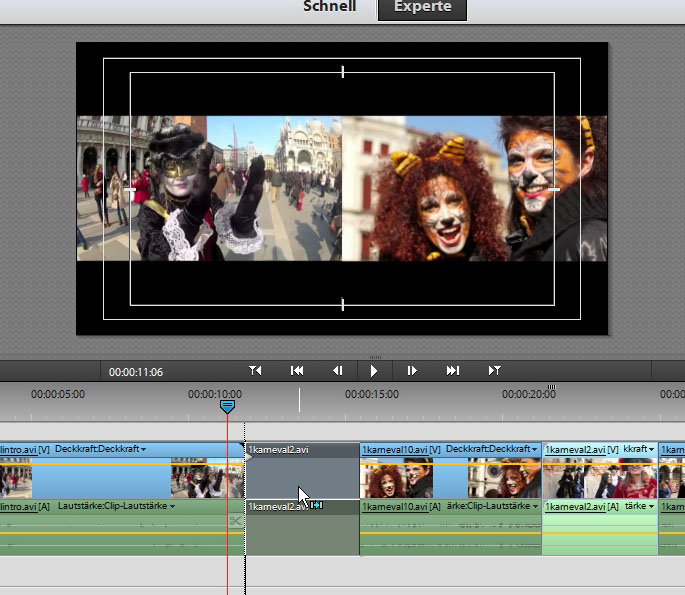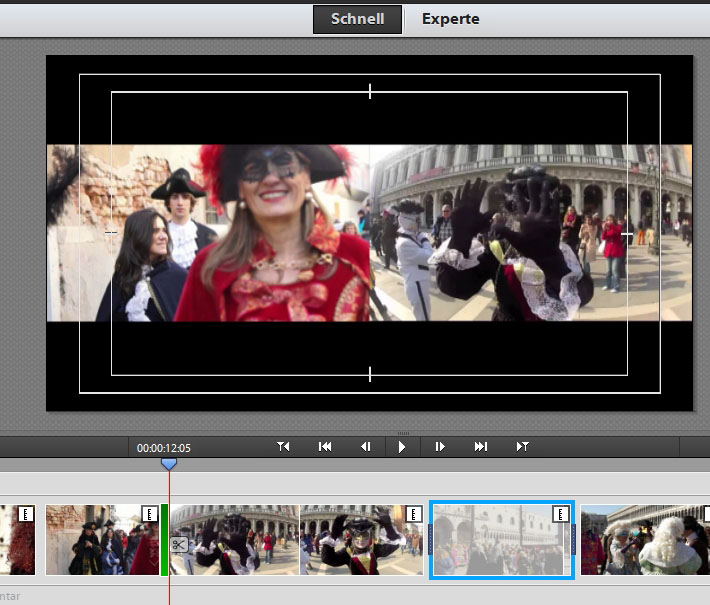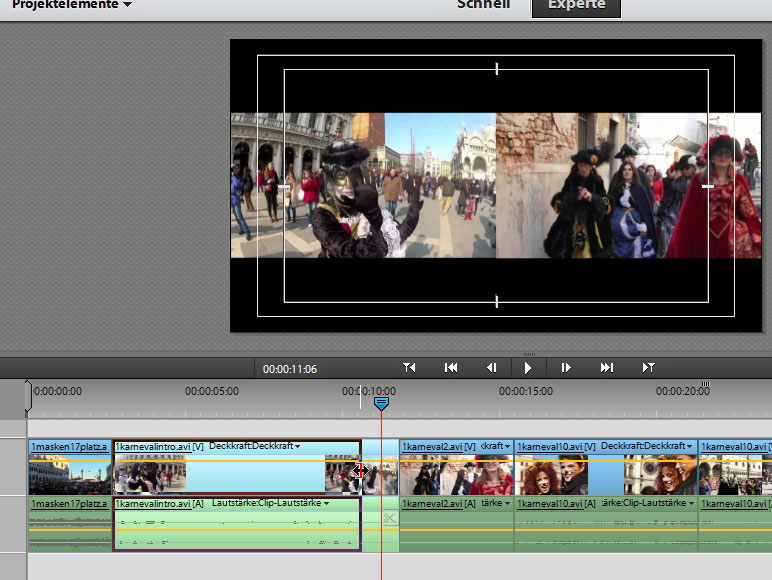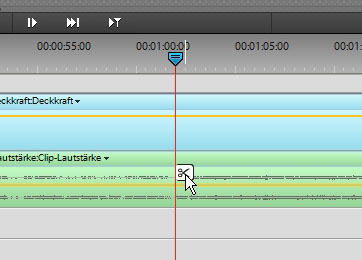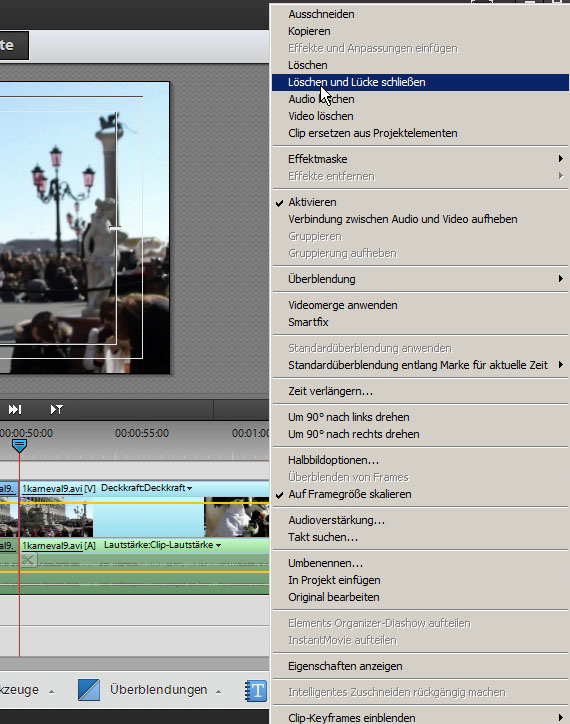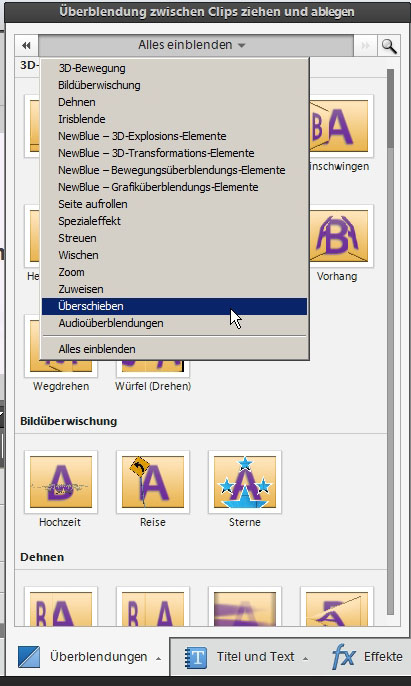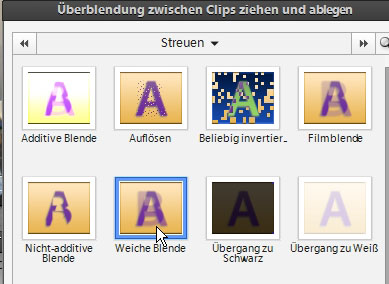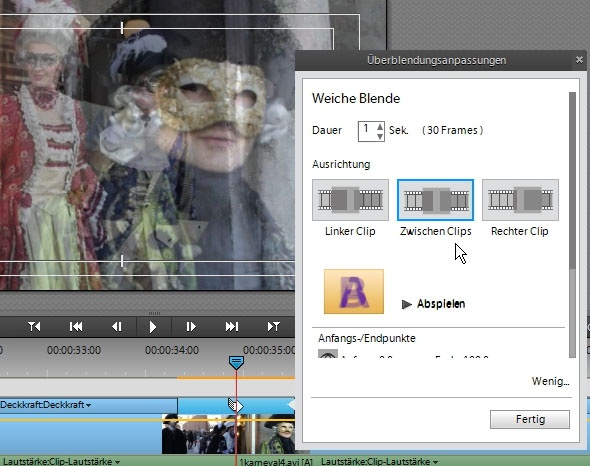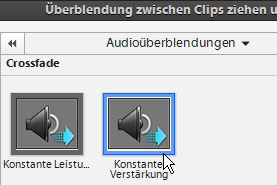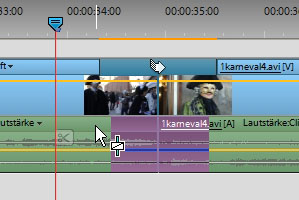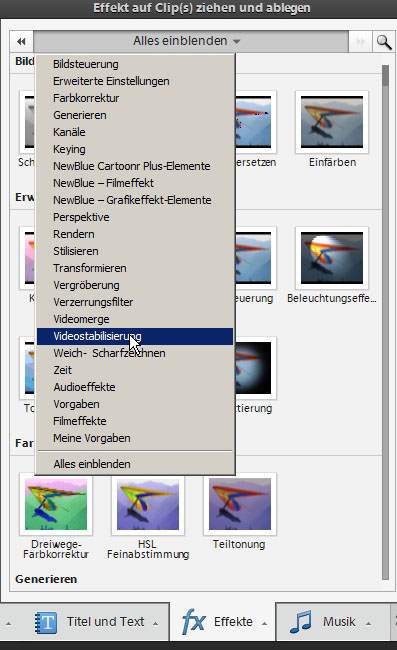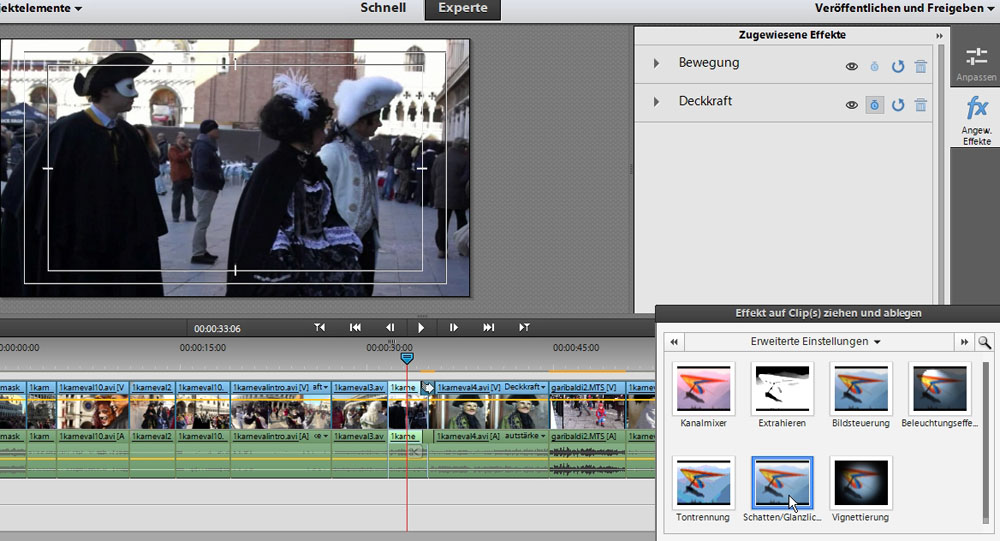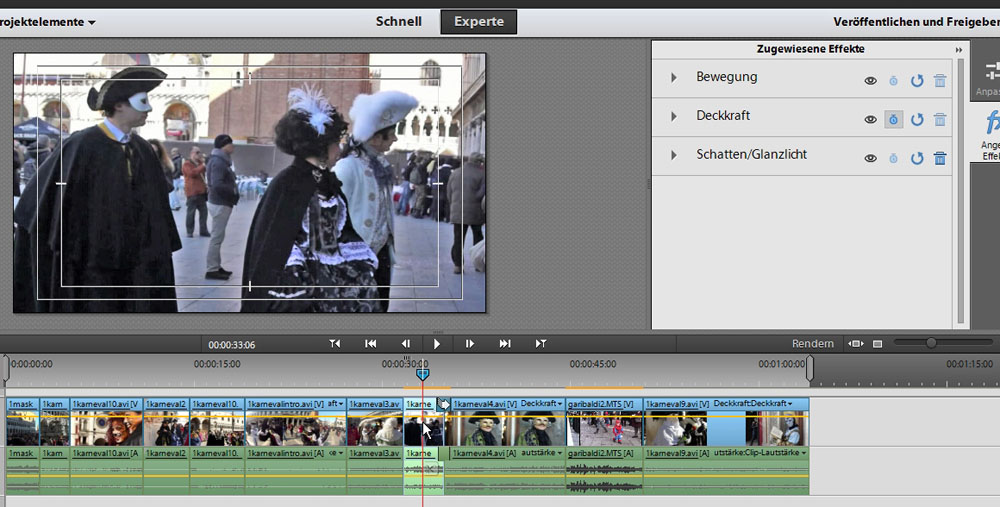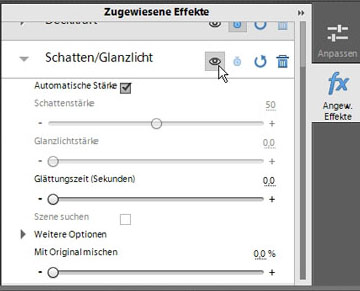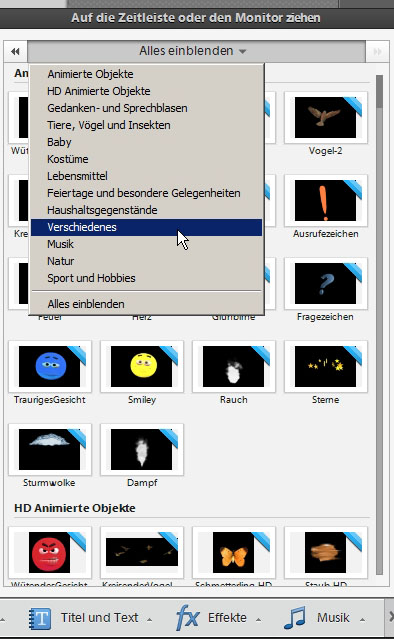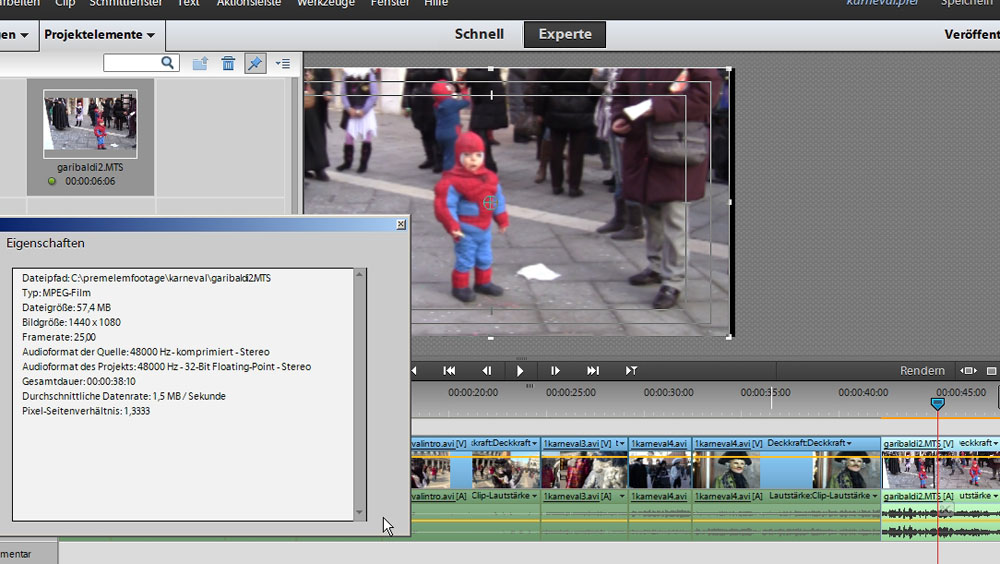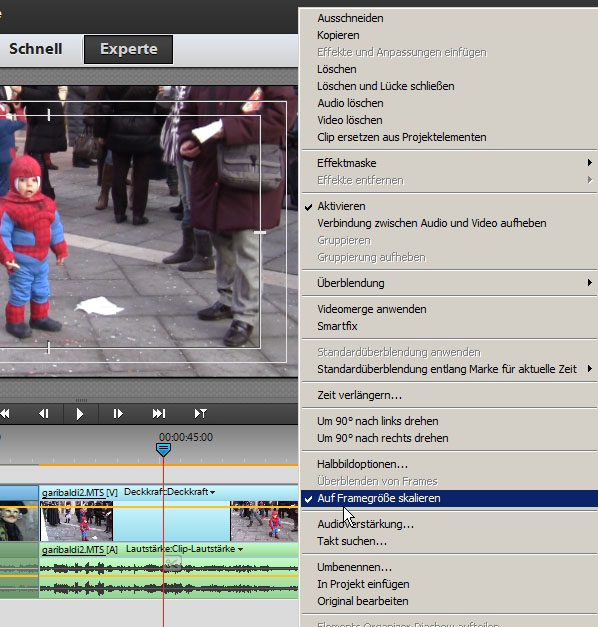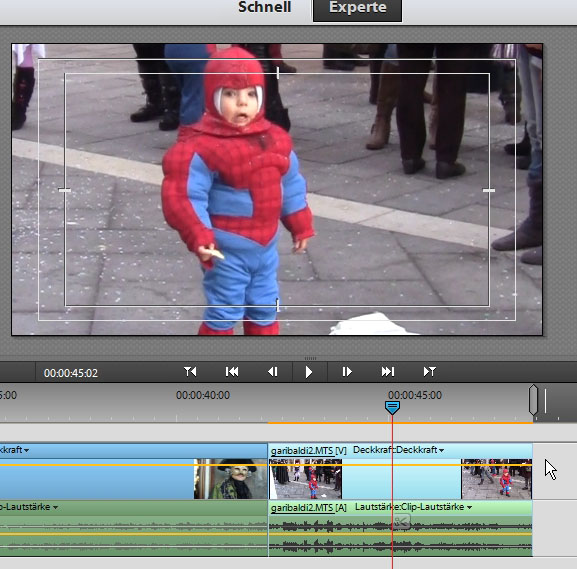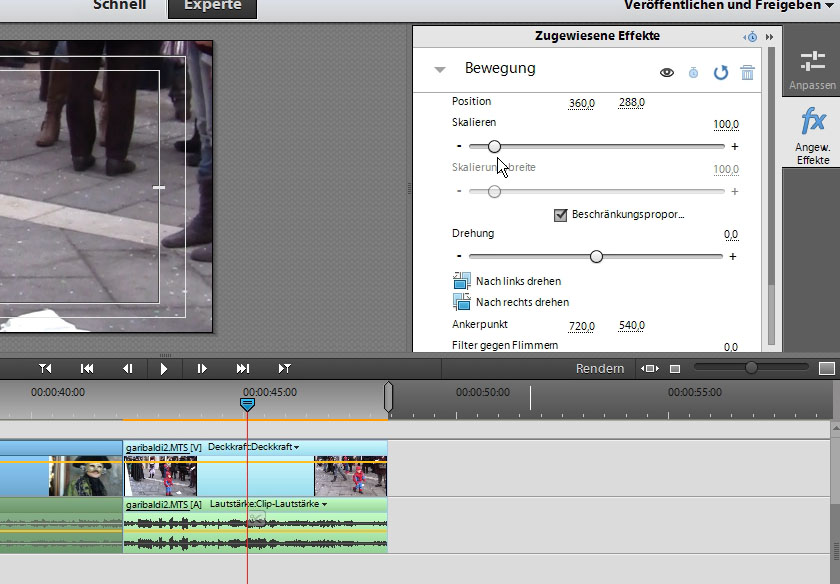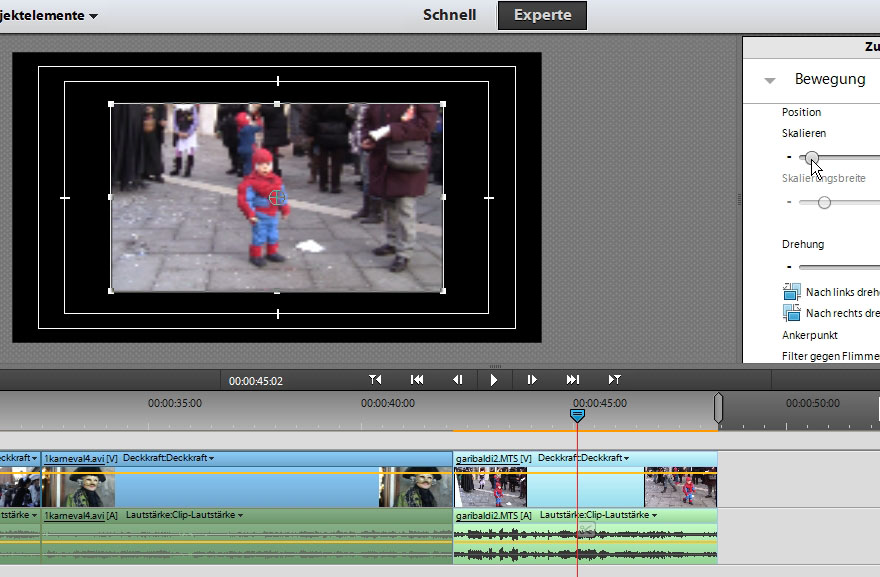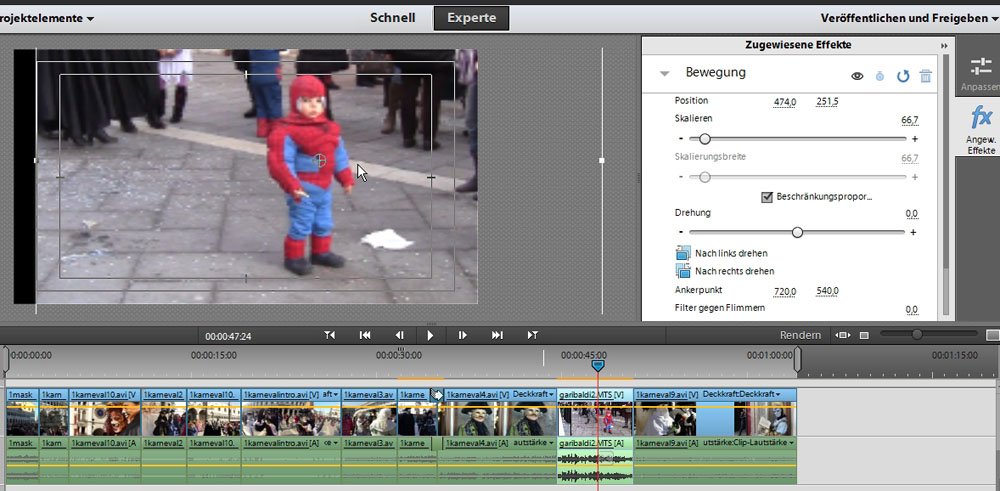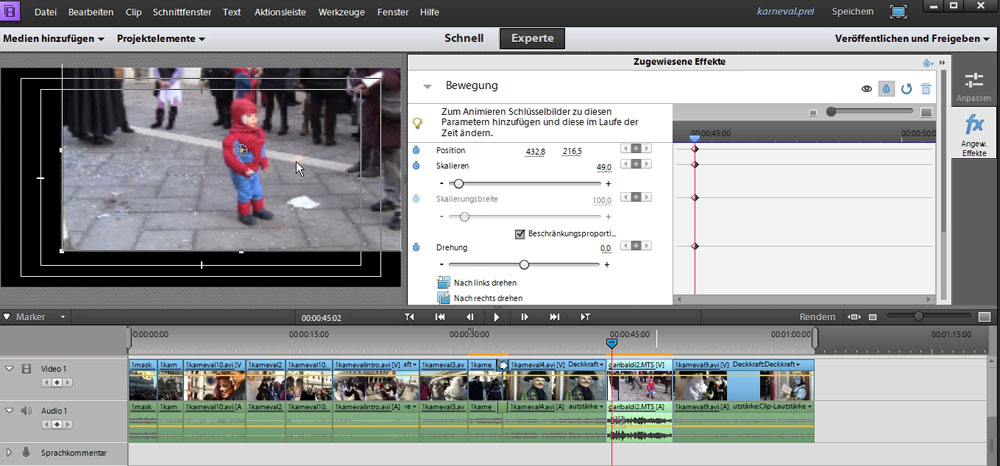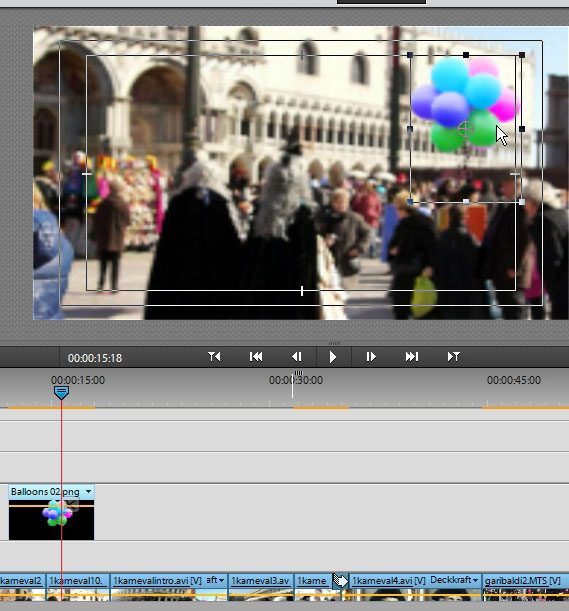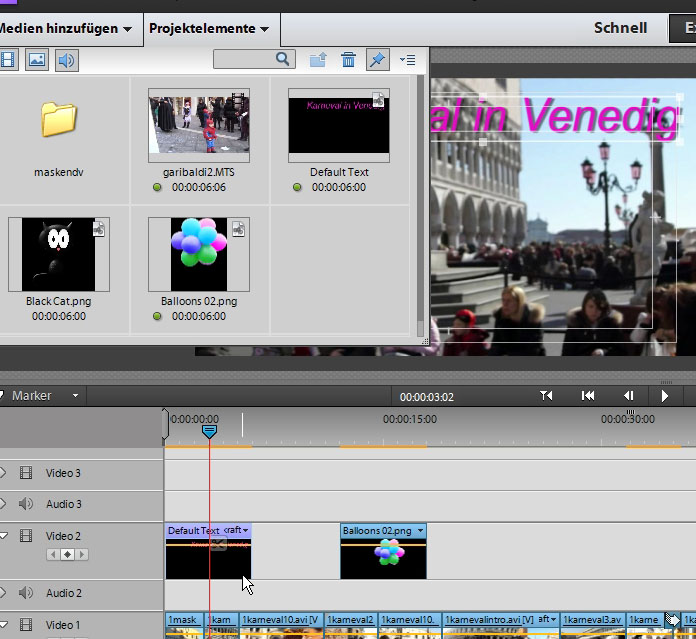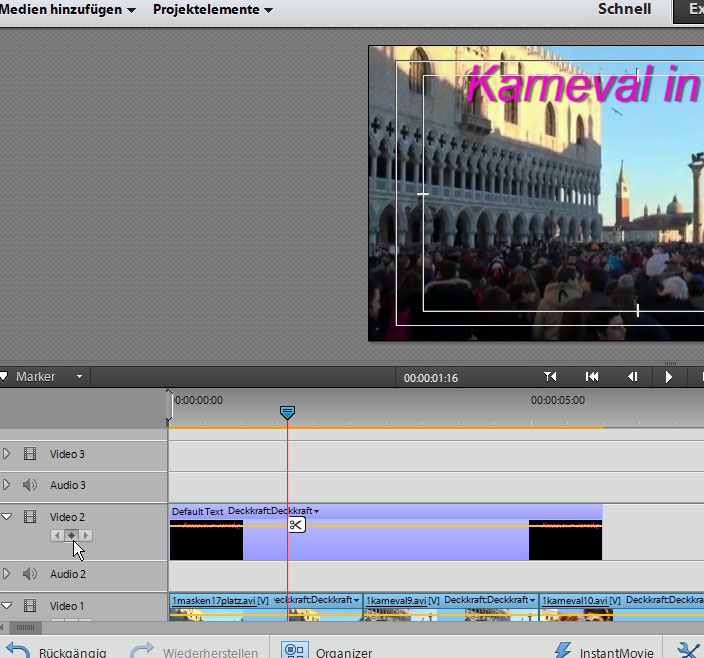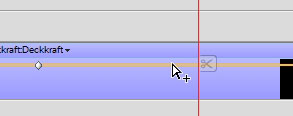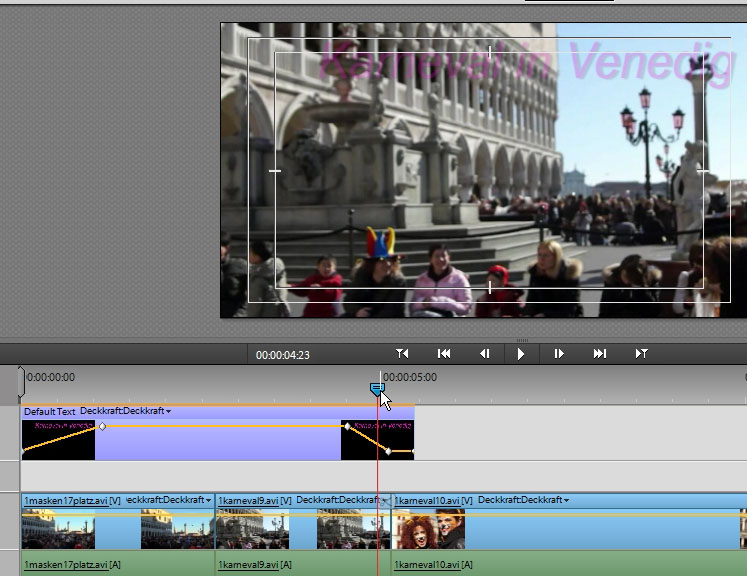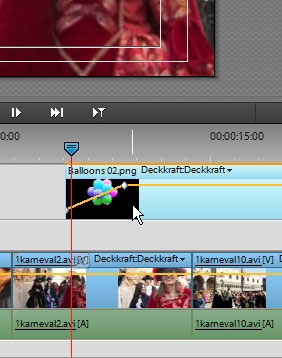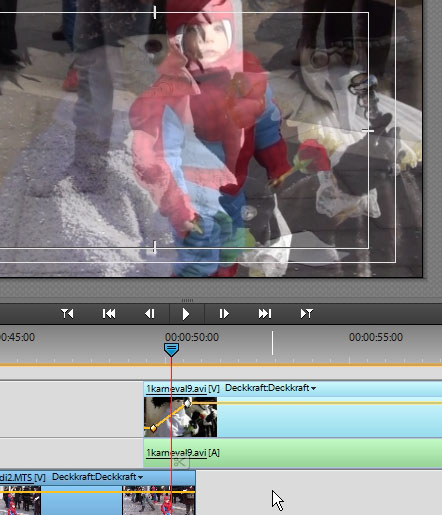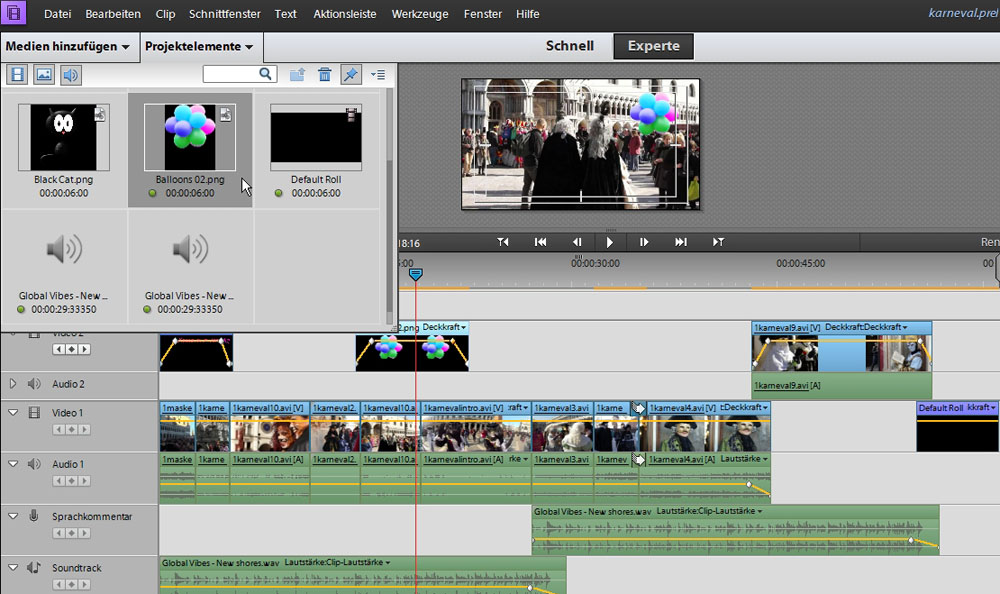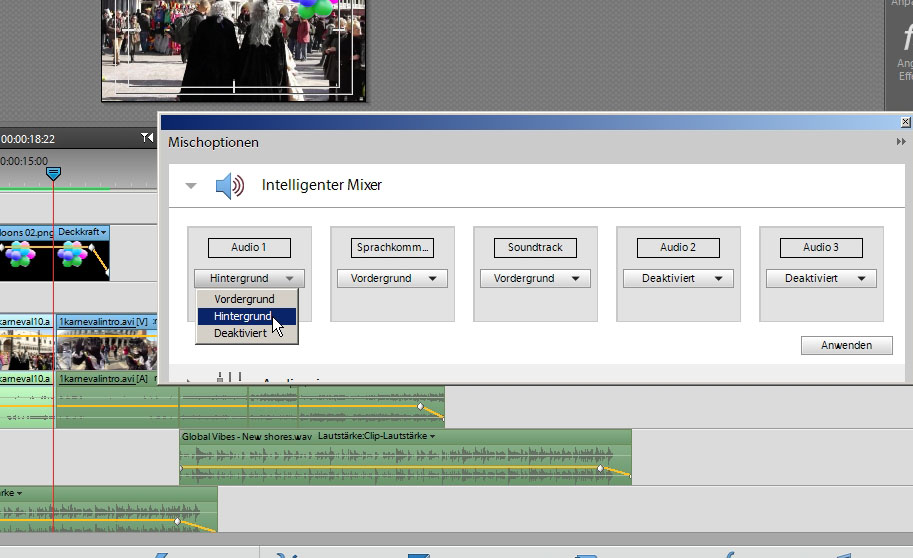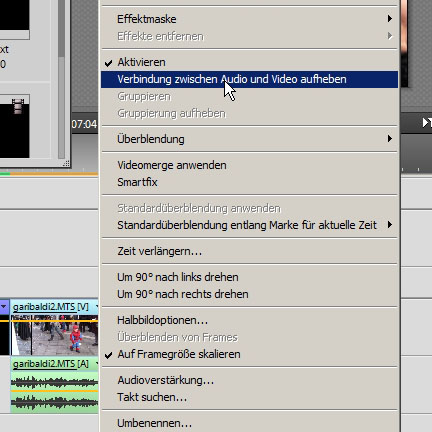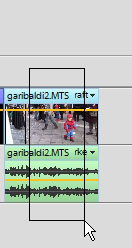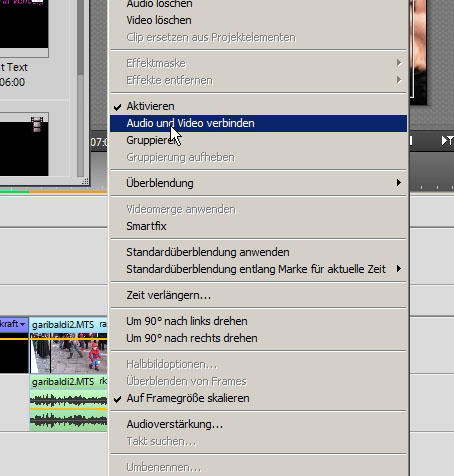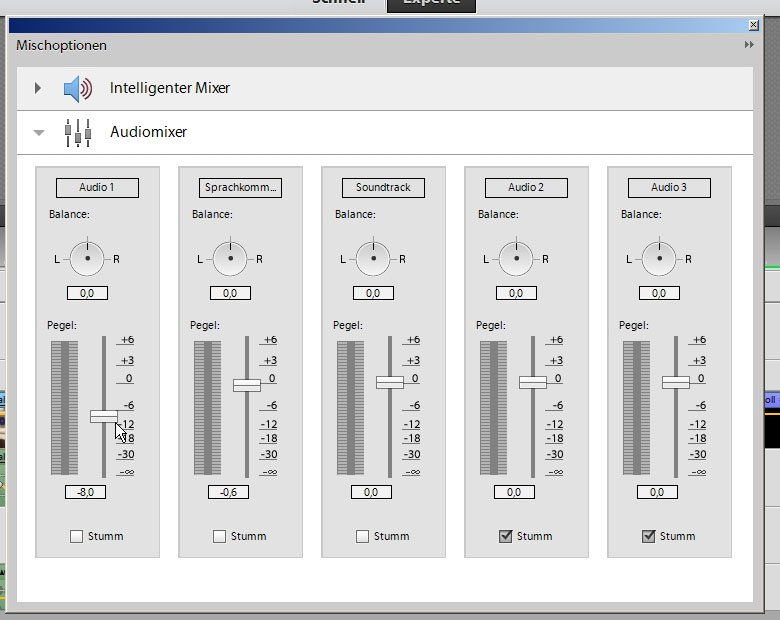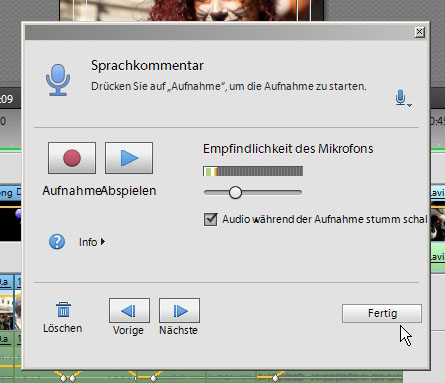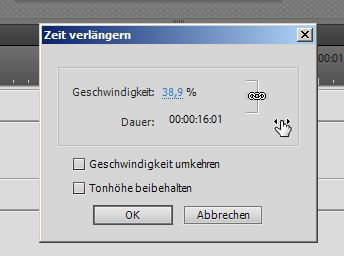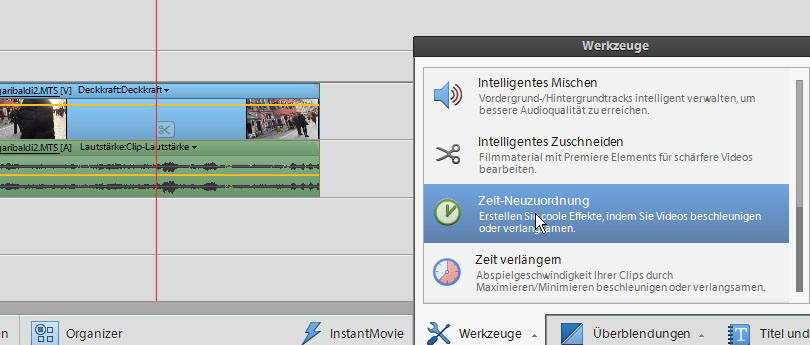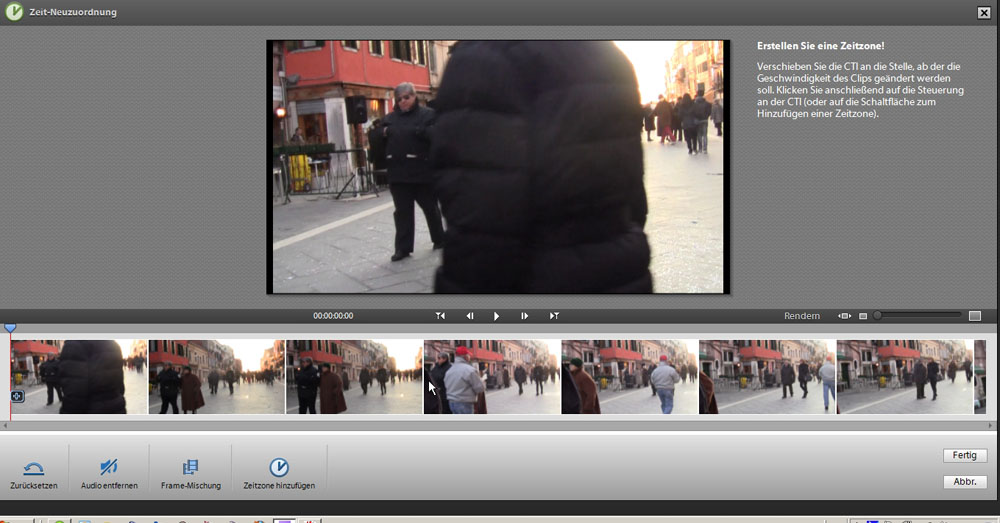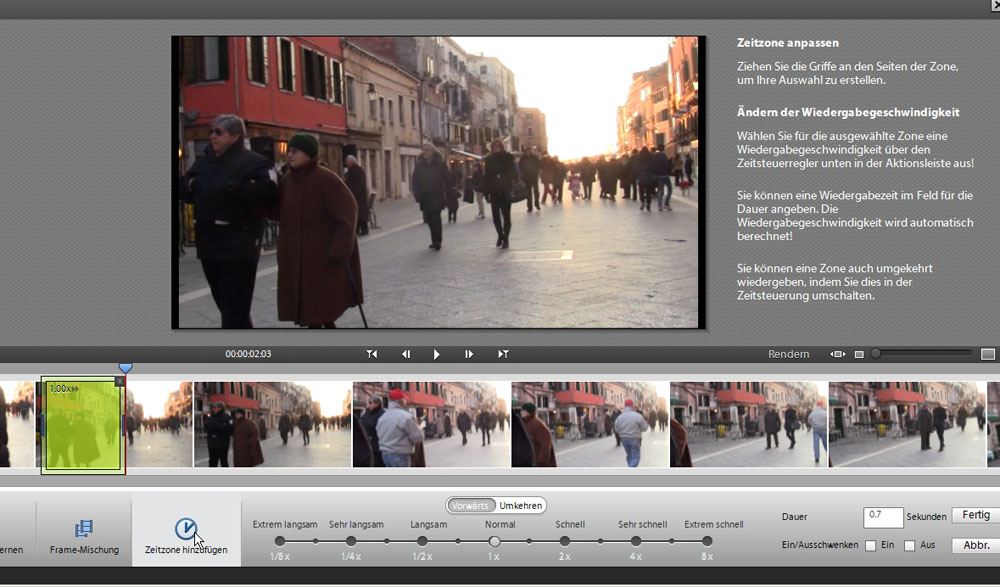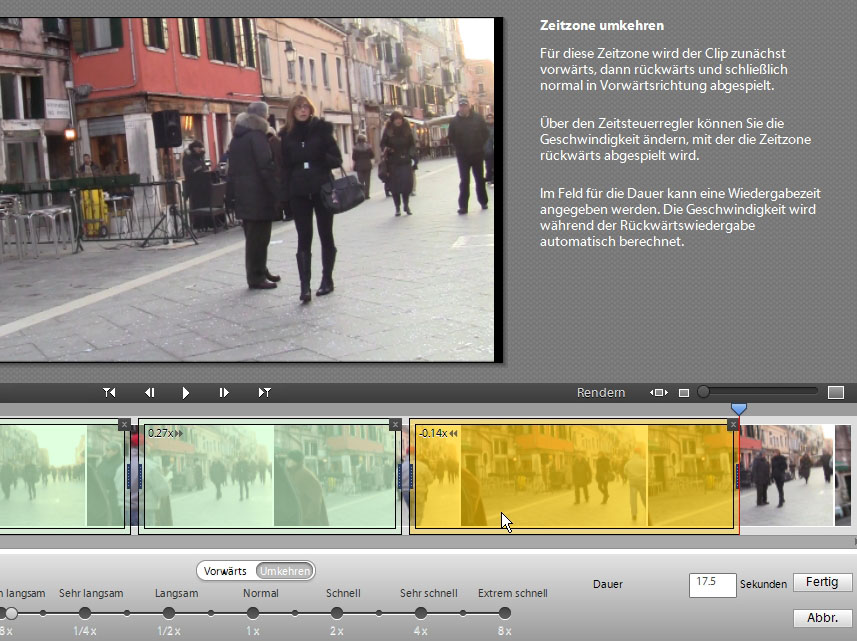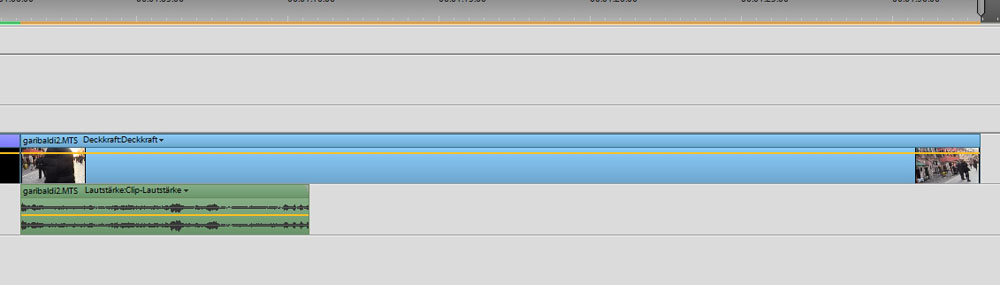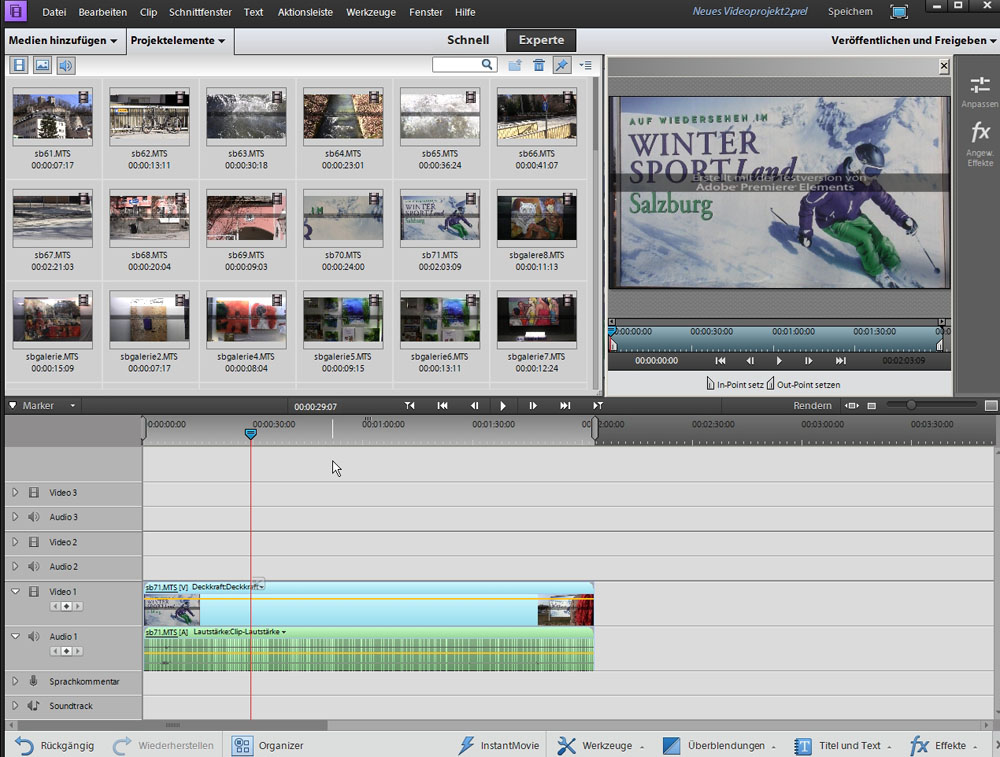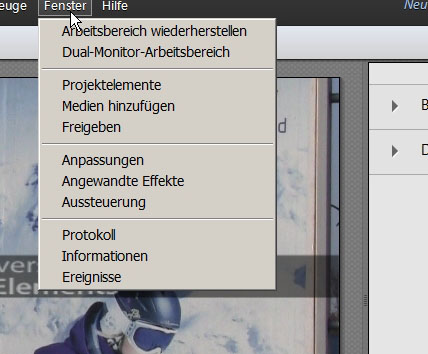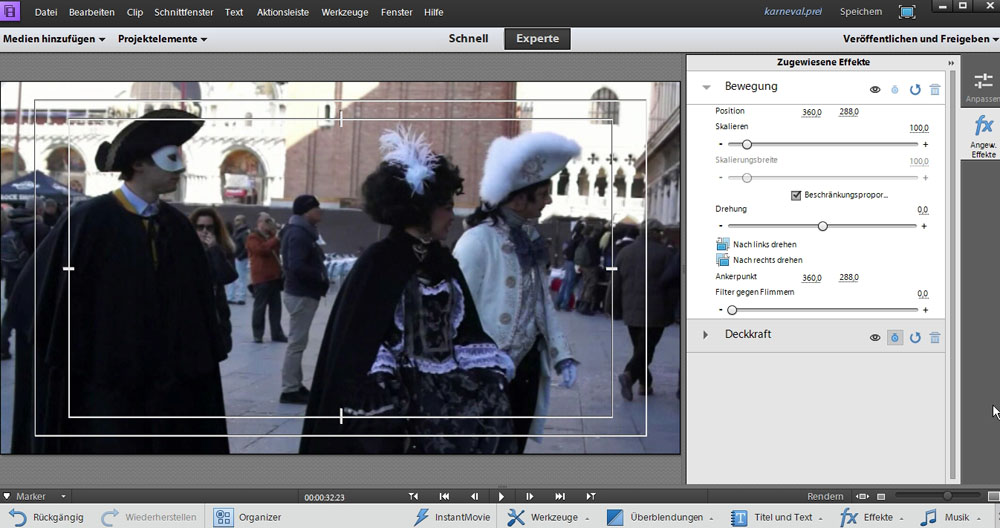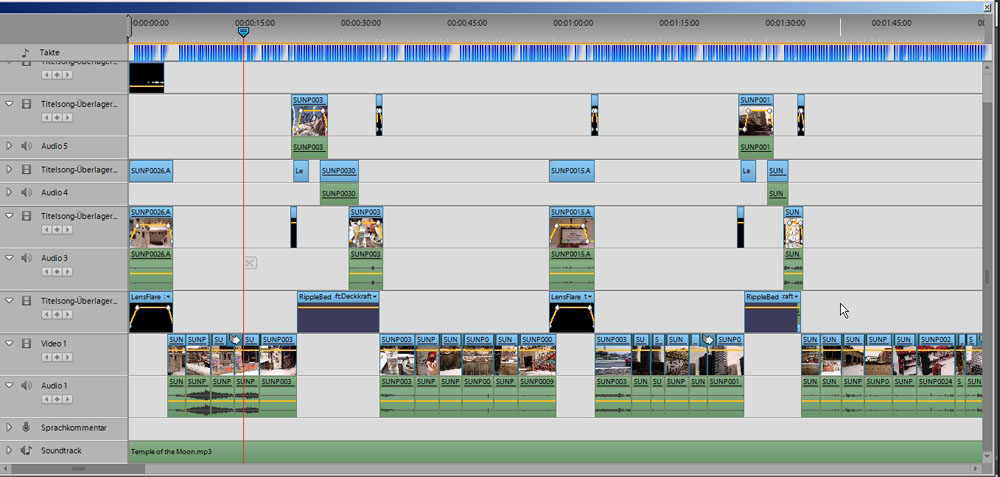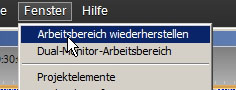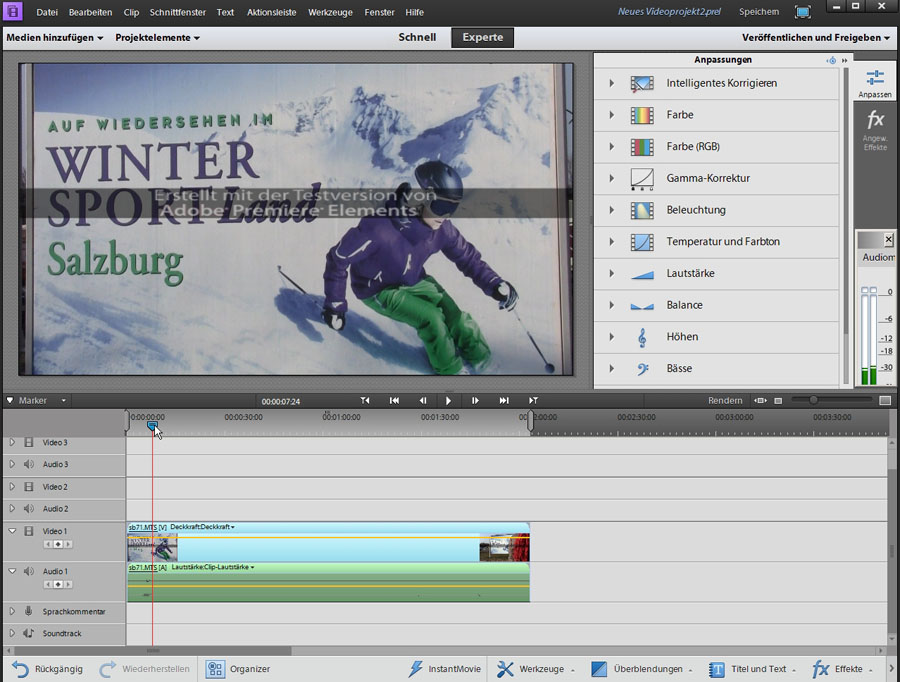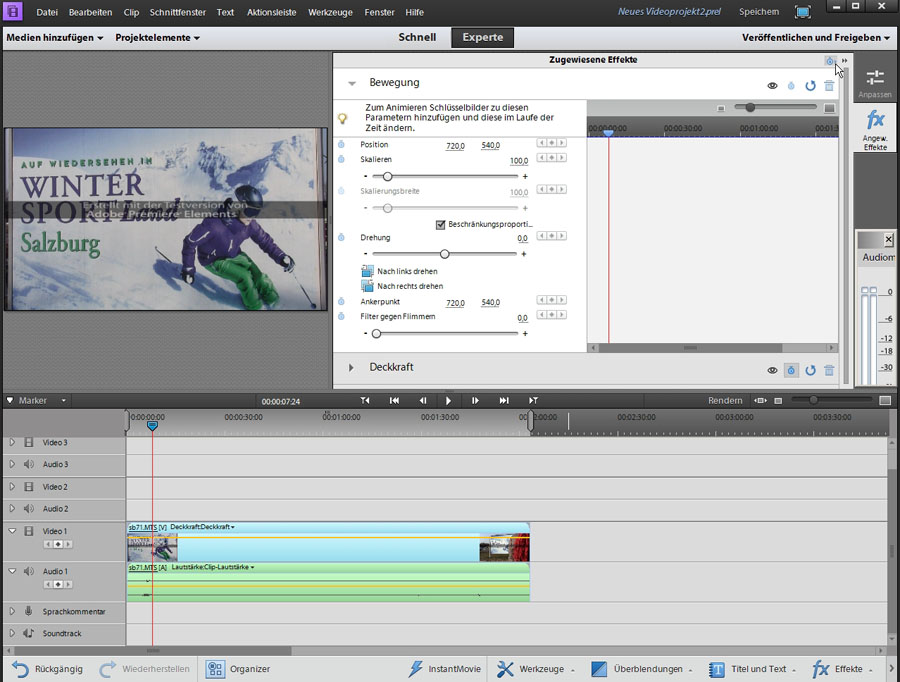Dies ist
praktisch der Bearbeitungsmodus von Premiere Elements 10 mit einer neuen
Optik des Arbeitsbereichs (siehe Modus: Schnell): Ein vergleichender Blick auf die Optionen der Menüleiste zeigt, wie sehr im Modus "Schnell" abgespeckt wurde:
und:
Da sind die Optionen im Modus "Experte" schon vielfältiger:
und:
und (bitte die Option "Dual-Monitor-Arbeitsbereich" beachten!):
So richtig kümmerlich sind im Modus "Schnell" die beiden Kontextmenüs für Vorschaumonitor und Zeitleiste:
Im Modus "Experte" ist die von früheren Versionen (und von Premiere Pro!) gewohnte Optionenvielfalt wieder vorhanden. Der schnellste Workflow beruht auf der Kombination von Click And Drag And Drop, Tastaturkürzeln und eben dem Kontextmenü (geöffnet mit Klick der rechten Maustaste)!
Nutzer früherer Versionen von Premiere Elements können im Modus "Experte" wie gewohnt arbeiten. Insofern haben meine alten Tuts zu Version 10 nach wie vor Gültigkeit. Trotzdem werde ich hier den typischen Projektablauf beschreiben (nicht so detailliert, das ist alles in den alten Tutorials). Was fällt an der neuen Oberfläche "Experte" auf? Es gibt wieder ein Projektfenster, hurra.
Und ich werde jetzt selbst die Projekteinstellungen festlegen:
Nach Klick
auf "Neues Projekt" kann ich Name und Speicherort (mein Projektordner!!)
festlegen.
Meine Einstellungen für das Videoformat folgen (wer nicht aufpasst, hat ganz schnell ein NTSC-Format - andererseits gilt hier, ich sollte das Videoformat meiner Rohaufnahmen schon kennen!).
Für den Import öffnen wir das Fenster "Projektelemente". Ein rechter Mausklick und es öffnet sich das Kontextmenü:
Nicht nur einzelne Clips, auch ganze Ordner können importiert werden und sind dann als Ordner im Projektfenster:
Ein Doppelklick auf den importierten Ordner zeigt uns die Vorschaubilder unsrer Clips:
Wir können in eine Listenansicht umschalten:
Wers mag:
Mit rechtem Mausklick in einen Clip können wir seine Eigenschaften direkt abrufen:
Ich habe
übrigens genau diese Einstellungen - DV-PAL Widescreen - in meinen
Projekteinstellungen festgelegt. Ein Doppelklick auf den 1. Clip öffnet den Trimmonitor:
Das Zuscheiden wie gewohnt mit den 2 Klingen:
Die neue Länge wird jetzt im Projektfenster angezeigt:
Wir ziehen nun per Drag And Drop den getrimmten Clip in die Videospur 1 der Zeitleiste (ein grüner Punkt im Projektfenster zeigt dies an):
Wir können mehrere Teile aus einem Clip herausschneiden - das Projektfenster zeigt immer den letzten Zuschnitt an (man kann natürlich auch Kopien von Zuschnitten anfertigen, die dann im Projektfenster als neue Clips erscheinen). Wollen wir einen Clip nachträglich vorne einfügen, rangieren wir mit der Zeitnadel an die gewünschte Position und wählen im Menü "Bearbeiten" die Option "Einfügen":
Am leichtesten gelingt dies mit den Buttons "Zum vorherigen/ nächsten Schnittpunkt gehen" unter dem Vorschaumonitor:
Die Zeitleiste wird voller.....
..... und für bessere Übersicht klicken wir ab und zu mal diesen Button:
Ich versuche mal den Clip an dritter Stelle "1masken17" per Drag And Drop an die erste Stelle in der Zeitleiste zu verschieben:
Das funktioniert gut (bisschen Zeit lassen!), aber es bleibt eine Lücke. Mit Rechtsklick in die Lücke kann ich sie schließen:
Das könnte doch leichter sein. Mithilfe der STRG-Taste gelingt es: Clip markieren - STRG gedrückt halten - Click And Drag des Clips an den gewünschten Schnittpunkt - STRG loslassen - kontrollieren wie sich die Clips neu anordnen und Maus loslassen. Das erfordert einige Übung, funktioniert aber. Der Vorschaumonitor zeigt das letzte Bild des Clips davor und das erste Bild des folgenden Clips. Man könnte so auch in einen Clip hinein schneiden = überschreiben.
Wirklich leicht geht das Verschieben wenn ich in den Modus "Schnell" umschalte. Der Bereich zwischen 2 Clips wird Grün angezeigt wenn ich per Drag and Drop einen Clip verschiebe. Und es bleibt keine Lücke:
Das Kürzen und Verlängern von Clips in der Zeitleiste geht mit der bekannten roten eckigen Klammer:
Und das Zerschneiden von Clips wie in der Schnellansicht durch Klick auf den Scherenbutton an der Zeitnadel:
2 Schnitte und über das Kontextmenü wird der ausgeschnittene Clipteil entfernt:
An dieser Stelle soll auf die oft eleganteste und schnellste Bedienung mit Tastaturkürzeln hingewiesen werden: statt Kontextmenü nur den zu entfernenden Clip markieren und Rücktaste oder Entf drücken (die Möglichkeit Entf fehlt im "Bearbeiten"-Menü). Normalerweise wird bei vielen Optionen der Menüs und bei den Quickinfos von Bedienelementen das entsprechende Tastaturkürzel angezeigt. Nächster
Bearbeitungsschritt: Überblendungen.
Die einzig sinnvolle "Weiche Blende" ist im Ordner "Streuen":
Sie wird zwischen 2 Clips gezogen und kann per Doppelklick in einem sehr eigenartigen Fenster noch sehr simpel korrigiert werden:
Audioüberblendungen gibt es nur 2:
Vorgehensweise wie bei der Videoüberblendung. Natürlich kann mittels der roten eckigen Klammer angepasst werden etc. ....
Für Effekte, Titel und Grafiken gibt es im Expertenmodus weitaus mehr (ich verweise hierzu auf die Tutorials zu Version 10!). Aber hier sind endlich die wichtigen Effekte wie "Schatten/ Glanzlicht" oder die "Spurmaske"!
Für eine Gegenlichtkorrektur ist "Schatten/ Glanzlicht" der optimale Effekt:
Auf den zu korrigierenden Clip gezogen sehen wir sofort die Auswirkung (der gegenlichtige Vordergrund ist aufgehellt, der Hintergrund unbeeinflußt). Im Fenster "Angew. Effekte" können wir genauer einstellen:
Eine automatische Voreinstellung ist vorggeben und funktioniert
schon ganz gut.
Ich zeige hier nur die neue Oberfläche der Effektbearbeitung in Premiere Elements 11. Das Prozedere ist aber immer noch das von Version 10. Prinzipiell funktioniert die Zuweisung wie in der Schnellansicht auch bei Titeln, Musik und Grafiken (die kommen dann in eine eigene Video/ Audiospur). Für ein DVD-Layout müssen wir ins Menü "Werkzeuge" und da "Filmmenü"(oder in die Aktionsleiste...). Menüvorlagen gips natürlich nur online..... und übrigens auch Grafiken, Titelvorlagen etc. pp. ......... Doch was hat es mit den zugewiesenen Effekten "Bewegung" und "Deckkraft" auf sich? Dies sind die sog. "Fixierten Effekte", die bereits jedem Clip zugewiesen sind. Um dies näher zu erklären, importieren wir einen Clip in HD-Auflösung mit 1920 x 1080 pxl und ziehen ihn in die Zeitleiste - größer also als unsere sonstigen Clips und auch größer als unsere Projekteinstellungen mit praktisch 1024 x 576 pxl:
Der Vorschaumonitor zeigt uns den Clip in voller Größe, allerdings mit seltsamen schwarzen Rändern links und rechts. Was ist passiert? Premiere Elements hat den HD-Clip an unsere DV-Projekteinstellung angepasst (wir kennen das aus der Schnellansicht!). In der Expertenansicht gibt es allerdings im Kontextmenü die Option "Auf Framegröße skalieren". Diese Option ist voreingestellt aktiviert:
Entfernen wir das Häkchen, sehen wir nur noch einen Ausschnitt (die Mitte) unseres Videoclips im Vorschaumonitor:
Ein Blick ins Einstellungsfenster für die "Bewegung" zeigt uns unter "Skalieren" 100%:
Wenn wir den Regler verschieben können wir die Größe unseres Clips ändern. Gleichzeitig sehen wir einen Rahmen mit Anfassern (die beiden umgrenzenden Linienrechtecke markieren den sog "titelsicheren Bereich"):
Mit dem Anfasserrahmen lönnen wir mit der Maus Position und Größe verändern:
Ein Klick auf das "Stoppuhr"-Symbol erzeugt Keyframes, die in einem eigenen Fensterbereich angezeigt werden, der durch Klick auf das winzig kleine Symbol rechts oben in der Titelleiste des Fensters geöffnet wird.
Was es mit diesen Keyframes auf sich hat, ist in Tutorial Premiere Elements 10 - Teil 2, Kapitel 8. genauestens nachzulesen. Ich gehe
kurz auf den Mehrspurschnitt ein. Auch hier genaueres in Tutorial
Premiere Elements 10 - Teil 2, Kapitel 7. Also in Kürze: Aus dem Ordner "Grafik" in der Aktionsleiste hole ich mir einige Luftballons(eine kleine PNG-Datei) und ziehe die Grafik in die Videospur 2. Der schwarze Hintergrund der Grafik ist durchsichtig (ein Alphakanal) und mit dem Anfasserrahmen ziehe ich die Ballons in die rechte obere Ecke:
Jetzt noch einTitel in Videospur 2 über unseren 1, Clip:
Wir sehen, dass automatisch Grafik wie Titel im Projektfenster abgelegt wurden. Die Länge ist jeweils auf 6 Sekunden voreingestellt. Wir können mit der roten eckigen Klammer natürlich jederzeit kürzen oder verlängern; ich möchte jetzt aber, dass der Titel weich einblendet. Dazu benutze ich nicht die Überblendung "Weiche Blende" (was leicht ginge), sondern ich erzeuge Keyframes für die "Deckkraft" mit dem Schalter im Videospurkopf von Videospur 2:
Ich kann ein Keyframe auch direkt mit der Maus auf die gelbe Deckkraftlinie setzen, wenn ich die STRG-Taste gedrückt halte bis ein keines Plus-Symbol am Cursor erscheint - dann klicken, und so gehts am schnellsten:
Titel und Grafik und ein weiterer Clip auf Videospur 2 lassen sich so exakt überblenden:
Genauso verfahren wir mit den Audioclips (ich habe aus dem Fenster "Musik" einen Audioclip in weitere Audiospuren gezogen), dort regelt die gelbe Linie die Lautstärke. Alles was in der Zeitleiste oben gelb angezeigt wird, muss gerendert werden. Und so schaut dann ein simpler Mehrspurschnitt aus:
Es gibt noch ein Problem: die Tonabmischung, denn unser Originalton ist zu laut. Hier hält Premiere Elements11 unter den Werkzeugen in der Aktionsleiste das"Intelligente Mischen" bereit. Die Anwendung ist intuitiv und funktioniert ziemlich gut:
Gerade zur Tonbearbeitung gibt es noch einige wichtige Funktionen. Wir haben schon bemerkt, dass Video und Audio (Bild und Ton) eines Clips immer verbunden sind. Über die Lautstärkelinie können wir den Ton auf 0 Dezibel absenken (= stumm), wenn er nicht gebraucht wird. Besser ist es, über die Option "Verbindung zwischen Video und Audio aufheben" im Kontextmenü den Ton vom Video zu trennen und dann erneut zu markieren und zu löschen oder zu verschieben:
Und ich kann
Bild und Ton auch wieder verbinden, wenn ich beide Clipteile wiederum
markiert habe (am leichtesten wenn ich mit gehaltener linker Maustaste
einen Rahmen über die beiden Clipteile aufziehe). Und Achtung - das ist neu im Kontextmenü von Version 11 - ganz oben sind noch die Optionen "Audio löschen" und Video löschen" zu sehen. Damit geht das Löschen von Audio oder Video natürlich leichter. Das Wiederverbinden - wie hier gezeigt - allerdings nicht.
Statt dem "Intelligenten Mischer" gibt es in den Werkzeugen den manuellen "Audiomixer" (man kann auch erst automatisch und dann manuell regeln):
Ein eigenes Aufnahmefenster gibt es für den Sprachkommentar:
Und es lassen
sich aus der Zeitleiste heraus Einzelbilder = Frames erstellen. Das ist
das Werkzeug "Frame einfrieren". Das Bild hat die Pixelgröße
unserer Projekteinstellung und läßt sich über "Export"
als BMP-Grafik abspeichern.
Zeitlupe
und Zeitraffer gibt es als Werkzeug, kann im Expertenmodus aber auch über
das Kontextmenü angewendet werden.
Bleibt als letztes Werkzeug ("Schwenken und Zoomen" ignorier ich erst mal) eine wirklich neue Funktion: die "Zeit-Neuzuordnung".
Es wird ein eigenes Bearbeitungsfenster geöffnet:
Man kann innerhalb des Clips "Zeitzonen" bestimmen:
Das gelingt für Zeitlupe, Zeitraffer und für ein Rückwärts abspielen des entsprechenden Clipteils:
Nachdem ich hier einen Zeitraffer, dann Zeitlupe, dann Rückwärtszeitlupe angewandt habe, sehe ich in der Zeileiste, dass mein Clip sehr viel länger geworden ist (und ich hab vergessen, den Ton mit einzubeziehen):
Das solls fürs Erste gewesen sein. Richtig detaillierte Beschreibungen v. a. für Titelerstellung und DVD-Menüs, aber auch für die Effekt- und Keyframebearbeitung unnd die Tonabmischung sind in den Tutorials zur Version 10 zu finden. Da hat sich im Expertenmodus nichts geändert, nur die Aufteilung der Fenster ist nun neu, dafür ist alles heller und freundlicher (mich hat das triste Dunkelgrau immer genervt....).
So nach und
nach haben wir aber doch gemerkt, dass die Aufteilung der Fenster der
Benutzeroberfläche nicht so richtig hinhaut. Irgendwie wirkt das
noch ziemlich ungeschickt und fehlerhaft. Aber natüüürlich
kann man sich die Bearbeitungsfenster größer/ kleiner ziehen.
Eine positive Überraschung: man kann im Modus "Experte" einen 2. Monitor benutzen:
Für die komplexe Bearbeitung in der Timeline, würde diese nun im 2. Monitor angezeigt, im 1. Monitor die Vorschau und die Effekteinstellungen:
Richtig Sinn
macht das nur bei sehr komplexem Mehrspurschnitt wie z. B. dem Instant
Movie am Ende von Tutorial Teil
1. Aber das ist dann optimal!
Am sinnvollsten bei einfachen Projekten ist eine Monitoransicht mit der Aussteuerungsanzeige für den Ton (ja, die gibt es zum Glück auch noch!):
Last not least die Extrembearbeitung mit Keyframes:
Leider lassen sich die selbst festgelegten Arbeitsbereiche nicht abspeichern wie in Premiere Pro.
>>
Premiere Elements 11 - Organizer >> << Premiere Elements 11 Tutorial 1 - Der Modus "Schnell" <<
|