Premiere
Elements 11 Tutorial 1 - Der Modus
"Schnell"
Hinweis zum
Workshop an der Münchner Volkshochschule:
Adobe
Premiere Elements - Videoschnitt für Fortgeschrittene
Die Grundlagen des Videoschnitts mit Premiere Elements sind Ihnen bereits
vertraut. Jetzt zeigen wir Ihnen, welche faszinierenden Möglichkeit
diese Schnittsoftware noch zu bieten hat, um aus Ihren Aufnahmen hochwertige
Videos zu machen.
Kursinhalt: systematische Videobearbeitung im Schnittfenster; ambitionierter
Mehrspurschnitt; Störungskorrektur; Audiofilter und Nachvertonung,
Effektsteuerung mit Keyframes; Spezialeffekte; Bildmasken und Titelerstellung;
automatisierte Bearbeitungsoptionen; Medienproduktion für DVD, Bluray
und Internet; Tipps und Tricks aus der Praxis.
Voraussetzung: Kenntnisse entsprechend dem Kurs „Das Kreativpaket:
Videobearbeitung mit Adobe Premiere Elements” (JM 8720).
JM 8725 · Innenstadt
Wolfgang L. Diller · Volkshochschule · Schwanthalerstr.
2 · 3 x fr 18.00 bis 21.00 Uhr · 17.1. bis 31.1.2014·
€ 89.– . 10 Plätze
Interessant für PremElements-User aus dem Großraum München! Ab 2013 wird mit der Version 11 gearbeitet. Der Basiskurs läuft schon .....
Der Startbildschirm
ist wie in Version 11 geteilt: man kann sofort den Organizer öffnen,
um dort seine Videodateien zu organisieren, um dann von dort nach Premiere
Elements Editor zu importieren. Diese
Option empfiehlt auch das kleine Beiheft zur Programm-DVD "Erste
Schritte".
Für Photoshop Elements-Nutzer ist der
Organizer durchaus sinnvoll (doch dazu später mehr).
Wir wollen
Videos schneiden und öffnen den Videoeditor mit Klick auf "Neues
Projekt":
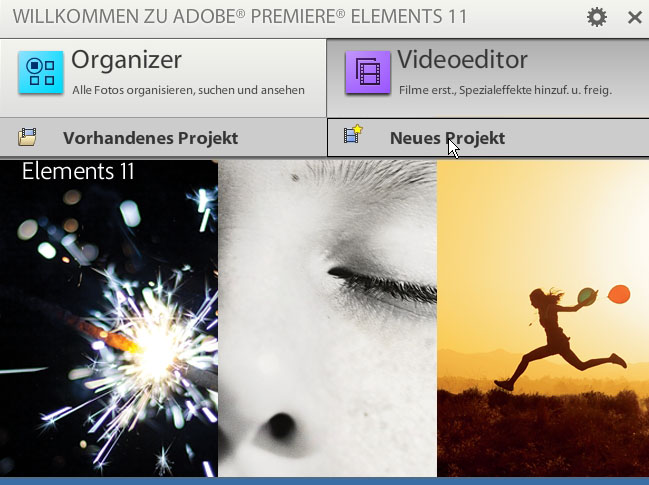
Ist schon mal ein Projekt bearbeitet worden, dann zeigt das der Startbildschirm an:
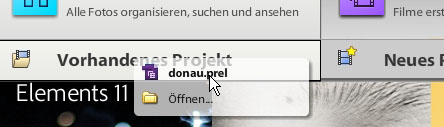
Als nächstes öffnet sich beim 1. Start sofort das Bearbeitungsfenster in der Ansicht "Schnell". Dort gibt es eigentlich nur die Option "Medien hinzufügen", wodurch das aus Version 10 bekannte Importfenster erscheint:
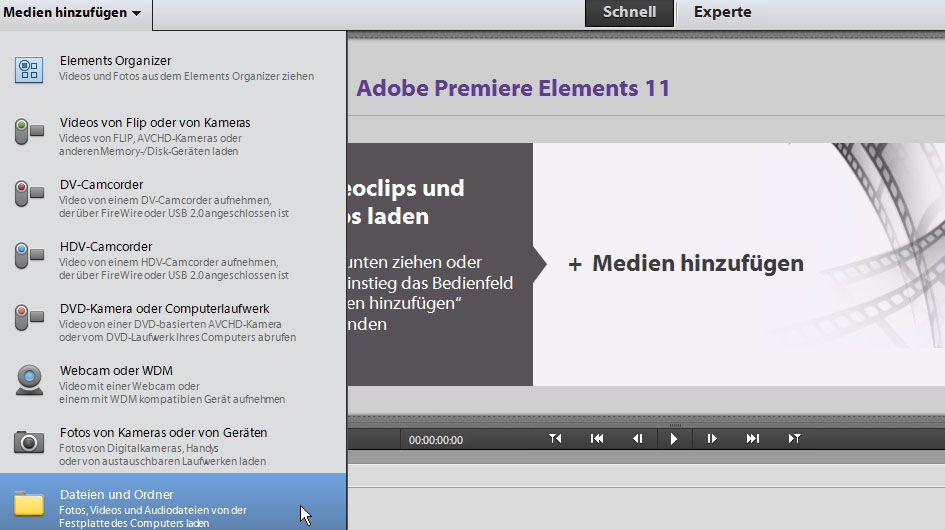
Die beste Idee überhaupt ist es, einen eigenen Ordner für das Videoprojekt anzulegen, in dem alle Medien gesammelt sind. Wie gewohnt können nun mittels Umschalt-/ STRG-Taste Dateien ausgewählt und mit Klick auf "Öffnen" importiert werden:
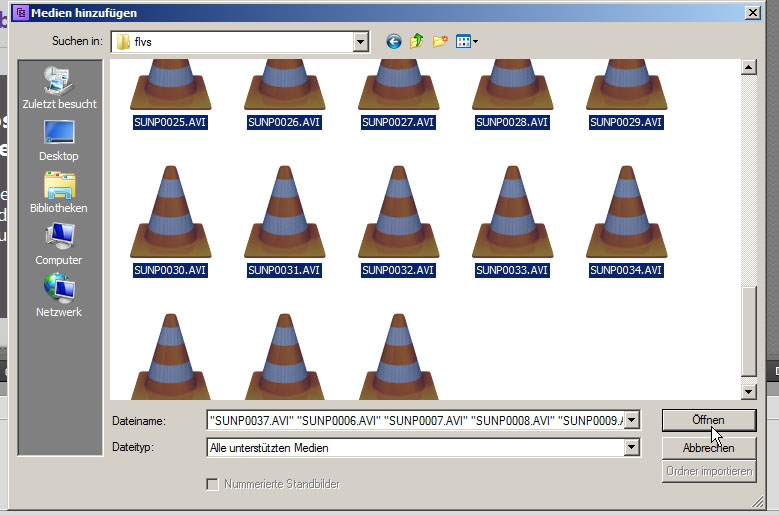
Bisschen warten ....
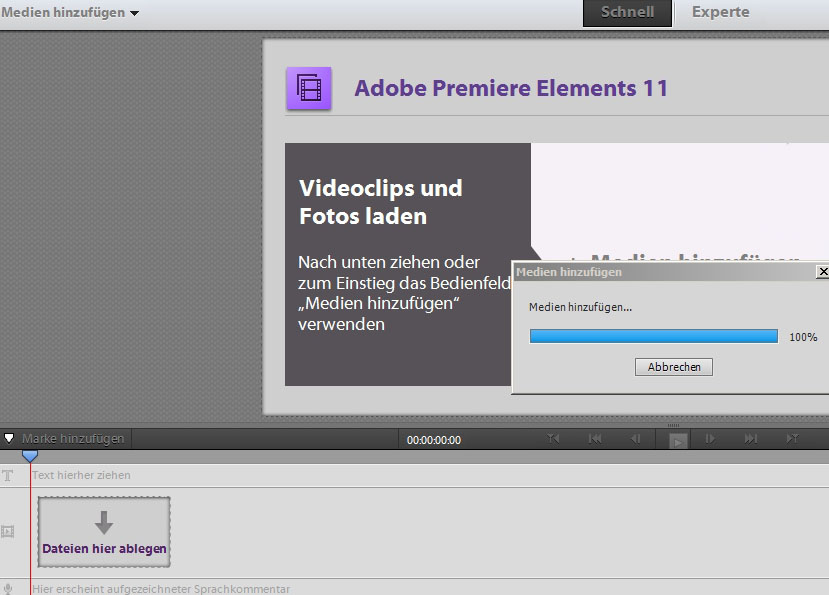
..... und schon sind die Videos hintereinander in der "Zeitleiste der Schnellansicht" eingefügt. Das geht automatisch und läßt sich nicht verhindern, also aufgepasst!
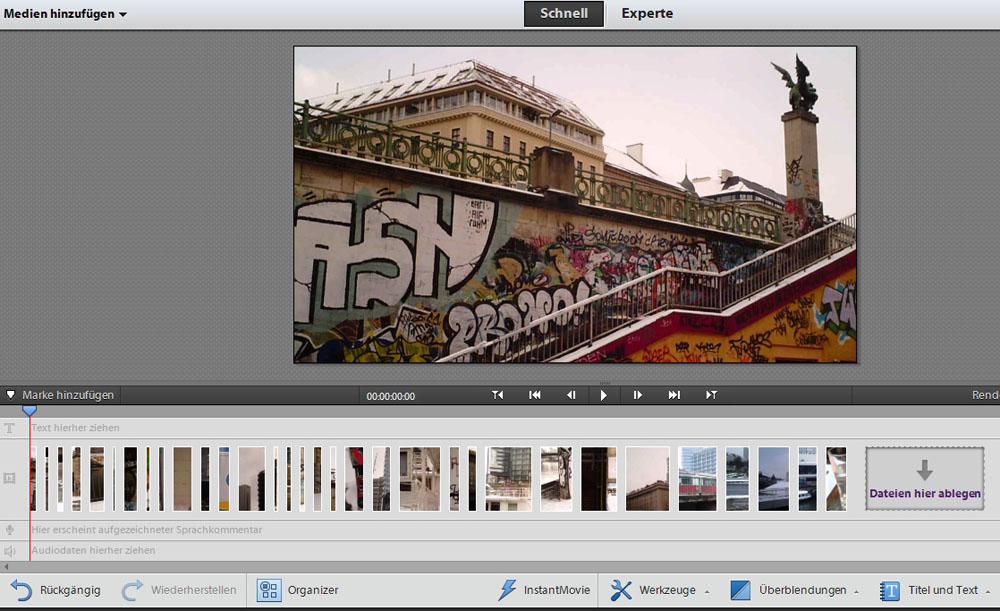
In der Mitte ist jetzt der Vorschaumonitor (mit viel leerem Platz), und wir können mit der Zeitnadel durch unsere Clips "fahren", oder auch nur mit der Playtaste unsere Clips abspielen. Je nach ihrer Länge sind die einzelnen Clips auch verschieden lang dargestellt (also eine verbesserte Szenen- bzw. Storyboardansicht - irgendwie auch verschlimmbessert, weil diese Ansicht nur gut bei ähnlich langen Clips mit nur einer Einstellung funktioniert).
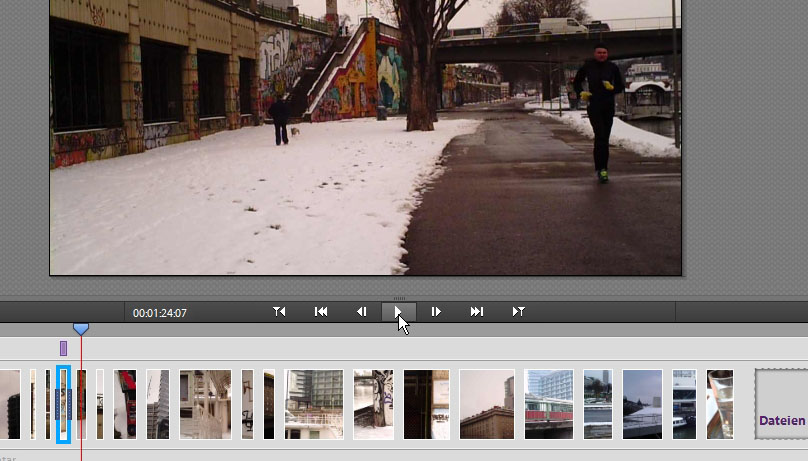
Weitere Buttons gibt es für Einzelbild vor und zurück, Schnellen Vor-/ Rücklauf und zum letzten/ nächsten Schnittpunkt springen. Diese Buttons sind wichtig für das exakte Rangieren in der Zeitleiste!
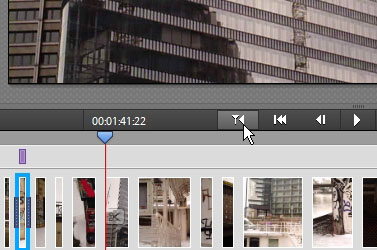
Über
den Schieberegler wird der Zoomfaktor der Zeitleiste eingestellt. In maximaler
Zoomansicht freut sich die Grafikkarte (falls überhaupt vorhanden).
Der Button daneben ist wichtig, da er das gesamte Projekt genau an die
Ansichtsgröße der Zeitleiste anpasst:
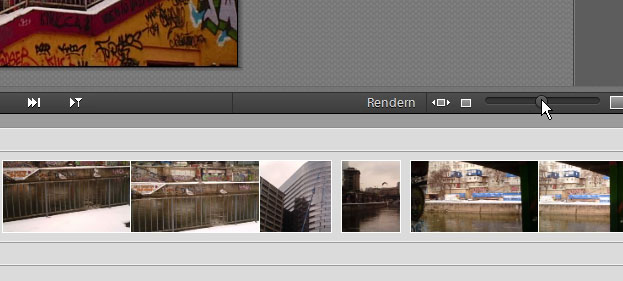
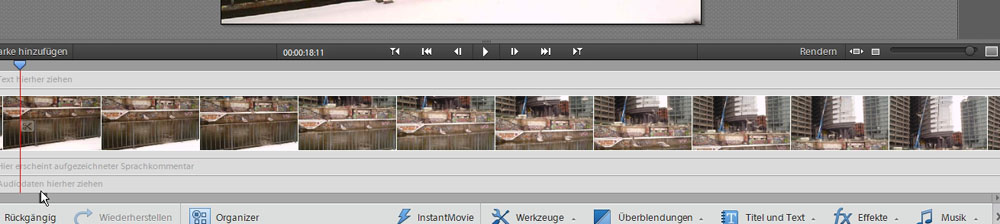
Der nächste
Bearbeitungsschritt ist das Trimmen der einzelnen Clips. Ein Doppelklick
auf einen Clip in der Zeitleiste öffnet diesen in einem extra Trimmonitorfenster.
Mittels der beiden "Klingen" werden mit gehaltener linker Maustaste
per Anfangs- und Endpunkt des Clips verschoben.
Ein großes Manko des Trimmfensters in der Schnellansicht ist es,
dass nur ein einziges Mal getrimmt werden kann. Sollen, wie häufig
in Clips mit mehreren Einstellungen, auch mehrere Teile getrimmt werden,
so muss in die Expertenansicht gewechselt werden. Oder muss der Clip mit
dem Scherenbutton in einzelne Teile zerlegt werden. Die Aktion im Trimmfenster
wird in der Schnellansicht sofort auf die Zeitleiste übertragen.
Wenn sowieso nur eine Einstellung pro Clip besteht (der Normalfall), taucht
das Problem gar nicht auf ....
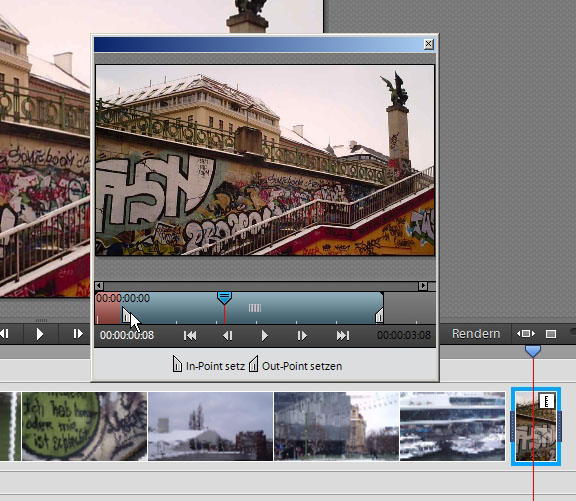
In der Zeitleiste selbst werden Clips verschoben, indem ein Clip mit der linken Maustaste angeklickt (markiert) wird, dann mit gehaltener Maustaste per Drag and Drop an die gewünschte Stelle in der Zeitleiste gezogen und fallen gelassen wird. Die benachbarten Clips werden dabei verschoben.
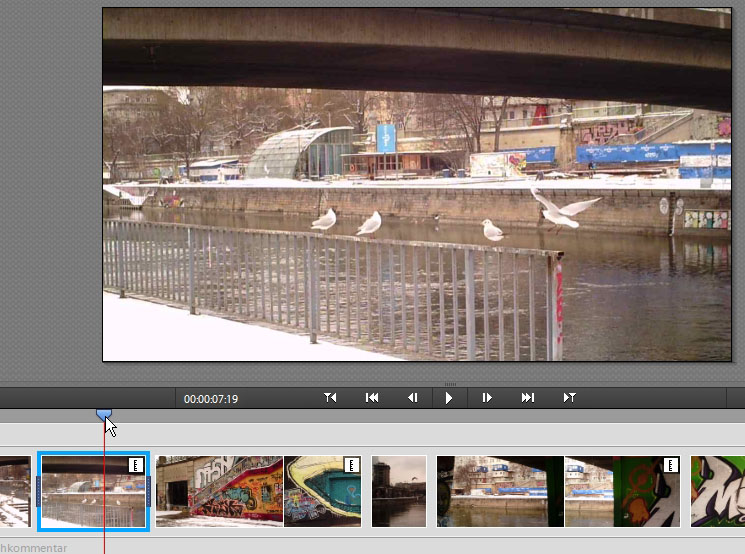
Für das Teilen eines Clips gibt es nun den Scherenbutton, der permanent an der Zeitnadel hängt:
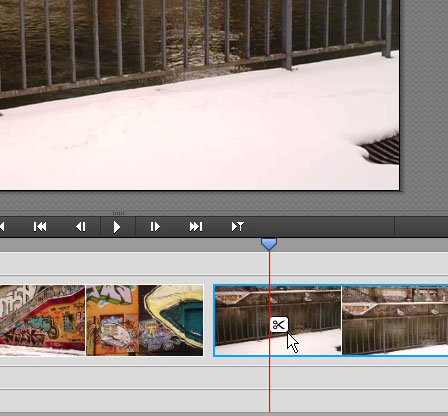
Ein Klick darauf und der Clip wird an der Position der Zeitnadel geteilt (eine kleine Grafik rechts oben im Clip zeigt an, dass dieser Clip geteilt wurde - vermute ich jedenfalls, praktisch kann man das ignorieren):
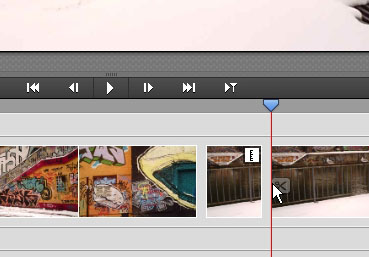
Dieser kürzere
und fehlerhafte Teil des Clips kann nun entfernt werden. Dies geschieht
auf die altbekannte Weise - und die bietet wie üblich 3 Methoden:
a) per Kontextmenü, welches durch Klick mit der rechten Maustaste
in den Clip aufgerufen wird.
Das wäre dann die Option "Ausschneiden"...
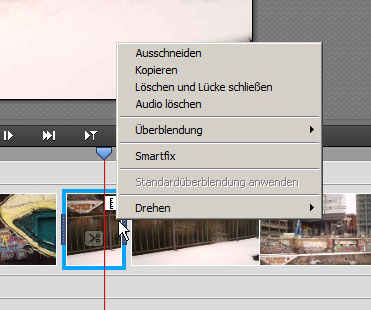
... oder besser gleich "Löschen und Lücke schließen":
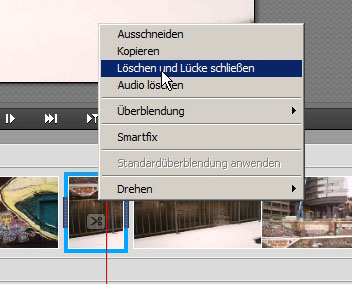
Option b) steckt im "Bearbeiten" - Menü
und
Option c) ist ein Tastaturkürzel - die "Entf-Taste" bzw.
die "Rück"-Taste
Anmerkung:
Das sind die bekannten Aktionen in Premiere. Bekanntlich gibt es bis zu
4 Möglichkeiten ans Ziel zu kommen, manche Schnittaufgaben haben
aber nur eine Bedienlösung. Die "Schere" war z. B. immer
ein eigener Werkzeugbutton, so dass ein Mülltonnenbutton für
die Zeitleiste in der nächsten Version zu erwarten ist. Manche nützliche
Funktionen gibt es hingegen garnicht mehr.
In der Schnellansicht soll der Nutzer offensichtlich mit möglichst
wenig Optionen genervt werden und schnell und einfach ein passables Video
erstellen.
Nach wie
vor gibt es die elegante Möglichkeit per Drag and Drop Anfang und
Ende eines Clips direkt in der Zeitleiste anzupassen.
Das ist dann die rote eckige Klammer mit Doppelpfeil:
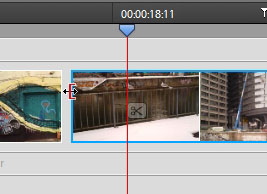
Die Veränderung durch den neuen Schnittübergang kann hierbei sehr schön in einer Dualmonitoransicht im Vorschaumontor kontrolliert werden:
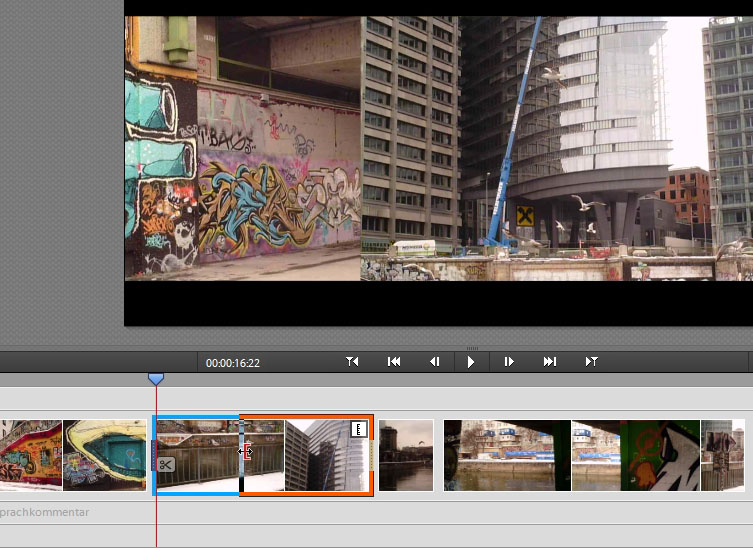
Sind alle Clips geschnitten und in der richtigen Reihenfolge
in der Zeitleiste angeordnet, können wir Überblendungen setzen.
Wir erinnern uns an die Option im Kontextmenü:
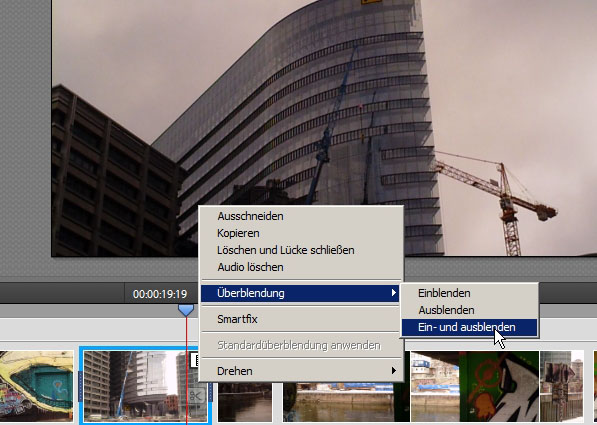
Die ist aber
nur eine weiche Blende aus Schwarz bzw. in Schwarz.
Mehr Überblendungen gibt es in der unteren Aktionsleiste in "Überblendungen"
(hier sind jetzt die "Aufgabenfenster" von Version 10 versteckt):
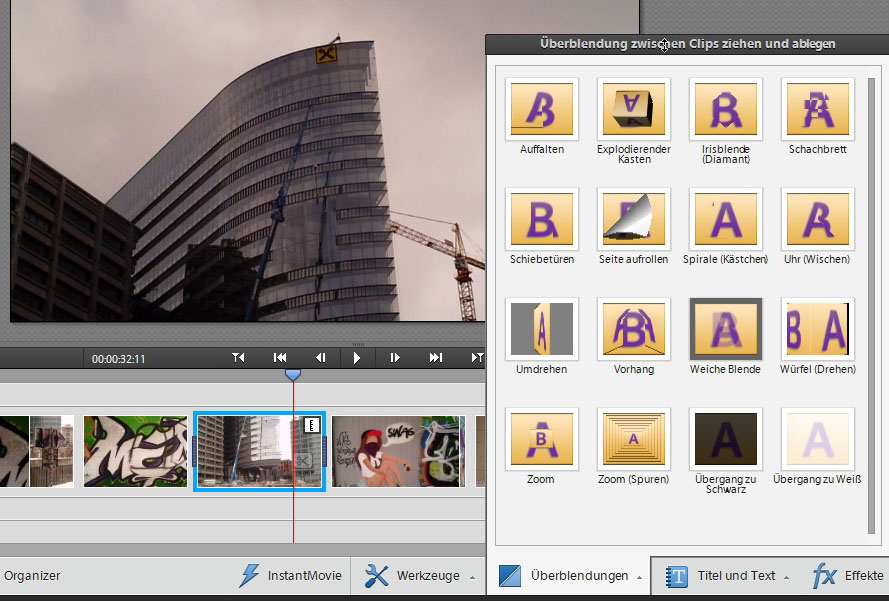
Die gewählte
Überblendung wird per Drag and Drop (mit gehaltener linker Maustaste)
auf einen Schnittpunkt zwischen 2 Clips in der Zeitleiste gezogen und
dort fallen gelassen.
Ein Klick auf das kleine Überblendsymbol an der Schnittstelle - und
wir können die Überblendung ein bisschen anpassen:
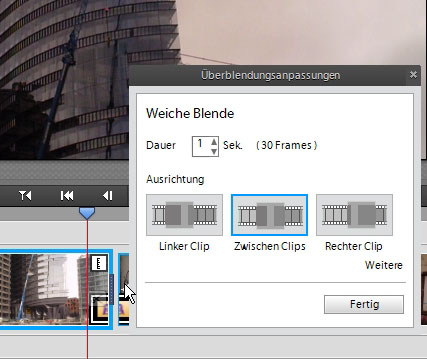
Mit der Zeitnadel wird die Überblendung kontrolliert:
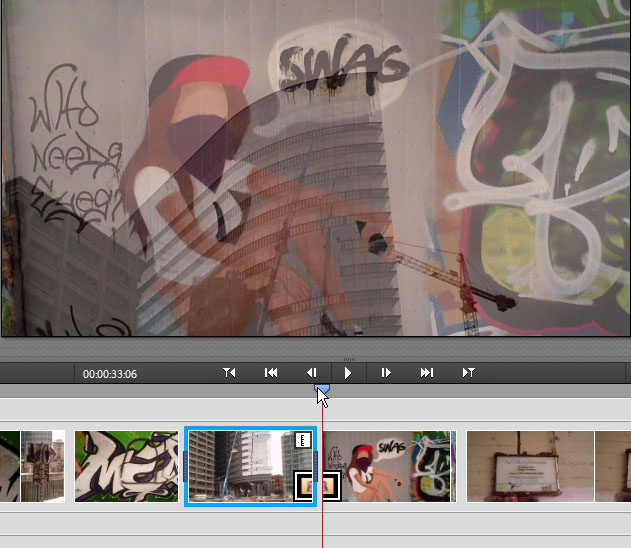
Bevor wir uns mit den Effekten befassen, noch ein näherer Blick auf das "Bearbeiten"-Menü. Mit linker Maustaste wählen wir immer nur einen Clip aus (er ist markiert und blau umrandet. Wir können auch alle Clips der Zeitleiste auswählen/ markieren - und diese Auswahl natürlich aufheben:
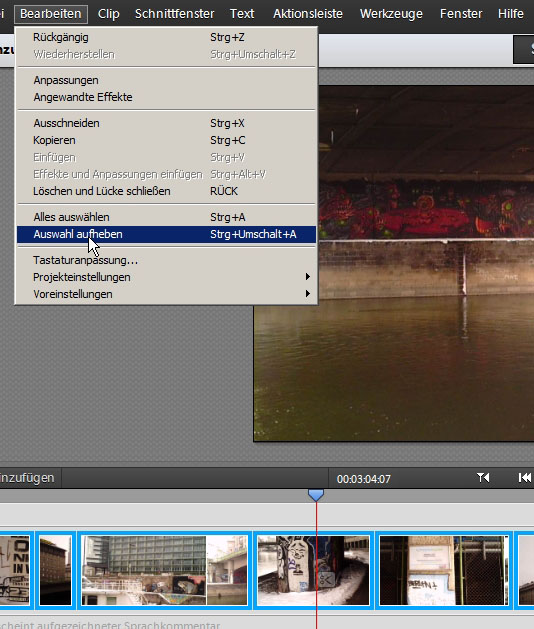
Sinnvoller ist aber oft die Auswahl bestimmter Clips. Hierbei wird die STRG-Taste gedrückt gehalten und die gewünschen Clips werden angeklickt:
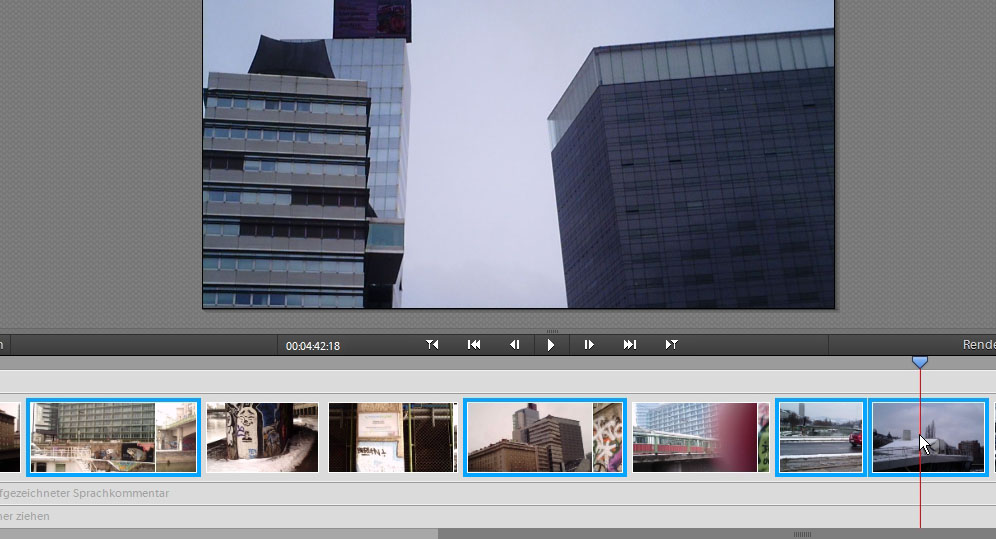
Dies kann
sehr sinnvoll sein, wenn derselbe Videoeffekt für mehrere Clips angewendet
werden soll (das geht, wenn ich mich nicht irre).
Die Videoeffekte sind ebenfalls in der Aktionsleiste zu finden:
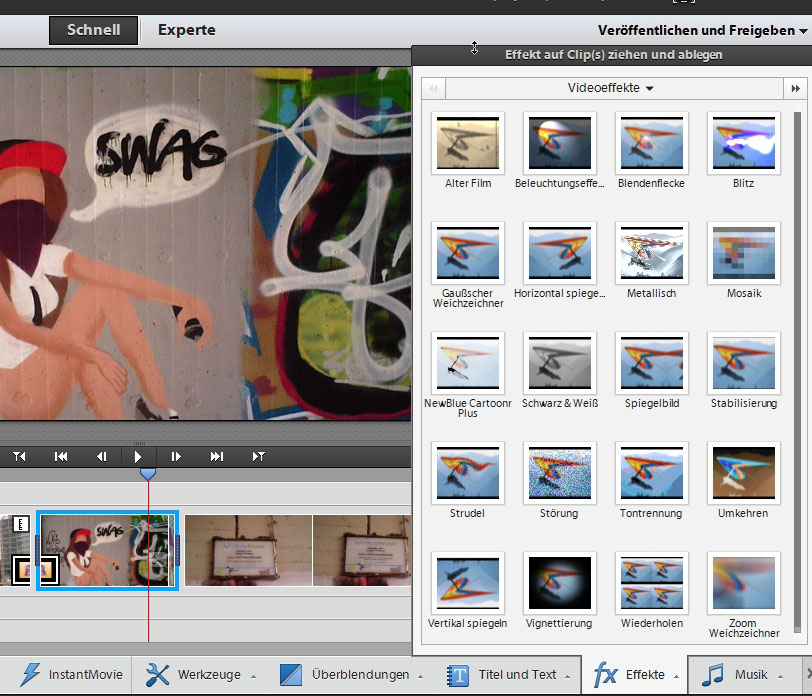
Es gibt Videoeffekte und Filmeffekte:
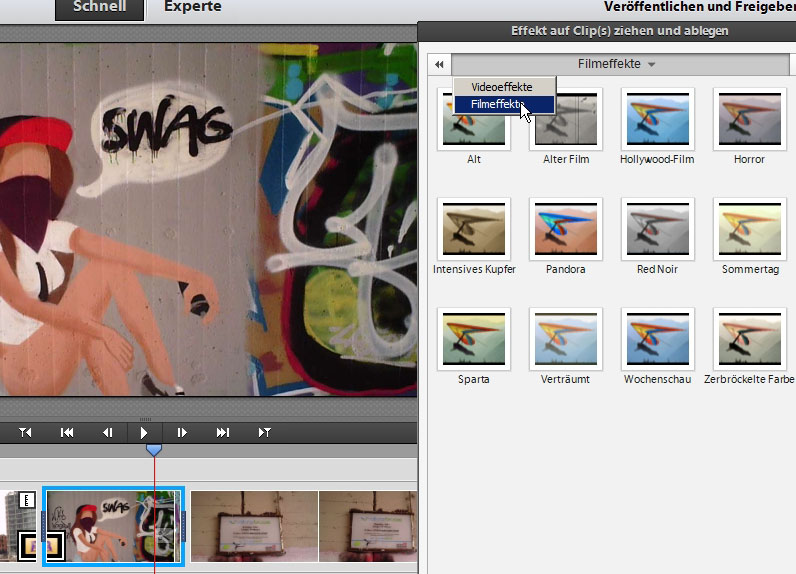
Der ausgewählte Effekt wird mit gehaltenener linker
Maustaste auf den jeweiligen Clip gezogen und fallen gelassen.
Ein kleines fx-Symbol im Clip wird angezeigt:
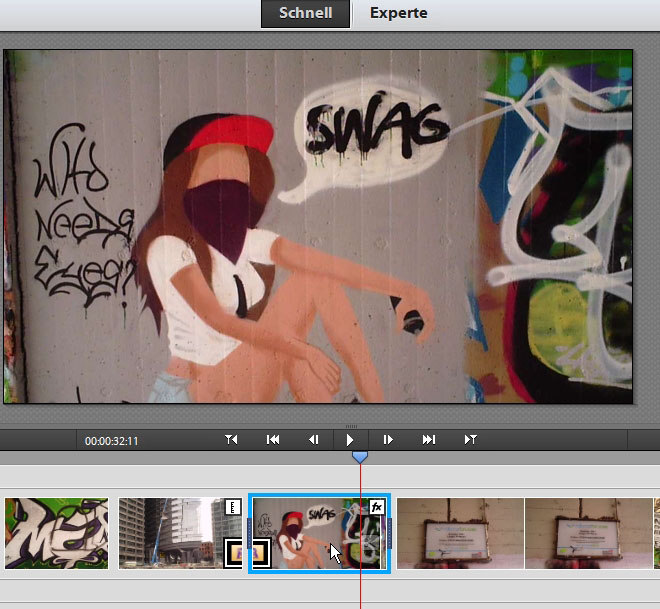
Es wurde übrigens ein Stabilisierungseffekt angewendet:
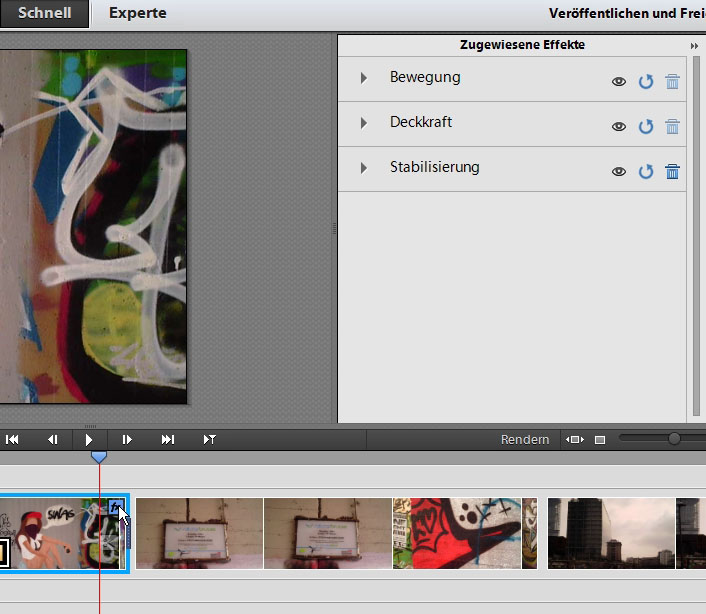
Um den Effekt genauer einzustellen, wird das Fenster "Zugewiesene Effekte" geöffnet ( rechts heißt es im anzuklickenden Fenster "Angew. Effekte"):
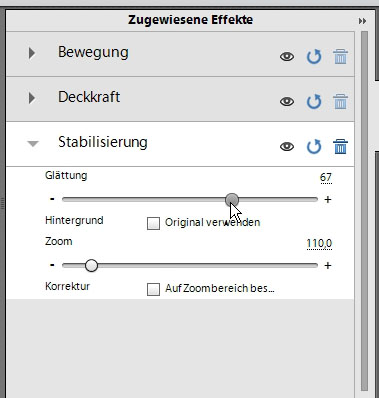
Schaut jetzt optisch anders aus, sind halt die gewohnten Schieberegler mit relativ simplen Einstellmöglichkeiten:
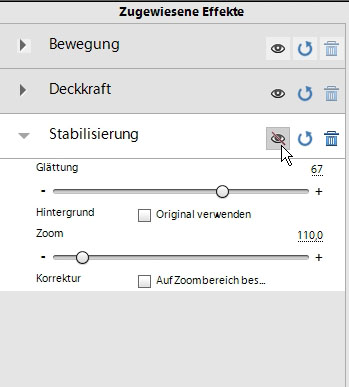
Hier finden sich die sog. Fixierten Effekte für Größenänderung, Position etc.
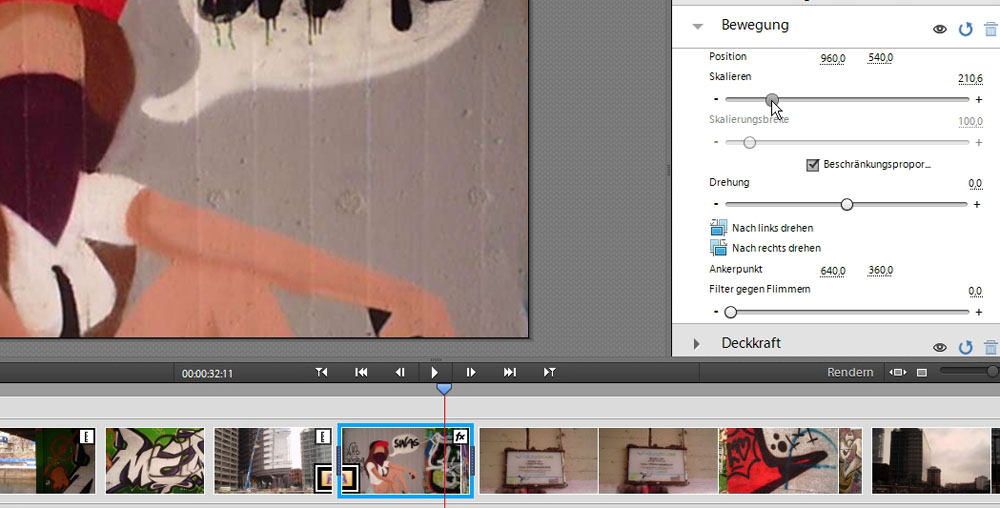
Überraschung: sogar die Anwendungsoptionen für einen Effekt, wie sie aus Photoshop (und dem aktuellen Premiere Pro) bekannt sind gibt es:
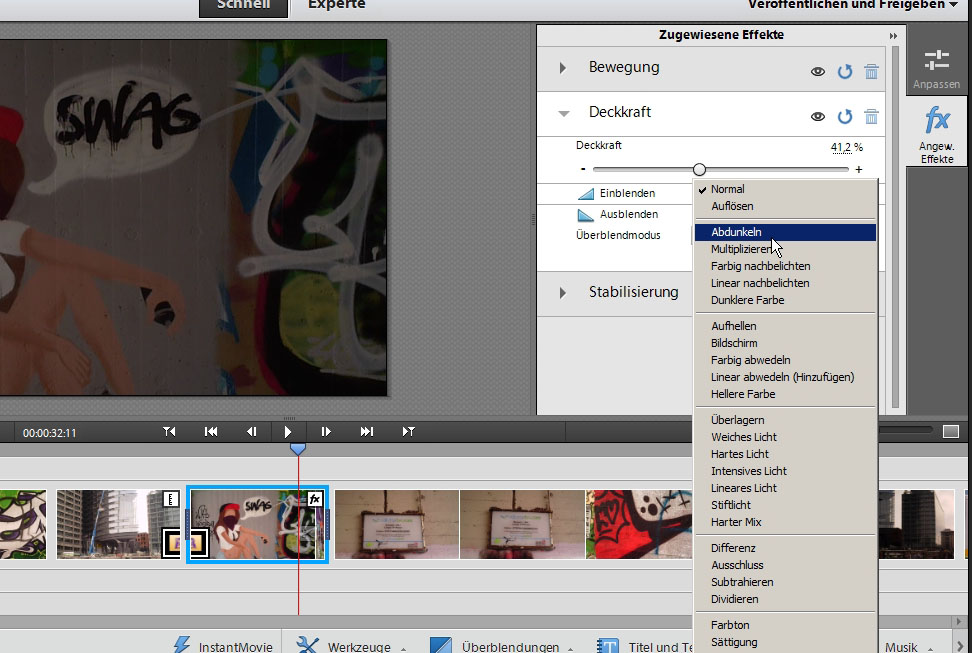
Aber es gibt in der Schnellansicht keine Keyframebearbeitung!
Trotzdem kann man schon ganz schön herumtüfteln. Ein Glück, dass es unter "Anpassungen" viele Halb-/ Automatiken gibt:
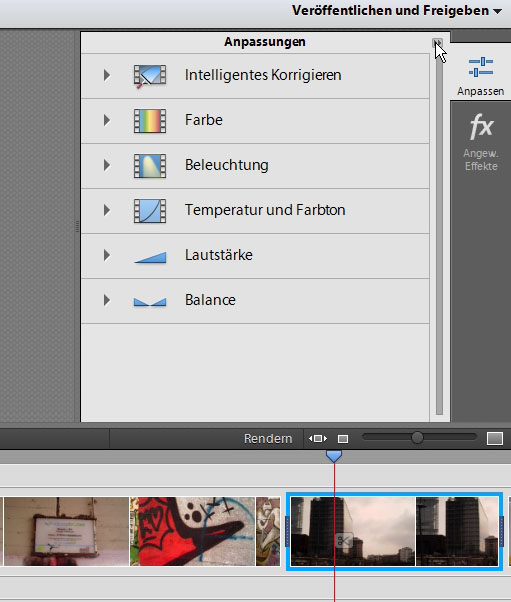
Das ist dann so intuitiv wie automatisch:
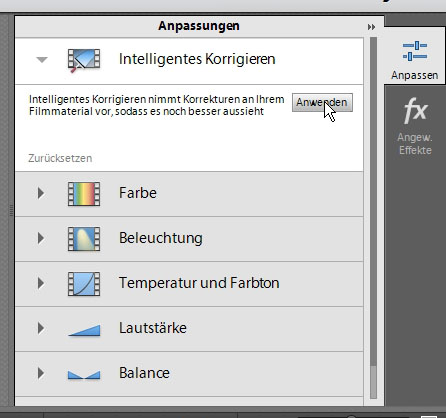
.... es wird analysiert:
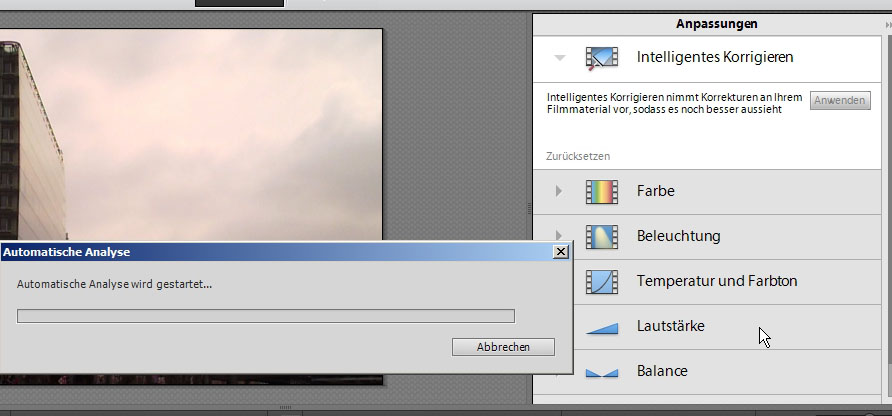
.... und analysiert:
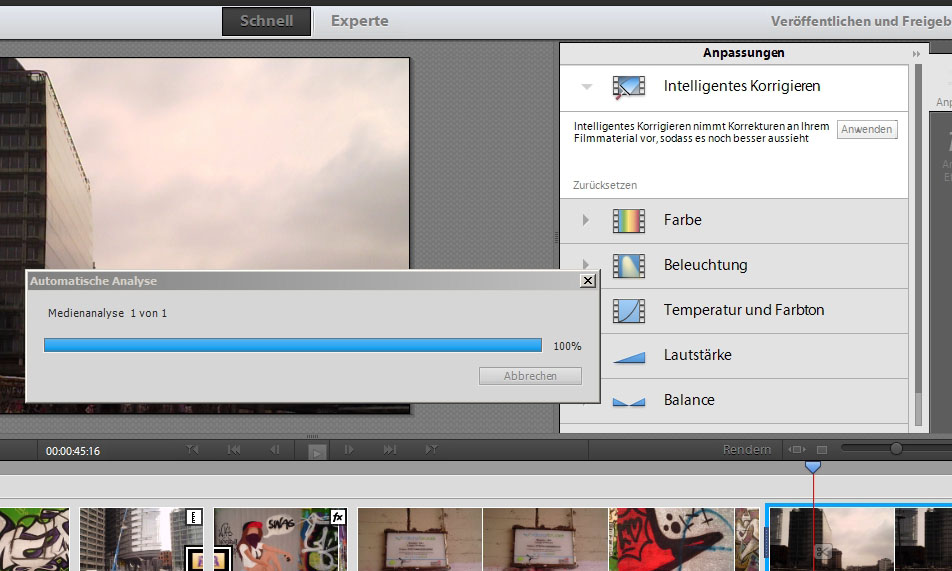
Nur so zur Info: der Clip ist leicht verwackelt und hat ein Gegenlichtproblem:
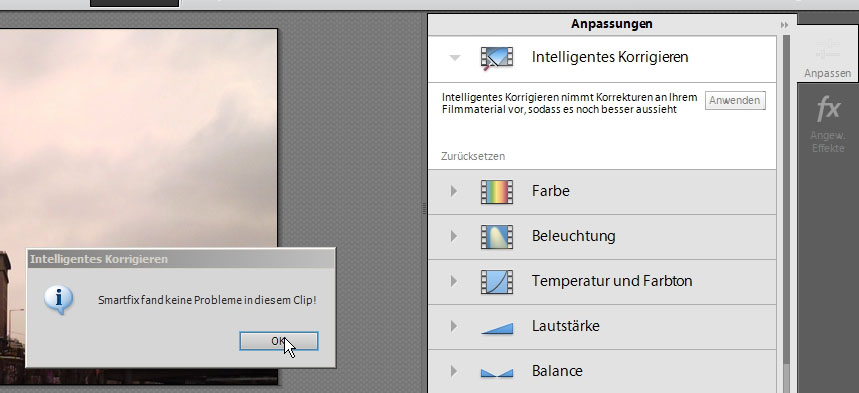
Also die automatische Farbkorrektur:
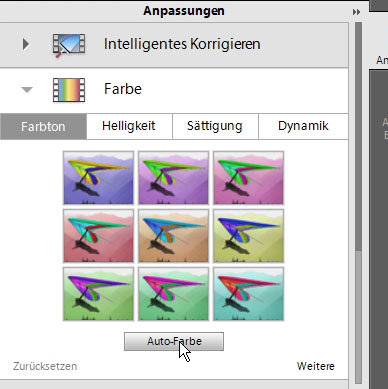
Nachfolgend kommentarlos (aber auch nutzlos):
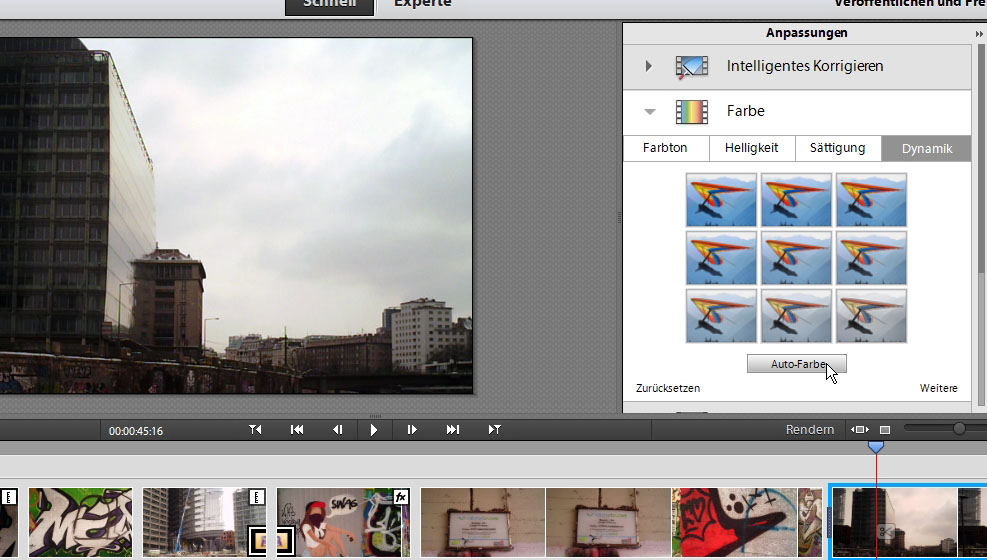
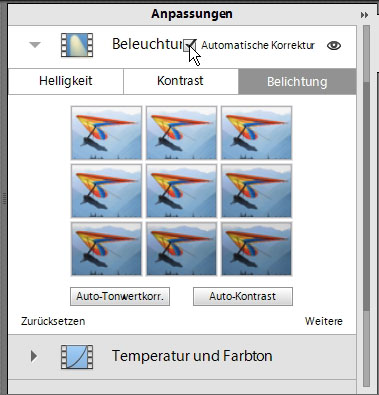
Ziemlich leicht kann man hier das Video einfärben etc. pp.:
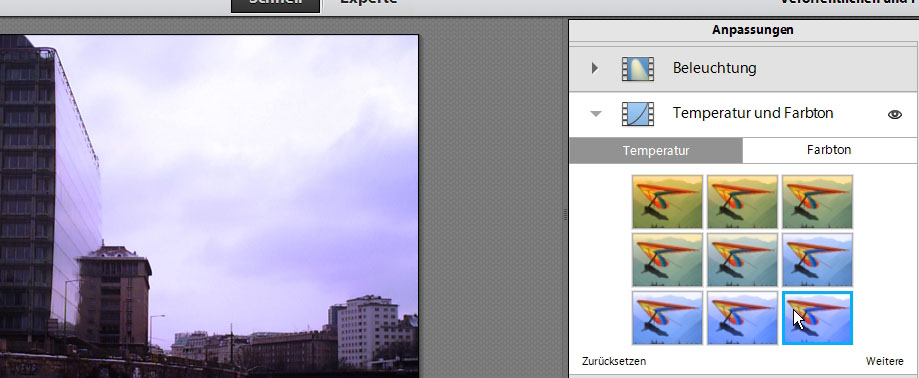
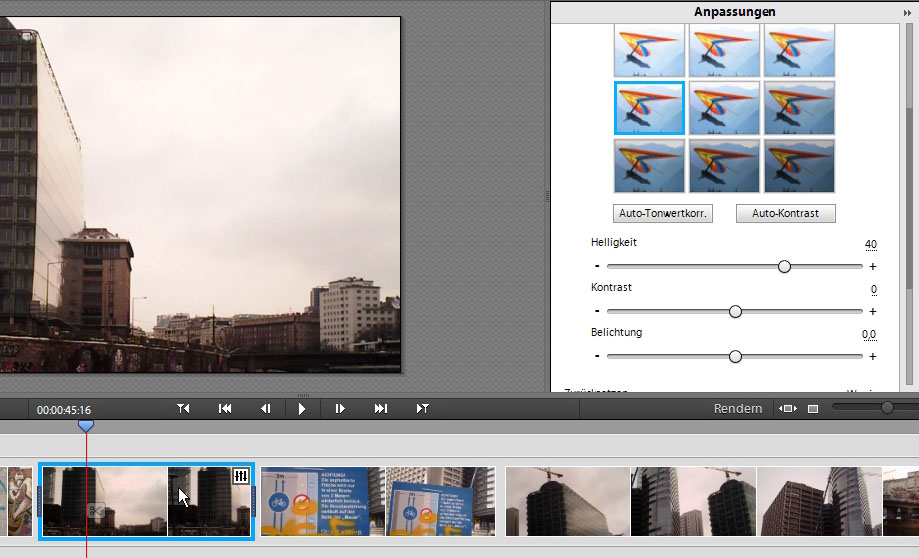
Das ganze
Gefummel hilft nix. Da gäbe es doch den Effekt "Schatten/ Glanzlicht"
- aber den gibt es in der Schnellansicht nicht mehr (zum Glück aber
in der Expertenansicht). Dazu später ....
Immerhin ist
eine leichte Verbesserung des gegenlichtigen Clips gelungen:
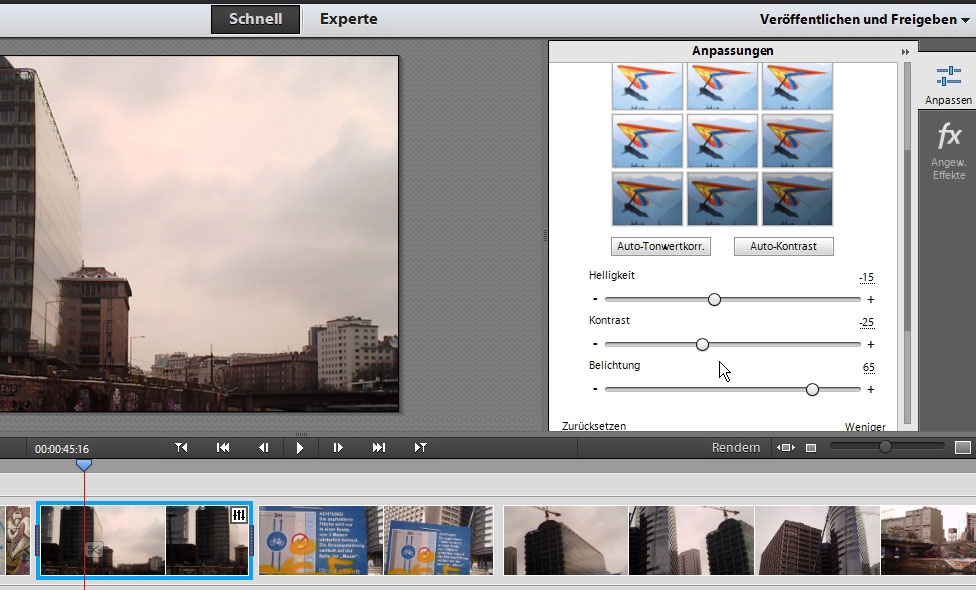
Wir benötigen noch Titel für unser Video - zu finden in der Aktionsleiste unten:
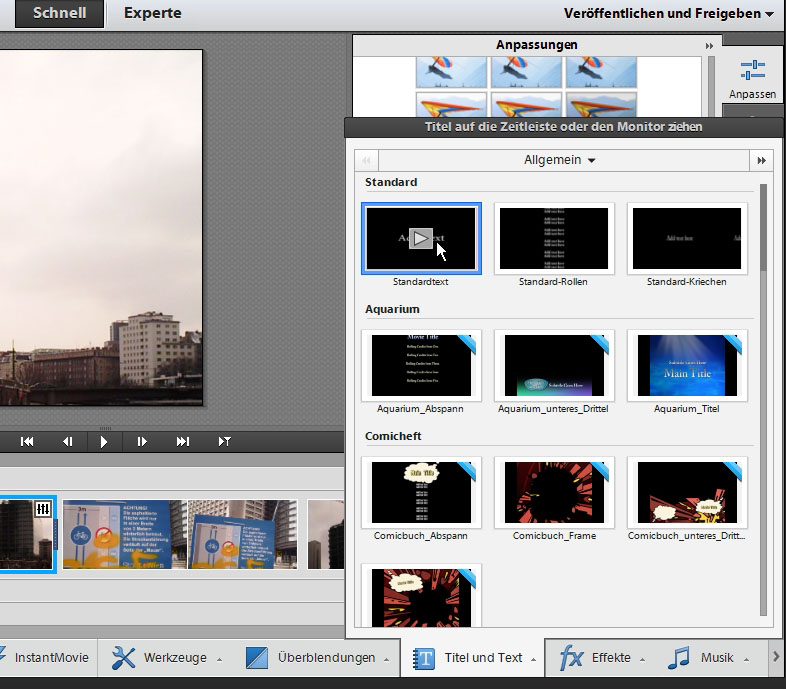
Per Drag and Drop ziehe ich den Standardtitel an die gewünschte Stelle in der Zeitleiste - es gibt jetzt so eine Art "Titelspur":
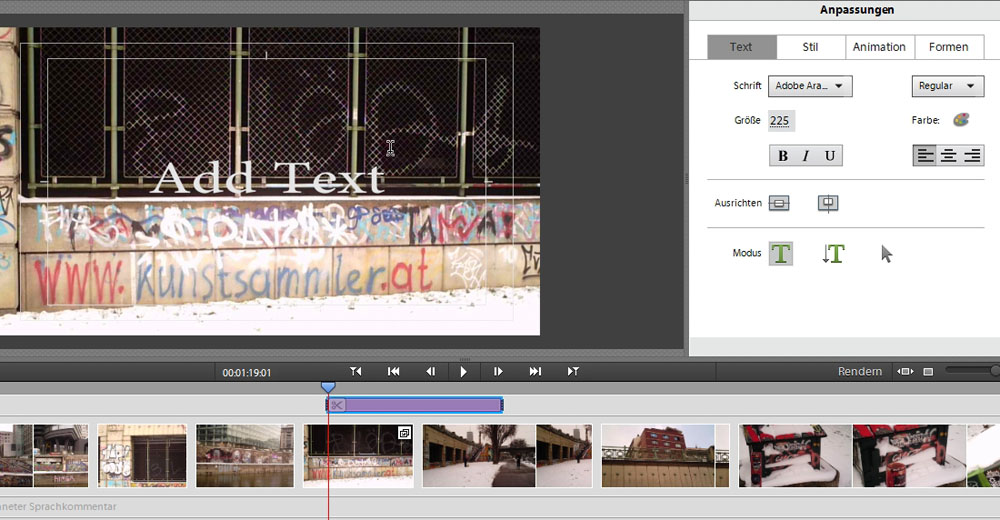
Der Text wird direkt im Vorschaumonitor geändert:
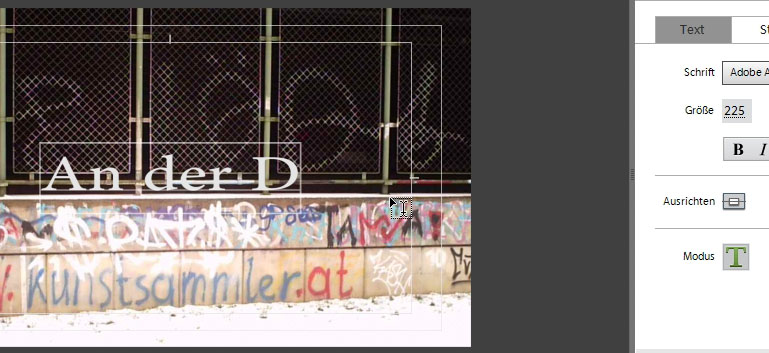
Unter "Anpassungen" sind die gewohnten Einstellungen für den Titel zu finden. Wichtig sind der Modus "Text" zum Schreiben und der Modus "Auswahl" zum Positionieren:
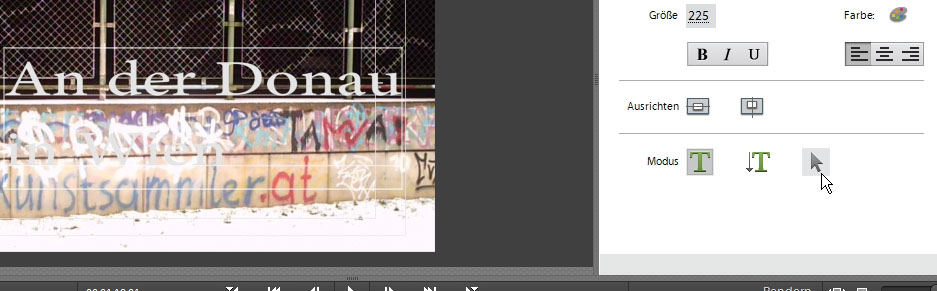
Mit beiden Modi wird der Text korrigiert:
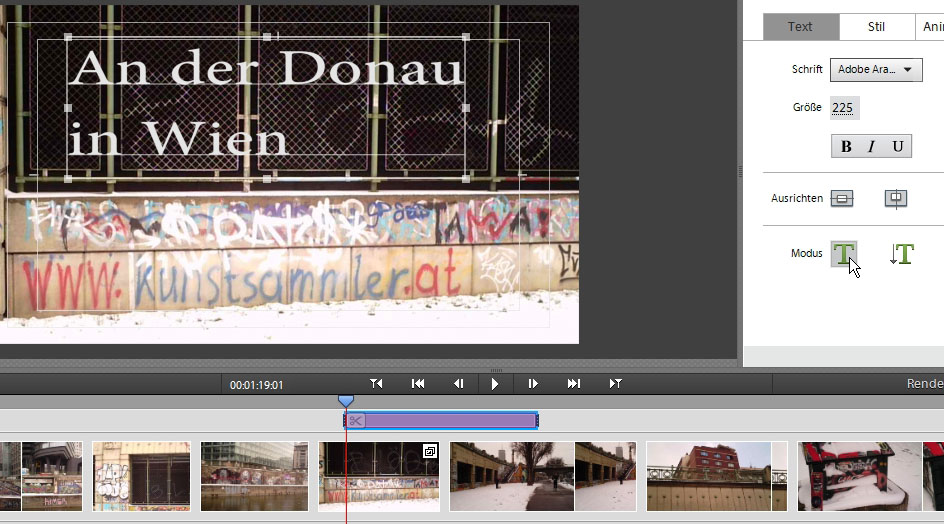
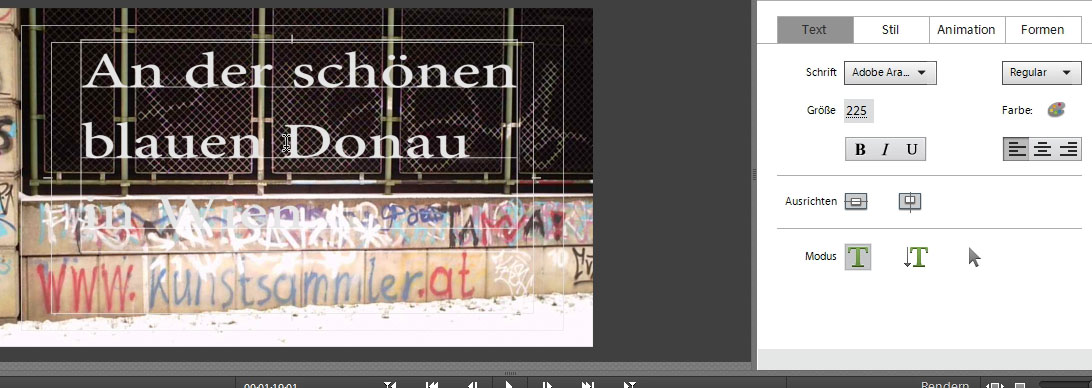
Schrifttyp, Größe, Position, Farbe wie gewohnt:
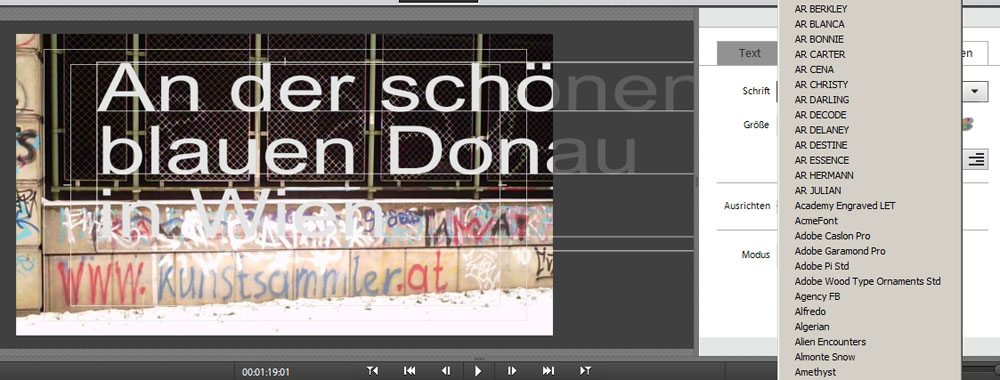
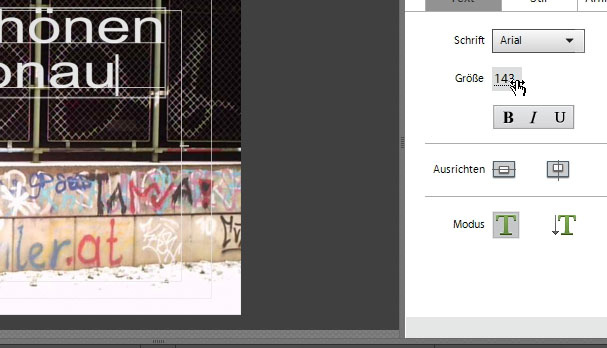
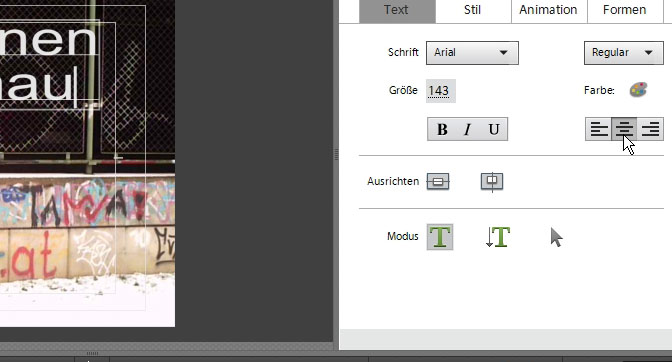
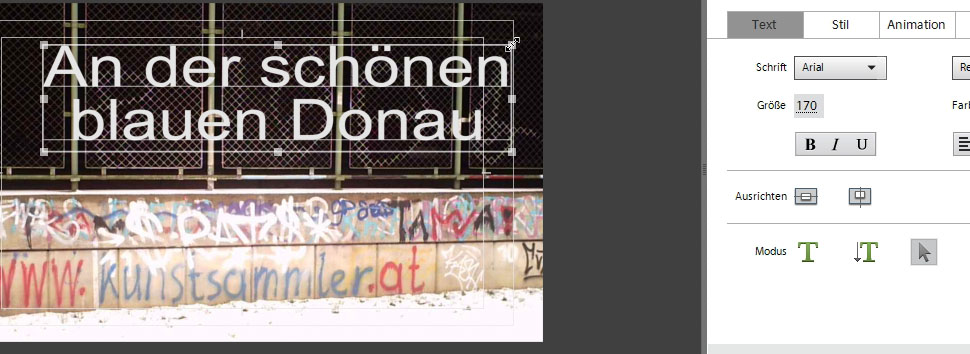
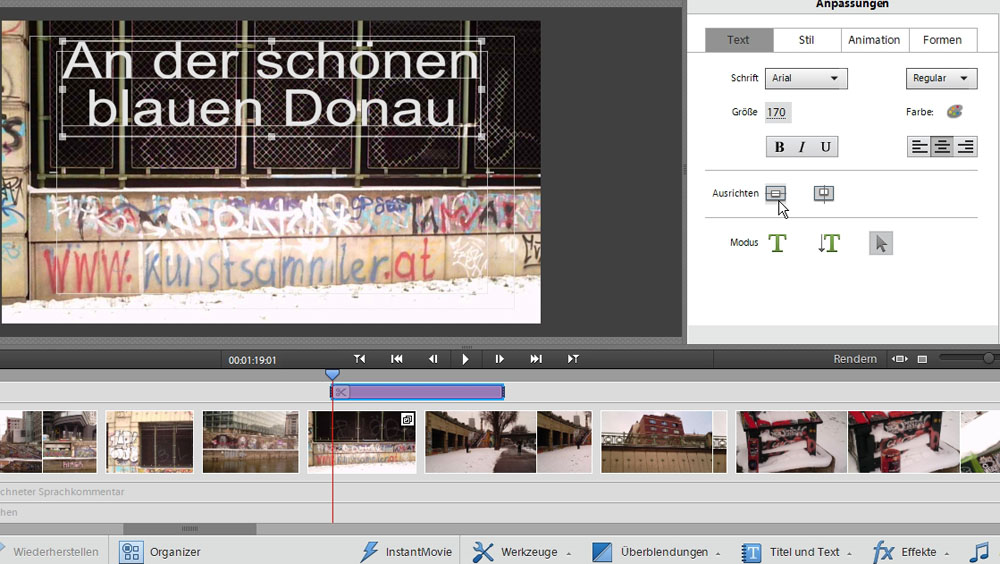
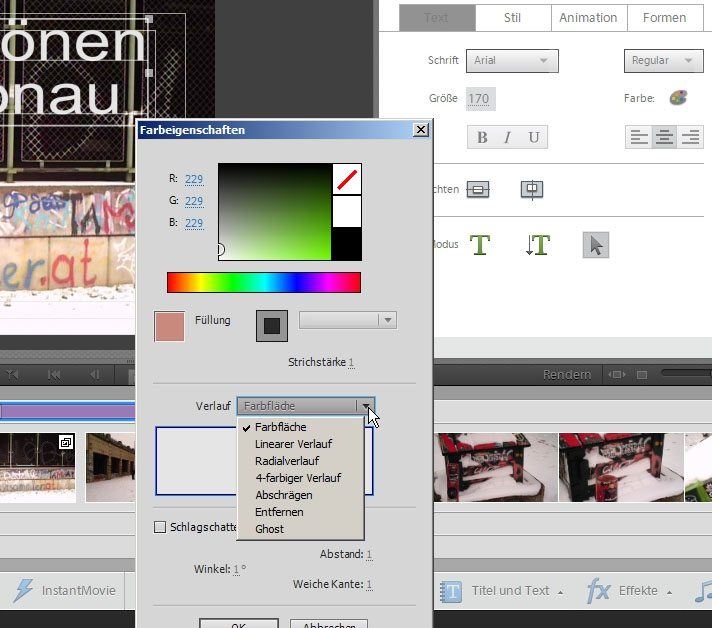
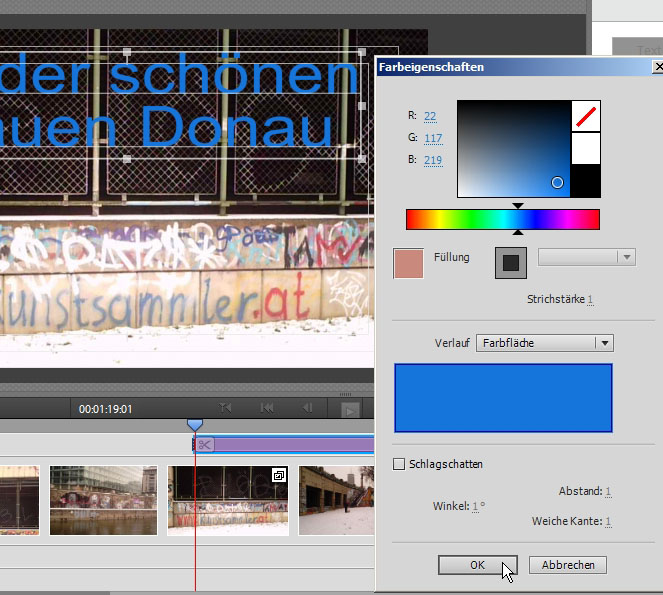
Direkt in der Zeitleiste kann der Titel in seiner Dauer angepasst werden:

Fehlt noch ein farbiger Hintergrund für unseren Titel:
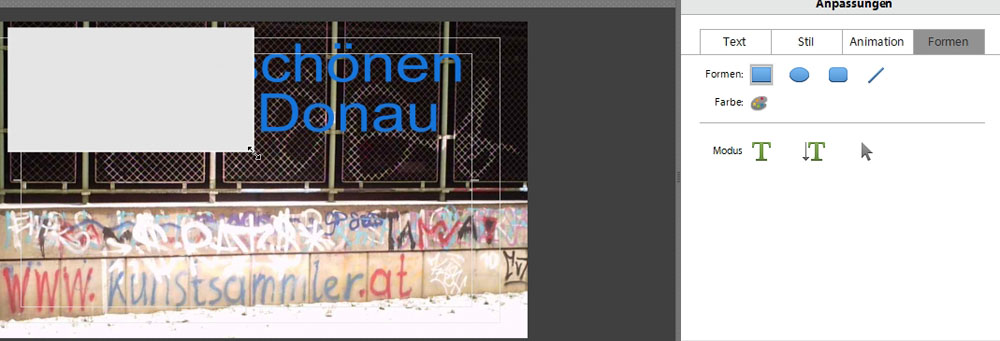
Dieser überdeckt unseren Titel. Ein Klick mit der rechten Maustaste in das graue Rechteck öffnet das Kontextmenü (wieder mal die altbekannte Bedienung!) mit der Option ""Anordnen" und "In den Hintergrund":
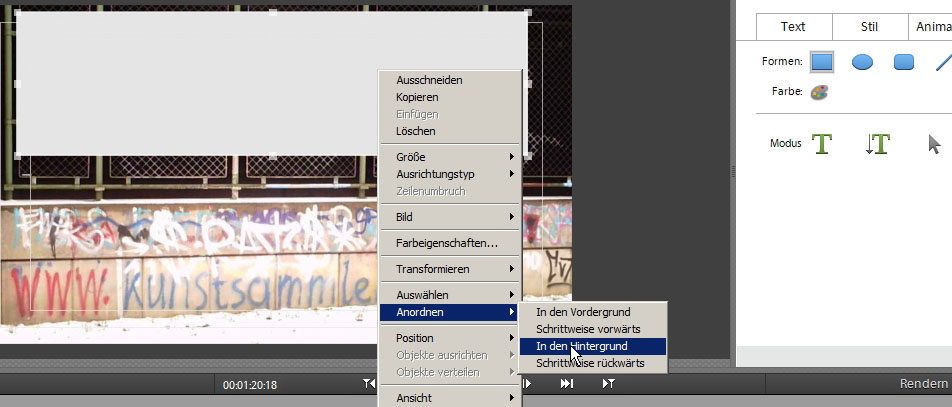
So werden
die bekannten "Bauchbinden" realisiert und grafisch komplexe
Titel.
Natürlich gibt es auch automatische Textstile. Titelanimationen sowieso.
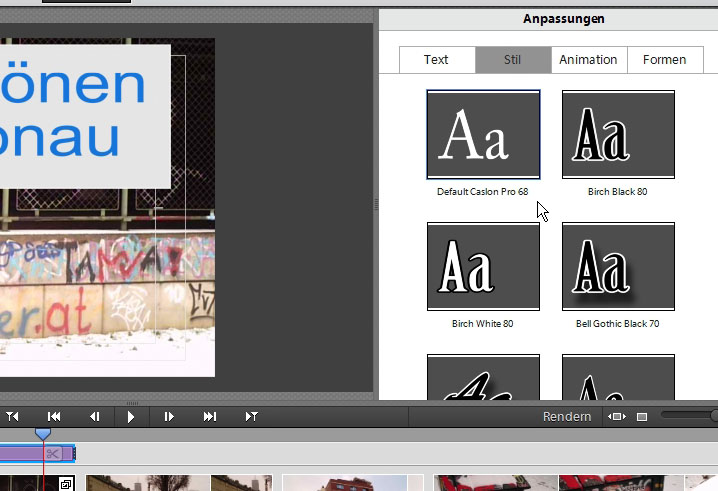
In der Aktionsleiste finden wir unter "Musik" einige Musikstücke für die Nachvertonung:
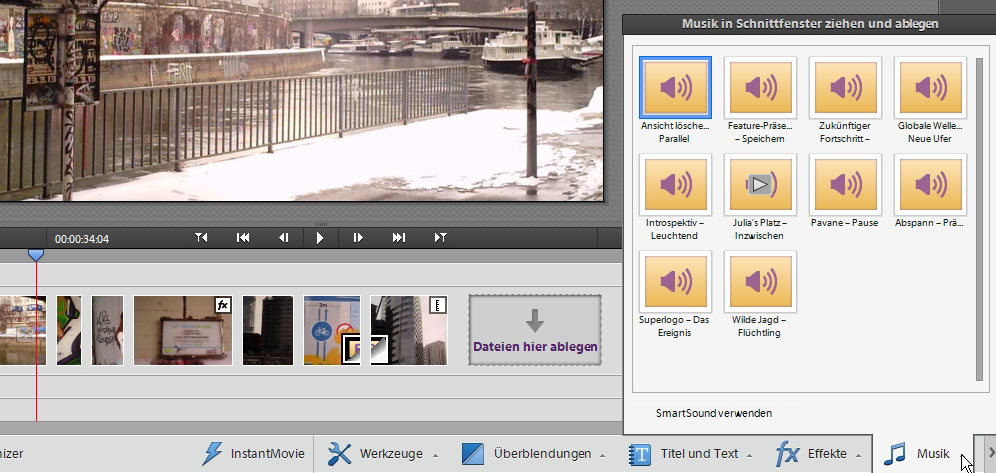
Das ausgewählte Musikstück wird in die Spur "Hier hin Audiodaten ziehen" (eine Art Soundtrackspur) gezogen und evtl. in der Länge angepasst (oder eingeblendet) :
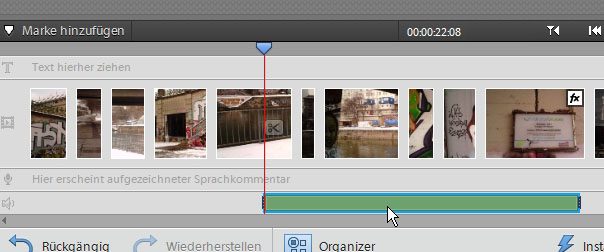
Um die z. B. durch Effekte veränderten Bereiche im Video in bester Qualität zu sehen, muss gerendert werden:
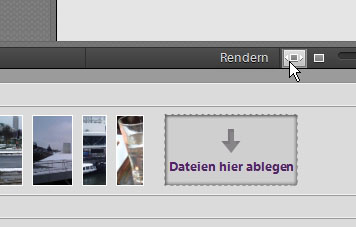
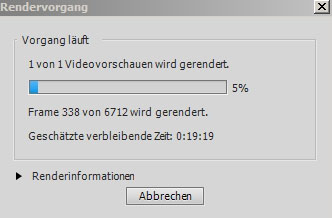
Übrigens: Es ist immer mal sinnvoll, das Projekt zu speichern. Premiere Elements legt eine Datei mit der Endung *.prel an. Den Namen vergeben wir und der Speicherort sollte optimal unser Projektordner sein.
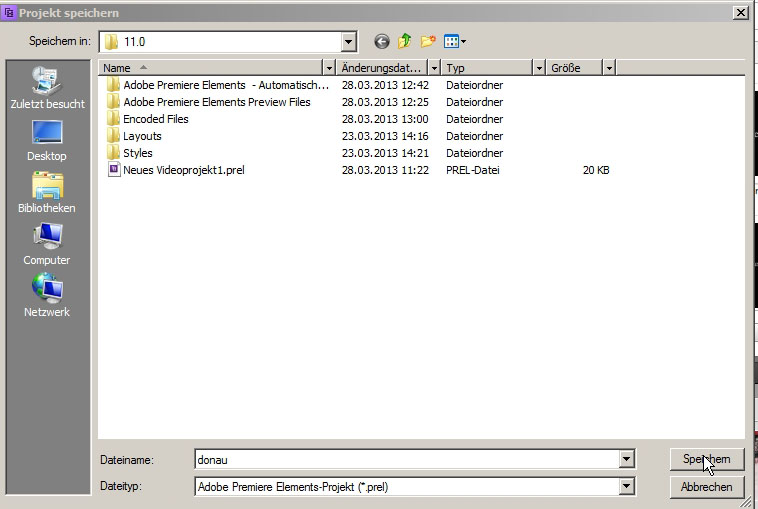
Im Menü "Bearbeiten" gibt es die Option "Voreinstellungen" und hier "Allgemein". Unter "Automatisch speichern" legt das Programm regelmäßig Kopien der letzten Projektversionen an. Für leistungsschwache PCs empfiehlt sich, alle 10 Minuten zu speicherm:
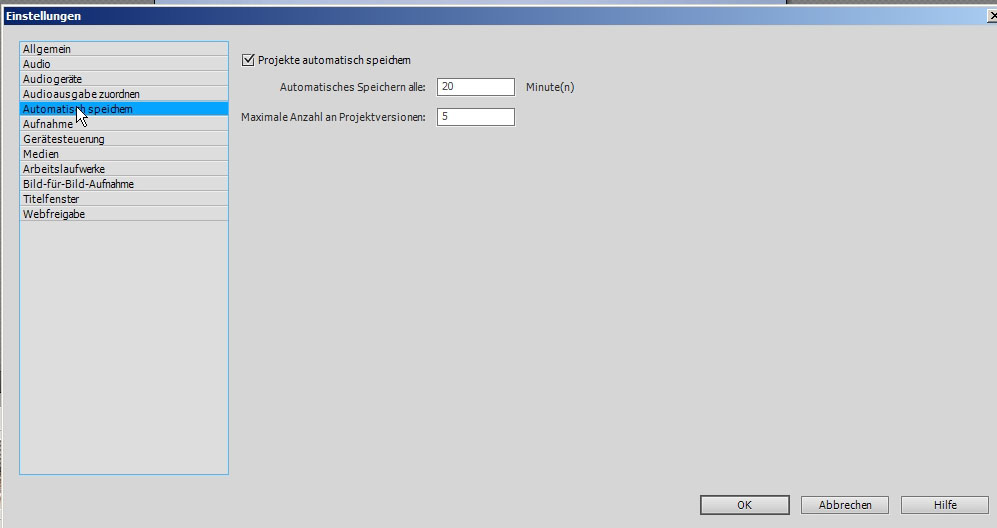
Bis jetzt hat wahrscheinlich alles recht mühelos
geklappt, aber gerade sehe ich im Menü "Bearbeiten" die
Option "Projekteinstellungen".
Zur Erinnerung: jedes Videoprogramm arbeitet optimal, wenn die Projekteinstellungen
mit dem Dateiformat der verwendeten Videos identisch sind.
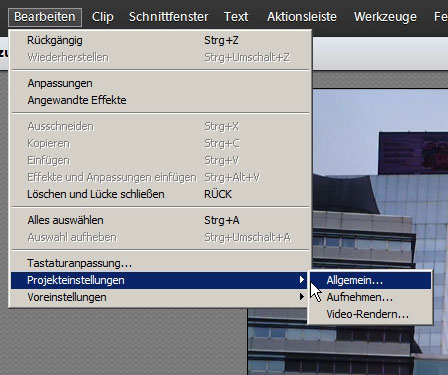
Die Projekteinstellungen sind HD 1080i (eine typische AVCHD-Variante für PAL) - und die lassen sich nicht verändern:
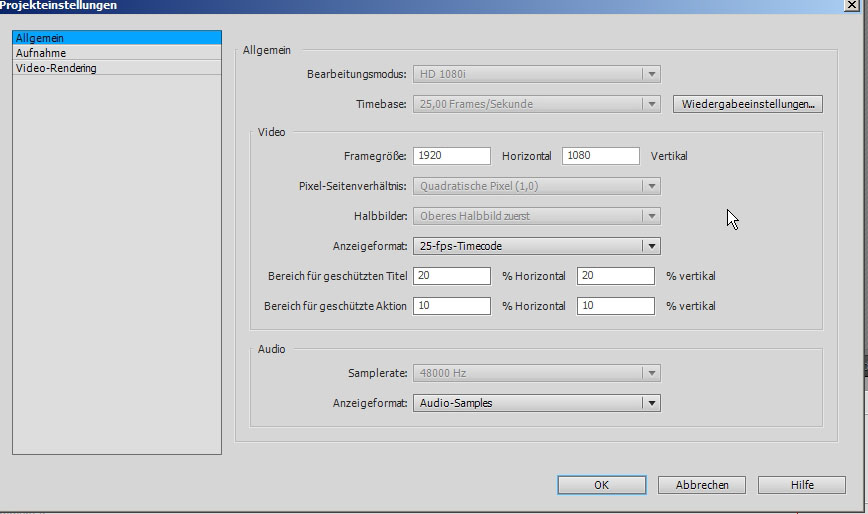
Premiere
Elements 11 hat diese Einstellung irgendwie fix voreingestellt - wichtig
ist, bei der Installation die Option "PAL" zu wählen (NTSC
hat 30 Frames, das könnte dann schon ruckeln...).
Andererseits kann ich ohne Rücksicht auf irgendwelche Formate einfach
drauf los schneiden; das Programm machts mir schon ....
Premiere
Elements verzichtet also auf die nervigen Abfragen zu Beginn eines Projekts.
Kleinere Pixelgrößen werden einfach angepasst - oder so.
Zum Glück gibt es immer noch die Kontrollmöglichkeit für
die Projekteinstellungen im Menü "Datei", dort "Neu"
und "Projekt":
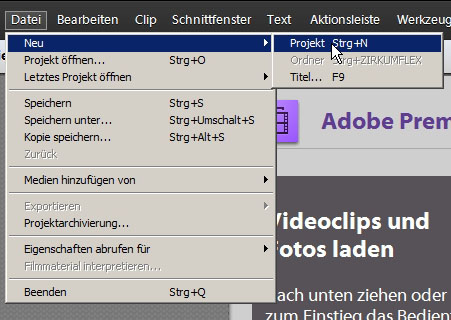
Es öffnet sich das Abfragefenster wie wir es seit je her kennen:
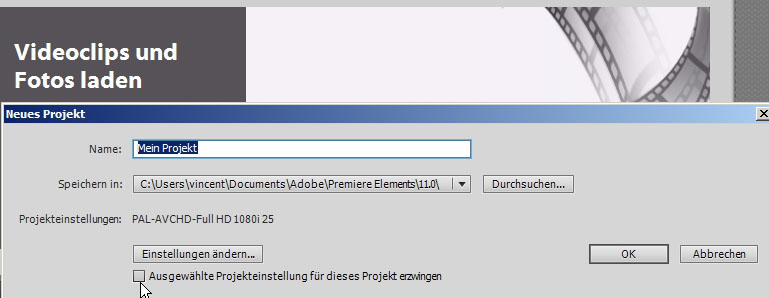
Nachdem Name und Speicherort eingetragen sind (Speicherort ist natürlich unser eigens angelegter Projektordner!!), wirds dann doch kompliziert:
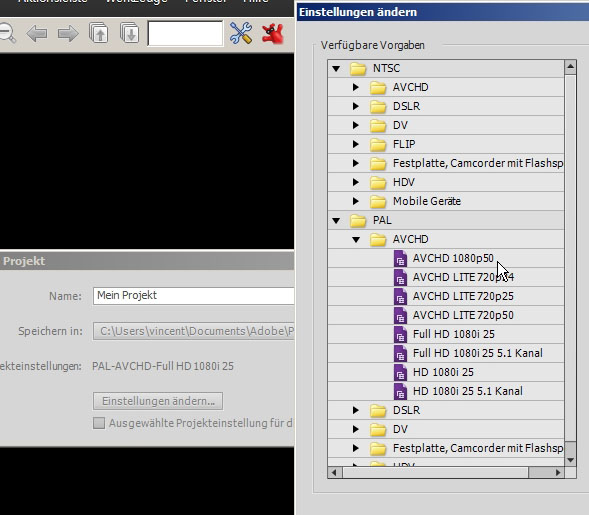
Hier ist es gut, das Videoformat des hauptsächlich verwendeten Rohmaterials einzustellen. Ein etwas unübersichtliches Thema - dafür gibt es eigene Tutorials.
Im Programm gibt es zwar die Option "Eigenschaften abrufen für Datei" .....
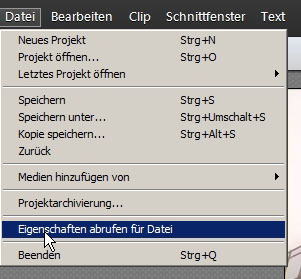
.... doch
wird dazu in der Schnellansicht immer der Explorer geöffnet (doof).
Ich sehe hier, dass die von mir verwendeten Clips komplett anders als
meine Projekteinstellungen sind:
1280 x 720 pxl und 30 FPS - das Projekt hat 1920 x 1080 pxl und 25 FPS.
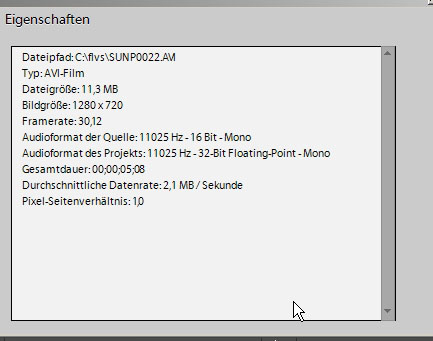
Warum das ganze Gezeter? Weil ich spätestens bei
der Freigabe / bzw. dem Export mit einer Vielzahl unterschiedlicher Videoformate
konfrontiert werde.
Vor allem bei dieser Option:

Es beginnt immer mit der Flash Video-Option (nicht mit der zuletzt verwendeten, also immer neu einstellen!):
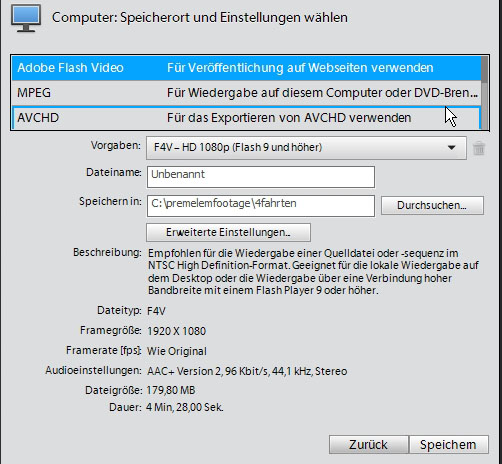
Für AVCHD gubt es reichlich Varianten. Preisfrage: was wäre die für unsere Originalvideos passende Einstellung?
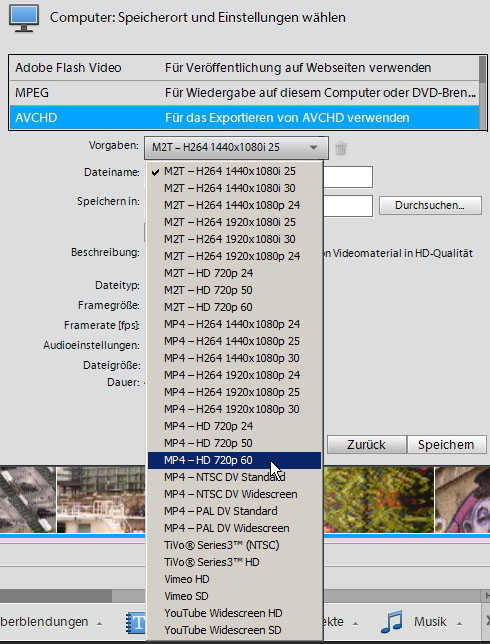
Die kommt ziemlich gut hin, muss aber noch korrigiert werden:
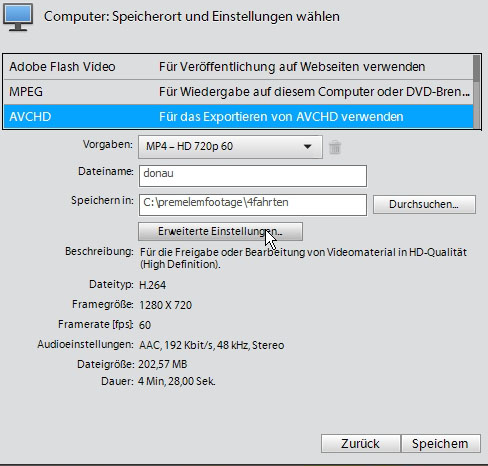
Im nächsten
Dialog könnte ich noch die Framerate auf "30" ändern
- das wäre dann fast identisch mit dem Format meiner Originalclips:
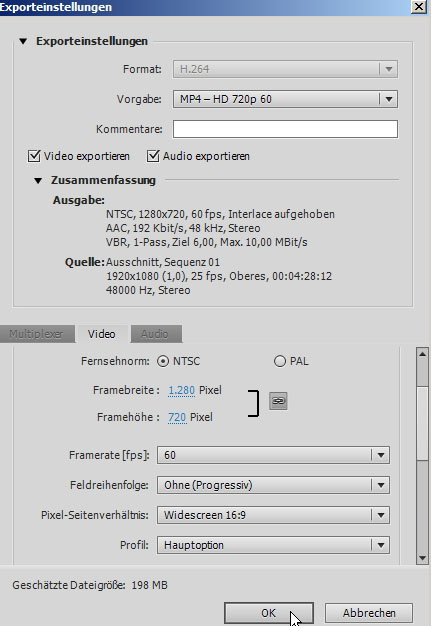
Nun ja, das kann also doch noch kompliziert werden!
Die Optionen für DVD, Smartphone oder gleich für Youtube etc.
sind natürlich klarer - das fertige Video soll ja "geteilt"
werden, d. h. auf irgendwelchen kümmerlichen Displays schnell mal
gekuckt werden (Qualität ist da eh wurscht, Hauptsache man sieht
was).
Spätestens beim Rendern merkt man an der Renderzeit, was stimmige
Projekteinstellungen ausmachen:
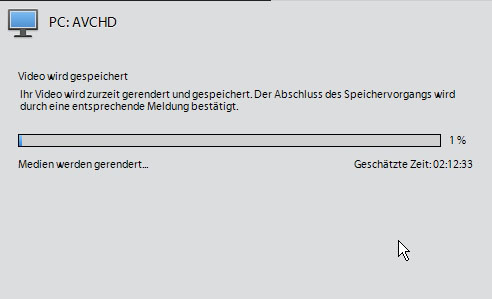
Folgender
Test: Format der Originalclips ist DV-16 : 9
Projekteinstellungen wie von Premiere Elements voreingestellt 1920 x 1080pxl
Fall1: der Export nach 1920 x 1080 pxl - Renderzeit ca. 28 Minuten
Fall2: der Export nach DV 16 : 9 - Renderzeit ca 4 Minuten! Länge
des Clips ist ca. 6 min.
Die Dateien maskendv.avi und maskentest.m2t werden nacheinander mit dem VLC-Player geöffnet:
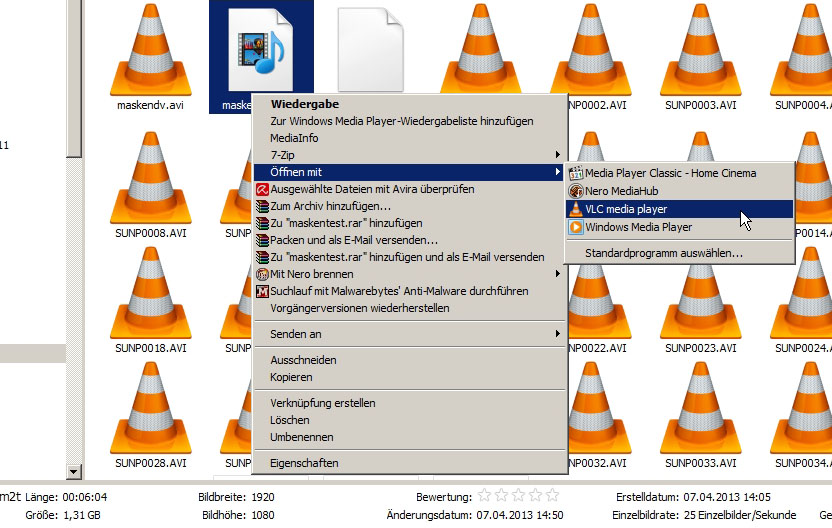
Im Menü "Extras" bekommen wir unter "Codec-Information" das Videoformat unseres Clips angezeigt:
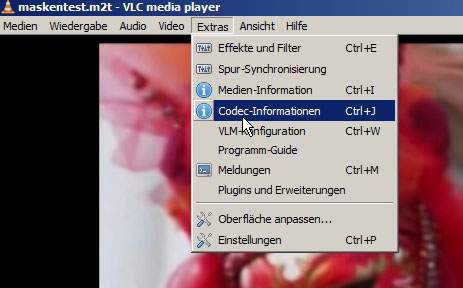
Das aktuelle AVCHD:
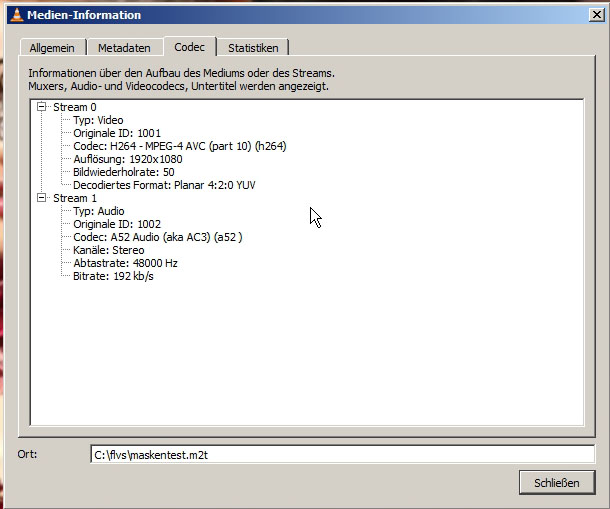
und DV 16 : 9 (Achtung Falle: viele Videoprogramme, auch der VLC-Player zeigen genau dieses Format falsch an!!!!)
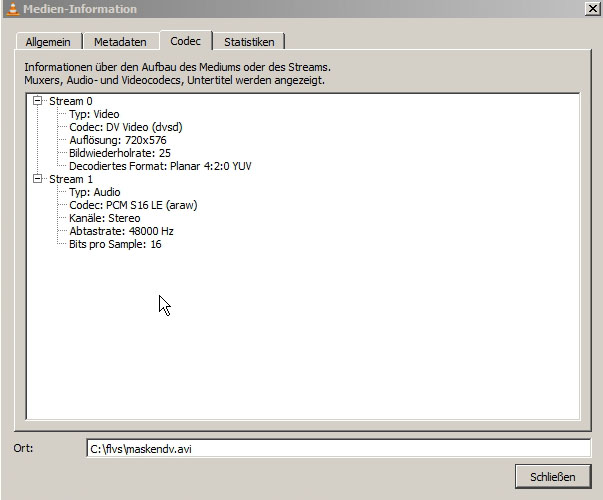
Trotzdem
ist der VLC-Player unentbehrlich, vor allem in der Vorbereitung eines
Videoprojekts bei der Sichtung des Materials.
Premiere Elements schlägt für diesen Prozess den mitgelieferten
Elements Organizer vor (der Button links unten in der Aktionsleiste).
Für dieses eigenartige Programm gibt es ein
eigenes Tutorial.
Tatsächlich ist es über den Modus "Schnell" möglich, ohne irgendeine Ahnung von Video einen passablen Videofilm zu erstellen!!
Und: Clips mit kleinerer Pixelgröße werden automatisch auf die HD-Projekteinstellungen hochvergrößert. Erst beim Ausspielen z. B. auf eine BluRay sieht man dann Unschärfe bzw. Pixelartefakte (Klötzchen). Bei einer DVD oder für irgendein Smartphone oder Tablet merkt mans nicht mal.....
Bevor wir uns dem Modus "Experte" zuwenden, deshalb noch ein Blick auf die Automatiken von Premiere Elements. Damit sind Videos schnell zusammen geklickt.
Die Automatiken stecken in der Aktionsleiste unter "Werkzeuge":
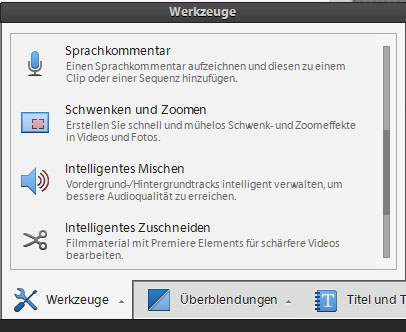
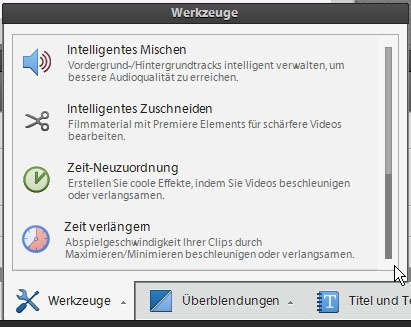
Probieren wir das "Intelligente Zuschneiden" (?!) aus: ein Clip (oder mehrere) in der Zeitleiste wird markiert und dann das "Intelligente Zuschneiden" aktiviert:
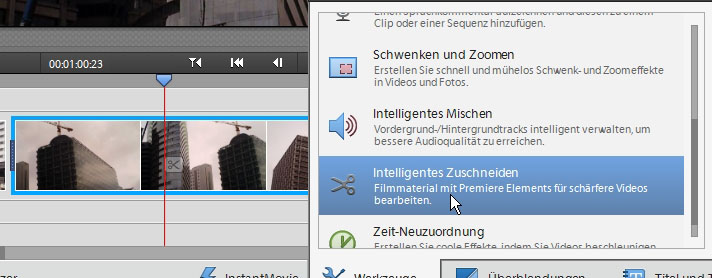
Rechts oben über dem Vorschaumonitor können wir die Optionen dafür einstellen:
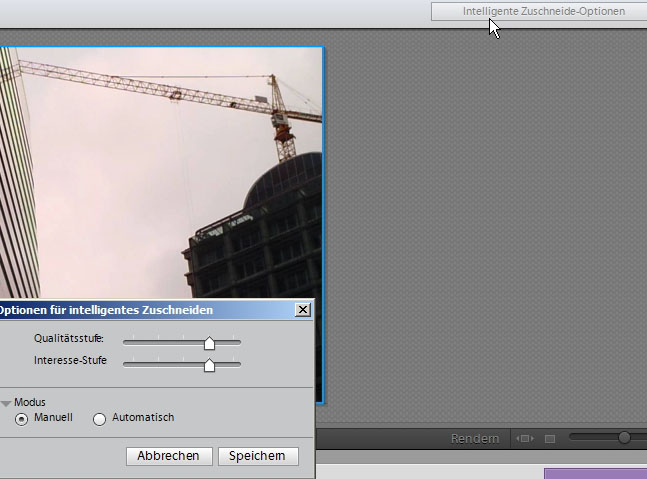
Manuell oder automatisch. Was bedeutet das?
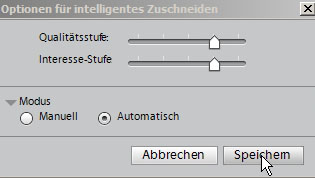
Nach einer automatischen Analyse würde im Modus "Automatisch" sofort alle schraffierten Teile im Clip gelöscht/ weggeschnitten.
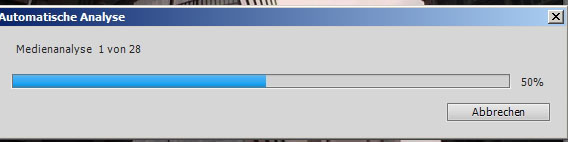
Im manurellen Modus können wir nachprüfen und selbst entscheiden:

Mein persönliches Fazit: ich verzichte dankend auf diese gutgemeinte Funktion ..... Aber das bleibt jedem selbst überlassen.
Richtig automatisch ist die Funktion "Instant Movie":
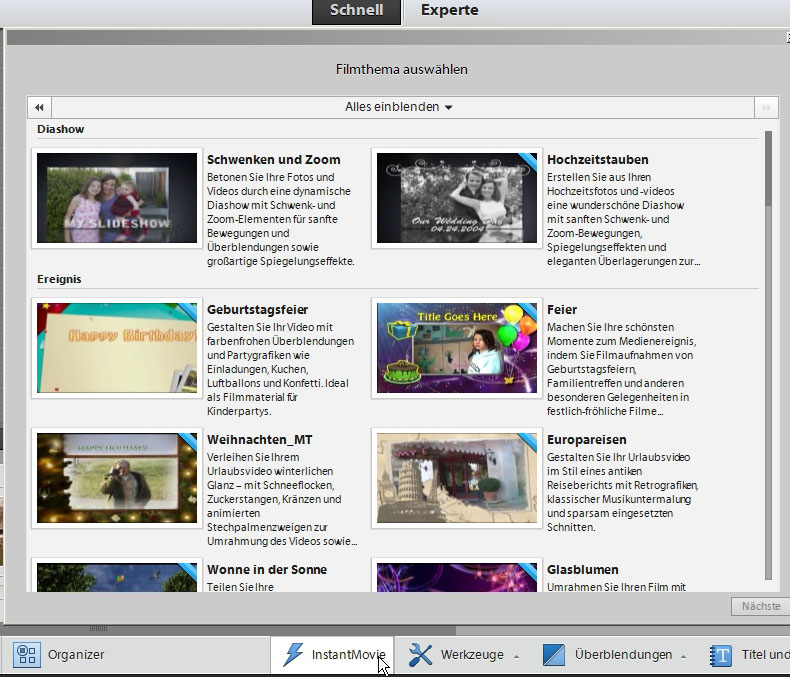
Nachdem die entsprechenden Clips ausgewählt/ markiert wurden (ich habe kurzerhand die gesamte Zeitleiste ausgewählt), und in der Aktionsleiste die Option "Instant Movie" angeklickt wurde, entspricht das Prozedere genau der Vorgehensweise wie im Tutorial zu Premiere Elements 10 beschrieben.
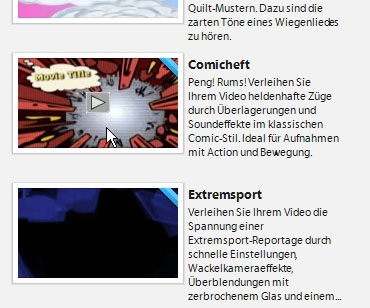
Neu ist aber, dass die Thementemplates jetzt aus dem Internet heruntergeladen werden müssen:
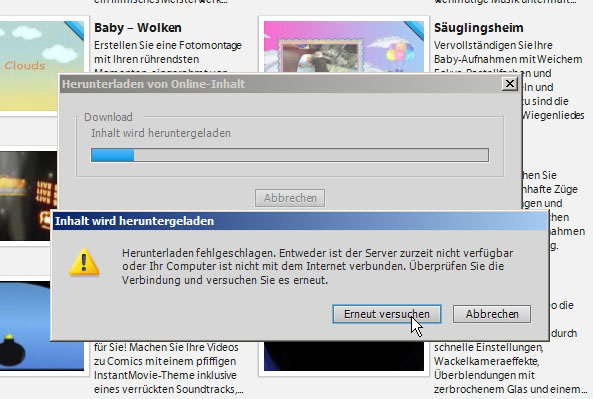
Ja ja, auch Videoschnitt funktioniert jetzt nur noch Online..... (früher gab es da eine eigene "Conten"-DVD)
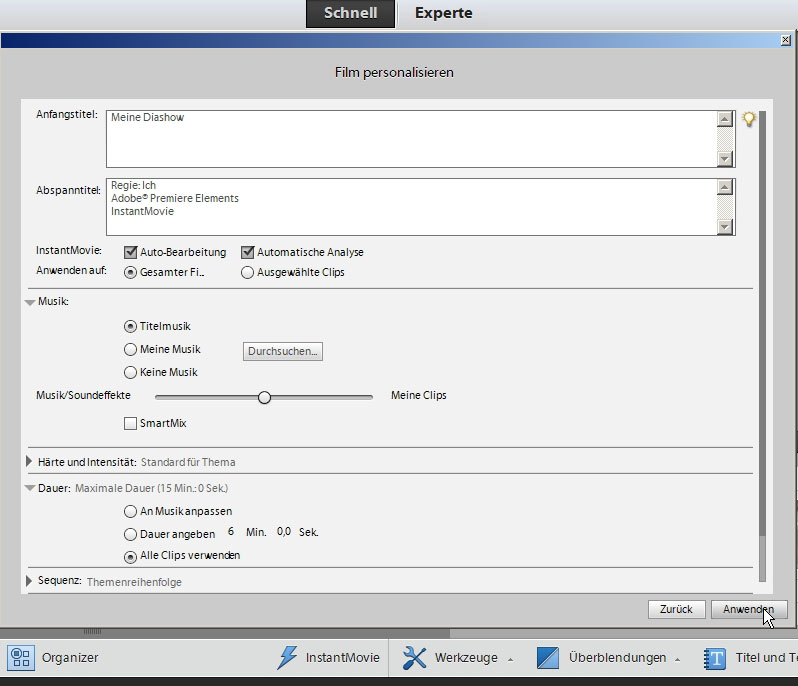
Ist ein Movie Theme mal runtergeladen (was auch bei DSL dauern kann - ohne DSL geht praktisch garnix!), muss es nicht mehr runtergeladen werden (das Verzeichnis ist übrigens leicht zu finden....). Einziges nutzbares Offline-Template ist übrigens "Meine Diashow".
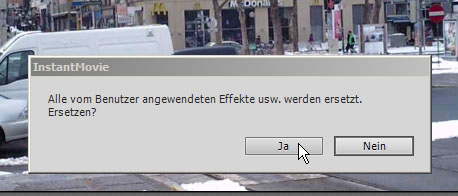
Vorsicht: auch bereits in der Zeitleiste eingefügte Titel werden wie Effekte im Instant Movie entfernt!
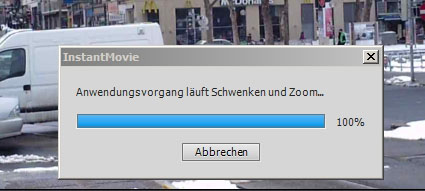
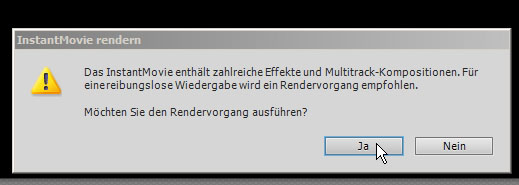
Irgenwann sind die Analysen abgeschhlossen und es wird gerendert, damits nicht ruckelt:
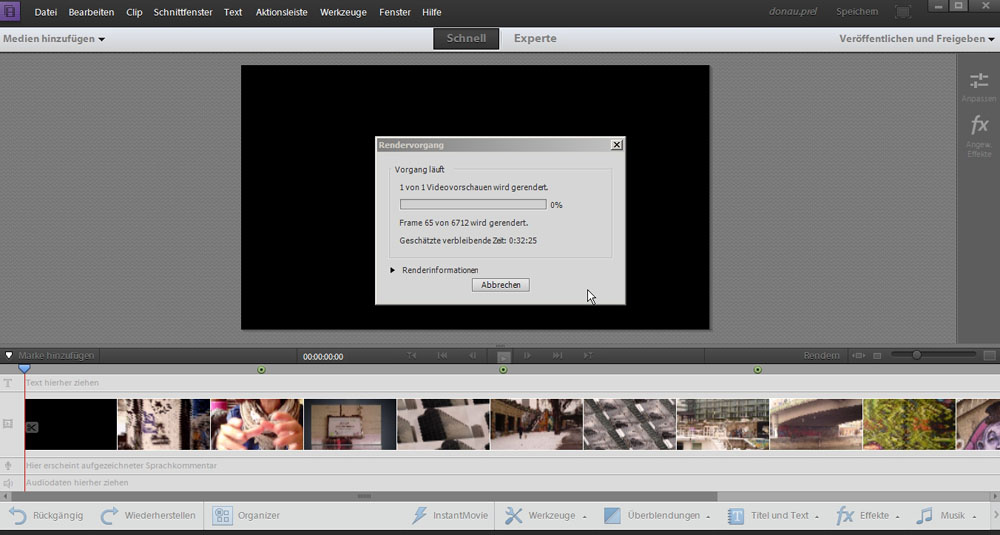
Wir sehen in der Zeitleiste der Schnellansicht bereits, dass alle Clips auf dieselbe Länge gekürzt worden sind.
Und so schaut die Expertenansicht aus:
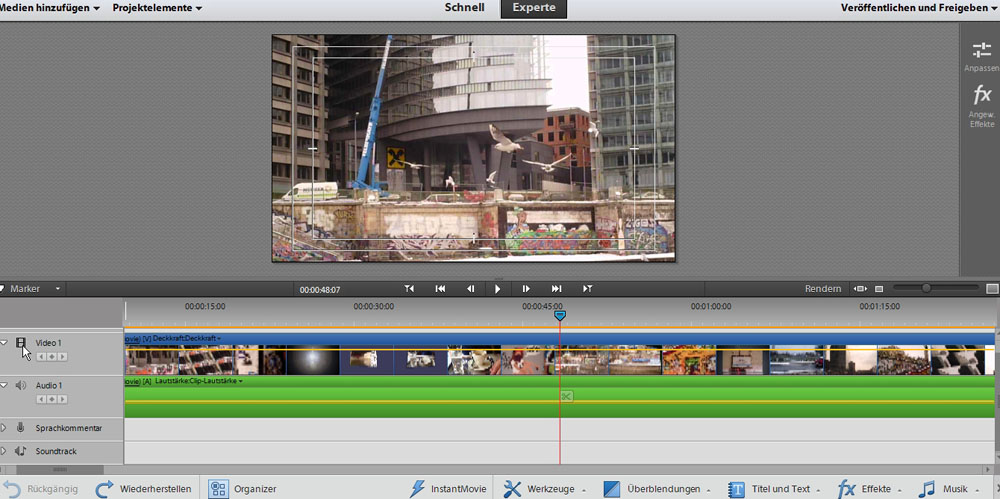
Denn an diesem
Punkt ist für uns in der Schnellansicht praktisch Feierabend.
Nur in der Expertenansicht können wir verstehen was in diesem Instant
Movie passiert ist.
Ein Klick mit der rechten Maustaste in die Zeitleiste öffnet das
Kontextmenü:
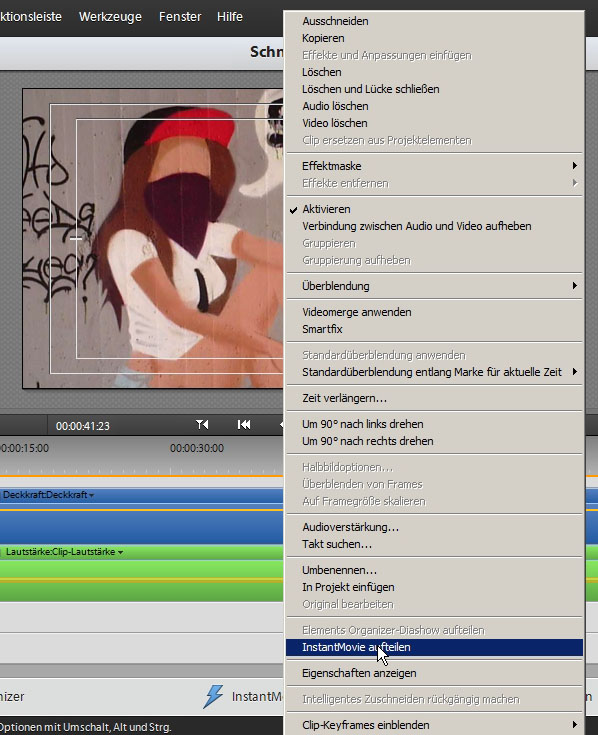
Nur in der Expertenansicht gibt es dieses umfangreiche Kontextmenü (dasselbe wie in Version 10) mit der Option "InstantMovie aufteilen":
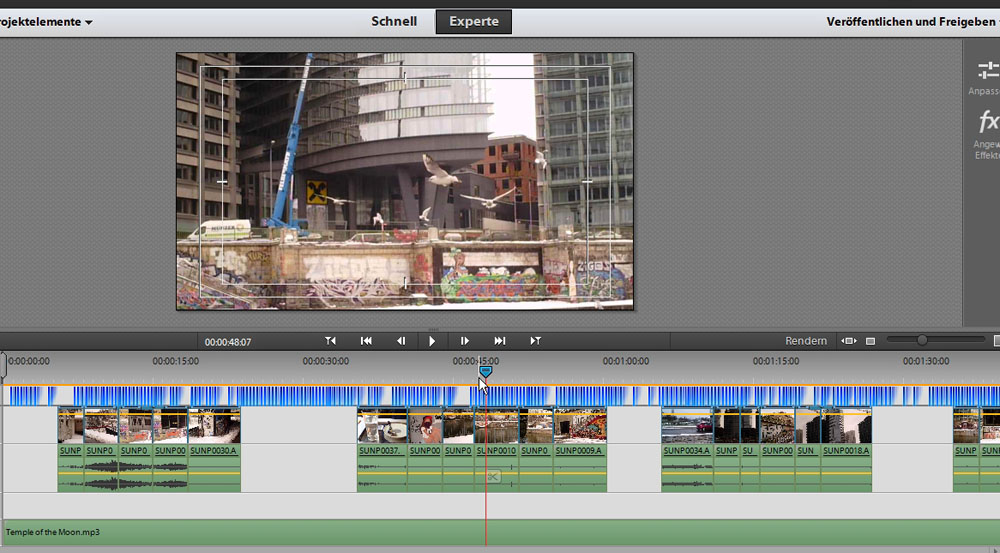
Wir sehen einen sehr komplexen Mehrspurschnitt. Irgendwie beeindruckend - und um diese Zeitleiste (dieses Schnittfenster) verstehen zu können, müssen wir uns mit dem Modus "Experte" in Tutorial Teil 2 beschäftigen.
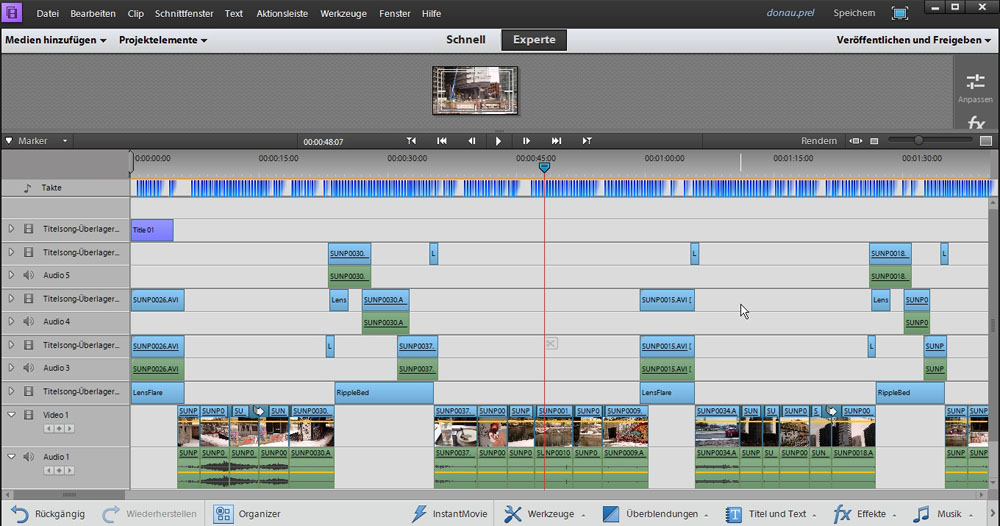
>>
Premiere Elements Tutorial Teil 2 - Der Modus "Experte" >>
<< Multimonitor <<