Aktionen im Schnittfenster und Werkzeuge
Die meiste
Schnittarbeit findet in der Timeline des Schnittfensters statt. Hier ist
die Montage der getrimmten Clips in Video- und Audiospuren.
Spätestens hier entwickeln sich individuelle Workflows, man gewöhnt
sich eine bestimmte Bearbeitungsweise an, ausgehend von den für Premiere
typischen Optionen: Menübefehle, Buttons, Drag And Drop, Kontextmenü
und Tastaturbefehle - in der Praxis ist es eine Kombination daraus.
Es beginnt schon beim Import, der nun einen Media-Browser anbietet, um die Footage zu sichten:
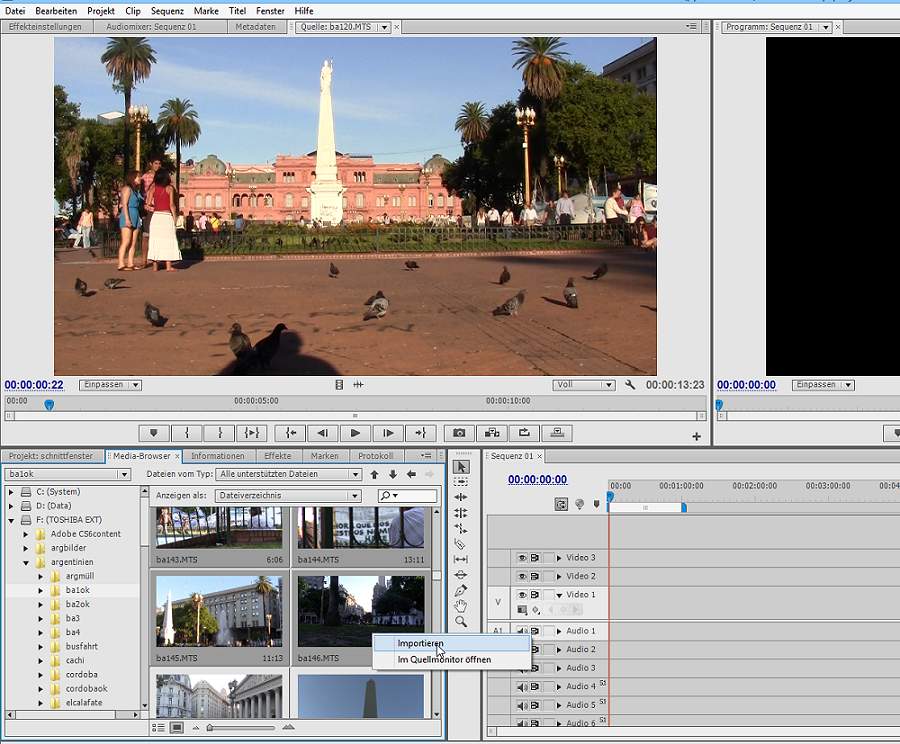
Man kann gleich
mehrere Clips in den Quellmonitor laden, das dauert dann (das gelbe Offline-Logo
erscheint, es gibt noch ein rotes....):
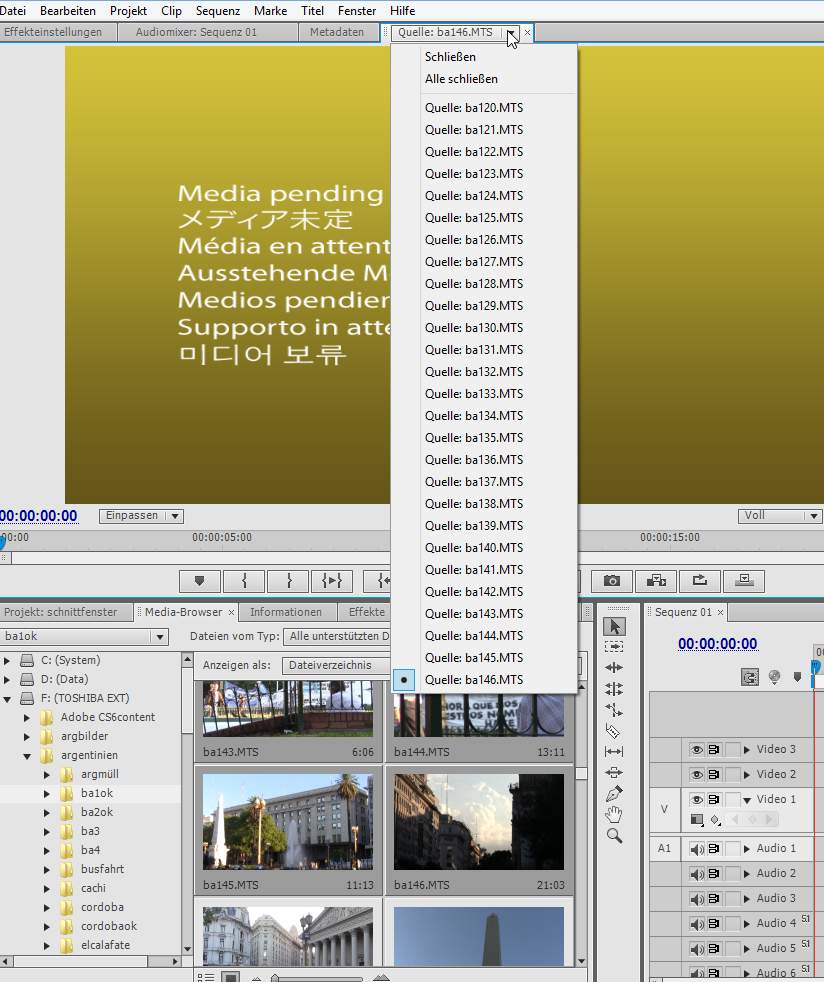
Man spart vielleicht Zeit beim Suchen auf der Festplatte - das läßt sich vermeiden, wenn alle für das Projekt benötigten Medien plus die Projektdateien in einem einzigen Ordner liegen! Das kann nicht oft genug erwähnt werden, vor allem wenn mit einer externen Festplatte gearbeitet wird. Und für die weitere Anordnung und Bearbeitung ist das Projektfenster da:
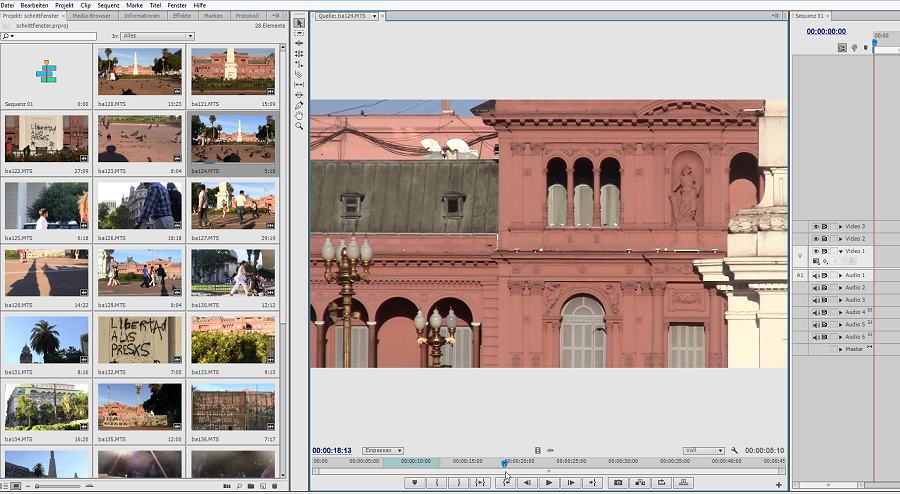
Für ganz
Eilige: man kann bereits im Vorschaubild des Projektfensters ( und auch
des Media-Browsers) grob trimmen:
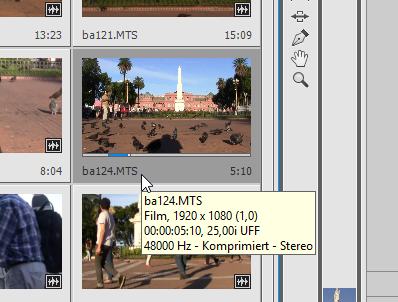
Nur in der Symbolansicht kann bekanntlich die Reihenfolge der Clips geändert werden:
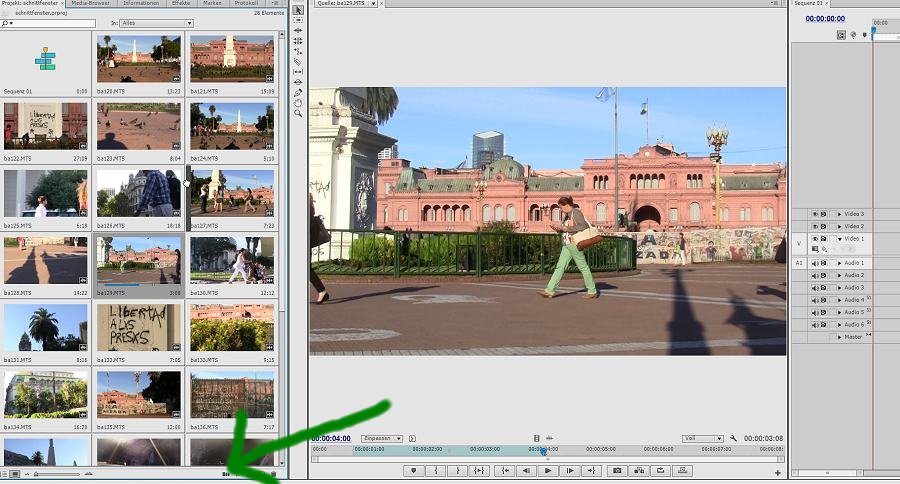
Mehrere markierte
und angeordnete Clips im Projektfenster werden nun ins Schnittfenster
in Video-/Audiospur 1 (sind im Videospurkopf markiert) über den Button
"Automatisch in Sequenz umwandeln" bugsiert (dieser Button ist
nur im Projektfenster!).
Methode 1 ist das bekannte Drag And Drop.
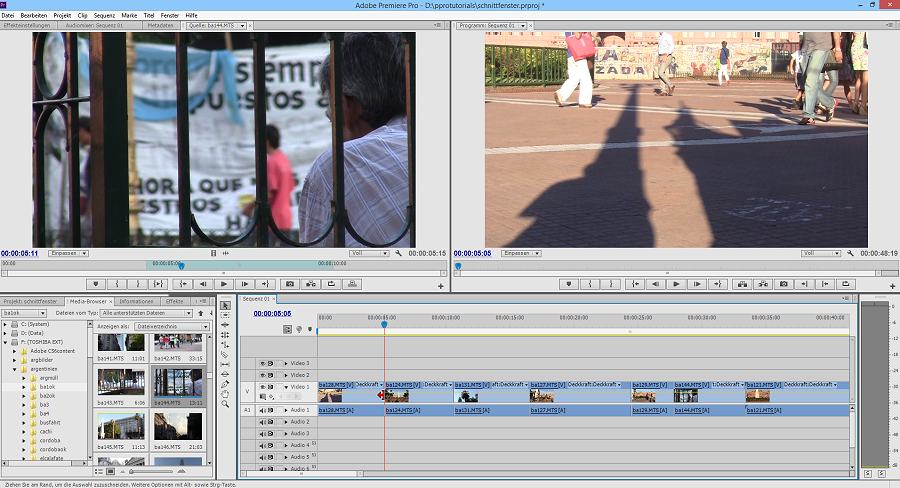
Bewegen wir
den Mauscursor auf einen Schnittpunkt erscheint eine rote eckige Klammer
mit Pfeil rechts/links,
die wir dann klicken und ziehen können, um den Clip zu kürzen
(Verlängern geht so nicht):
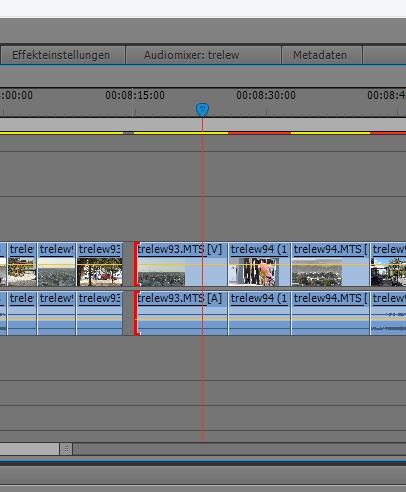
Das ergibt eine Lücke (Achtung: das nächste Beispiel ist aus einem anderen Projekt!), diese kann markiert und über "Löschen und Lücke schließen" im Kontextmenü oder Taste Entf entfernt werden:
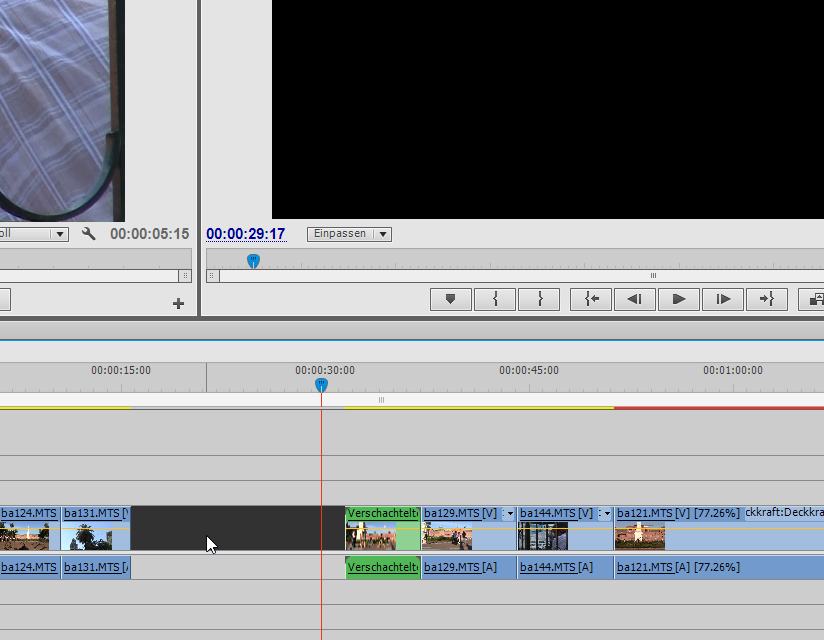
Ein Rechtsklick auf den Schnittpunkt öffnet das Kontextmenü. Hier sehen wir die entsprechende Option:
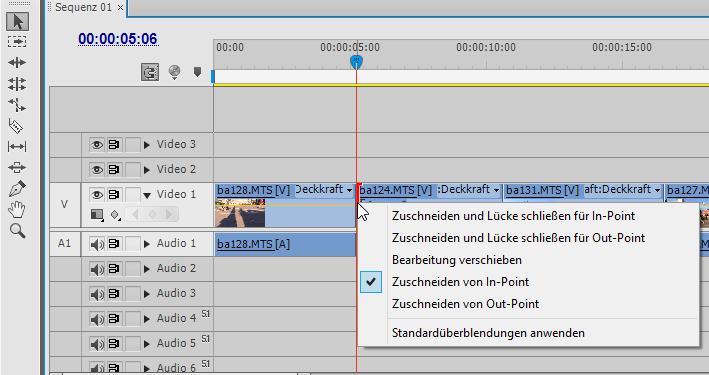
Bei dieser
Option im Kontextmenü wird die eckige Klammer gelb:

Wird auch
erreicht wenn vor Anklicken der roten eckigen Klammer mit der linken Maustaste
STRG gedrückt wird:
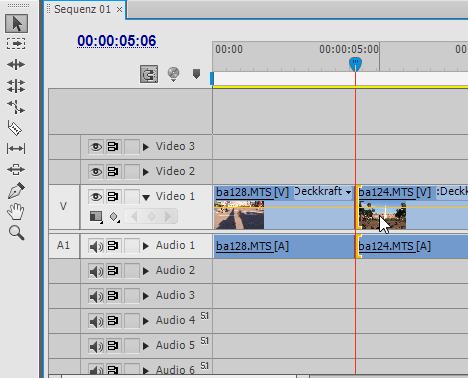
Das Ziehen mit gehaltener linker Maustaste ist intuitiv - der Clip kann gekürzt oder verlängert werden ohne Lücke:
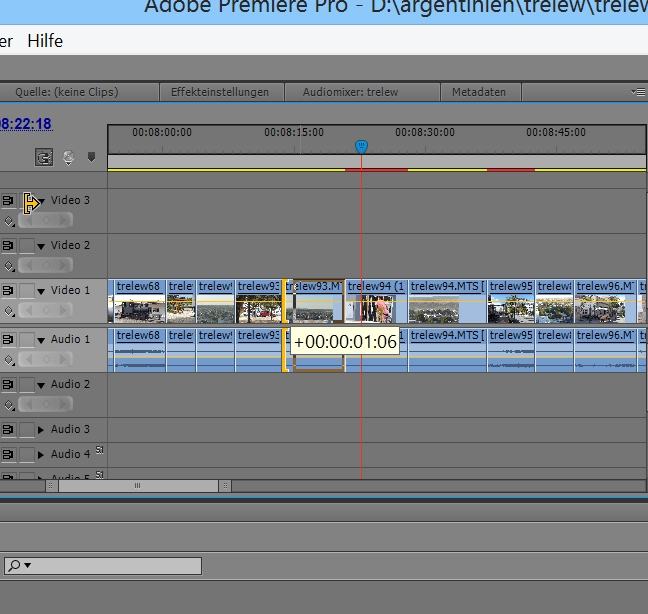
Anmerkung: das Kontextmenü ist praktisch, wenn die Benutzung der Tastaturkürzel noch nicht perfekt eingeübt wurde.
Die nächste Option ist "Bearbeitung verschieben":
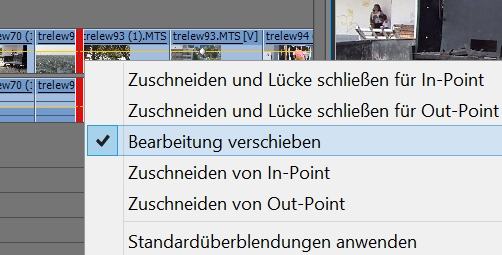
Wird auch errreicht durch Halten der STRG-Taste bevor der Cursor auf den
Schnittpunkt bewegt wird.
Was passiert? Der Schnittpunkt kann nach rechts und links verschoben werden,
wobei der jeweilige Clipanfang und Ende verändert werden.
Betrachten
wir die Werkzeugleiste, so sehen wir dort das gleiche Symbol wie das in
der Timeline. Über die Werkzeugleiste kann also auch auf das Werkzeug
"Rollen" geschaltet werden. Die gelbe eckige Klammer wäre
übrigens das Werkzeug "Löschen und Lücke schließen"
darüber.
(Anmerkung: bis jetzt wurde nur mit dem Auswahlwerkzeug gearbeitet!)
Im Programmmonitor können die Änderungen während des Ziehens
perfekt kontrolliert werden:
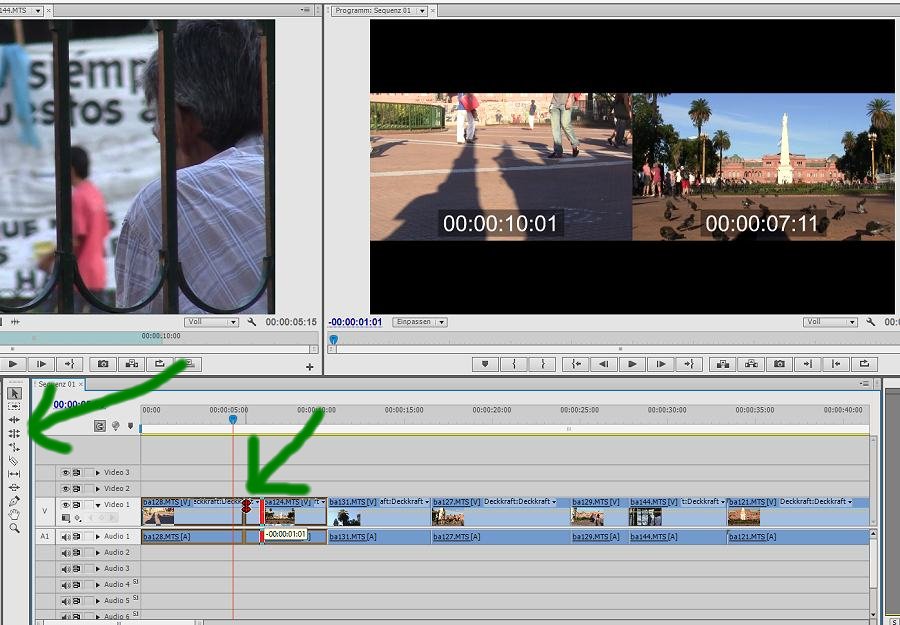
Das nächste Werkzeug drunter ist "Rate ausdehnen". Hier
kann direkt in der Timeline eine Zeiverlängerung/-kürzung erzeugt
werden.
Hier ist es eine Zeitlupe, erkennbar an den 77,26%. Die "richtige"
Zeitlupe wird über das Kontextmenü des Clips eingestellt, die
Zeitinterpolation in der Effektbearbeitung mit Keyframes.
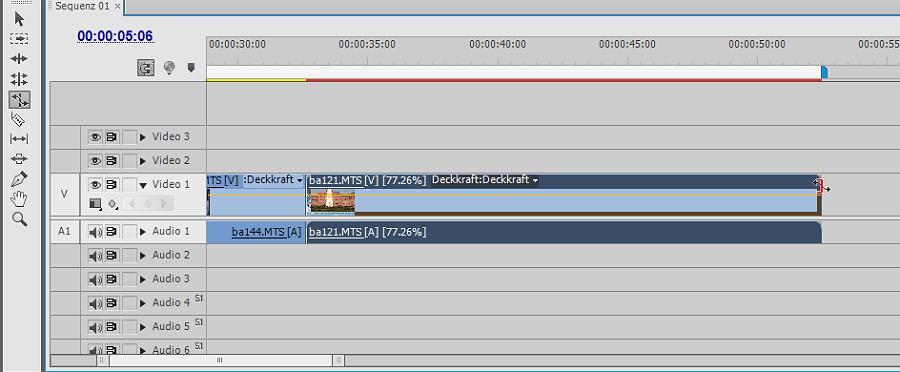
Das nächste Werkzeug, die "Rasierklinge" ist selbsterklärend. Damit schneidet man Teile aus einem Clip, die dann mit Löschen und Lücke schließen entfernt werden.
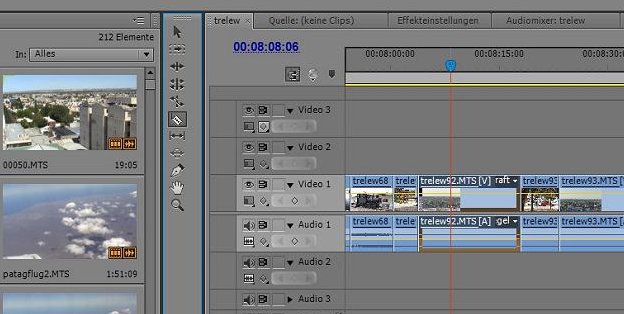
In CC sollte dabei die markierte Videospur beachtet werden!
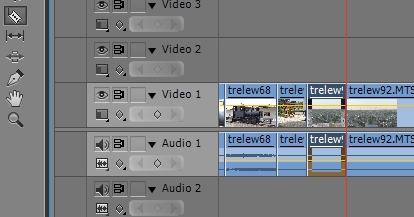
Nächstes
Werkzeug ist das "Unterschieben". Hierbei wird nur der Ausschnitt
des markierten Clips in der Mitte verschoben,
der Clip davor und danach bleiben unverändert:
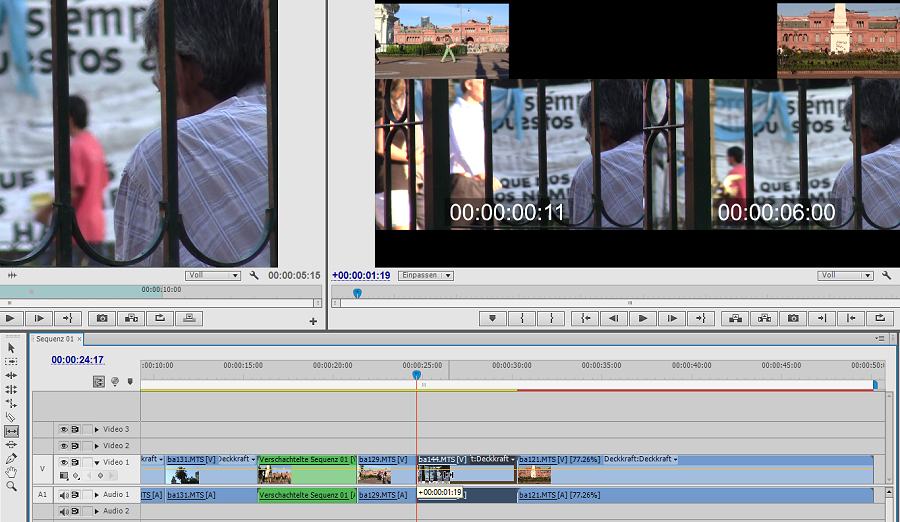
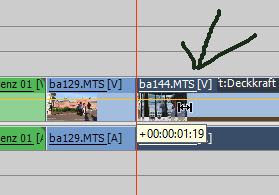
Etwas komplizierter
ist das "Verschieben" - Werkzeug. Hier ist der Clip in der Mitte
unverändert, wird aber in Clip davor und danach verschoben, die dabei
verlängert oder gekürzt werden:
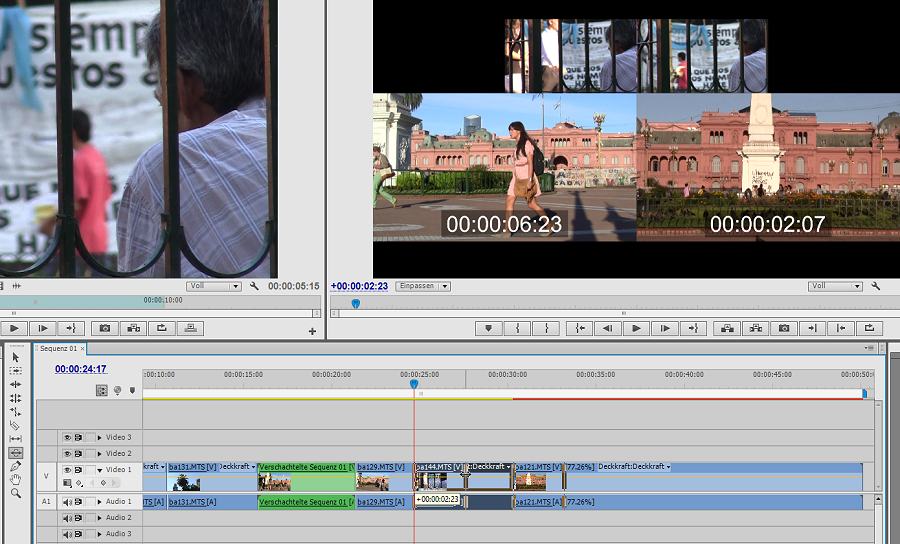
Hier ein Hinweis:
die beiden letzten Werkzeuge benutze ich praktisch nie. Die vorher beschriebenen
sind völlig ausreichend und vor allem -
ich kann sie schnell über Tastaturkürzel einsetzen!
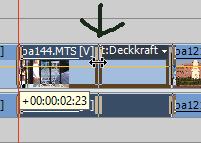
Das gilt übrigens
auch für die sog. Zuschneideansicht, die durch Doppelklick auf einen
Schnittpunkt aktiviert wird. Das ist dann ein Feinschnitt im Programmmonitor.
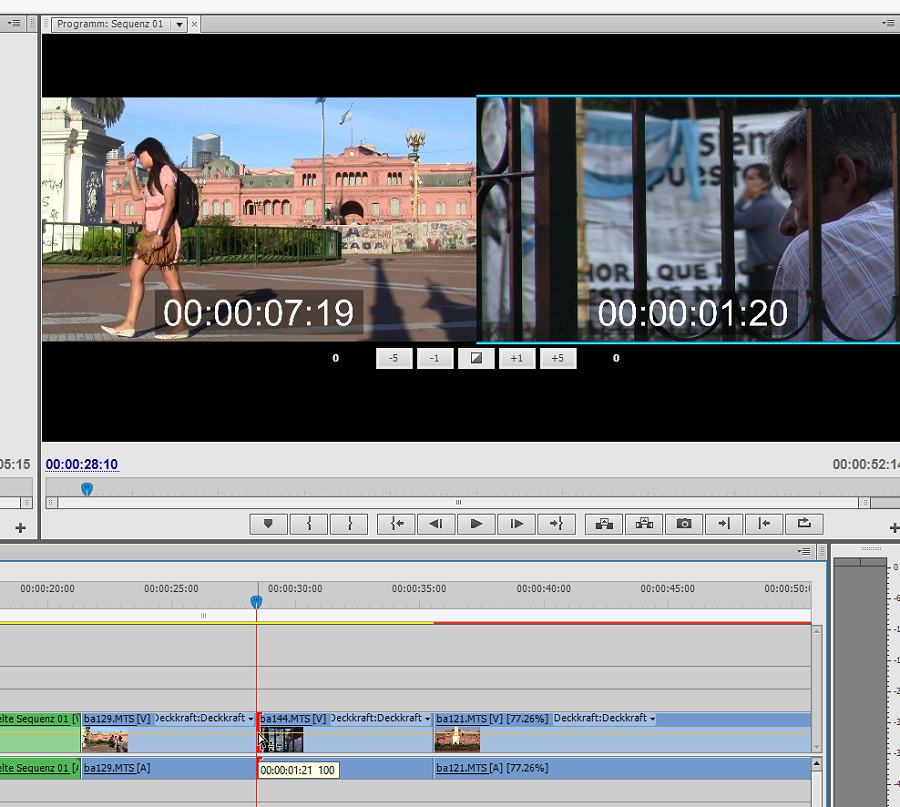
Wird kaum
benutzt, ebenso wie das sog. J K L -Rangieren durch die Timeline. Dafür
gibts Leertaste und die Pfeiltasten,
damit kommt man besser zurecht.
Viel wichtiger
sind der sog. J- und L-Schnitt, bei dem sich die Audiospuren von 2 Clips
überlappen (keine Überblendung!).
Dabei wird mit gehaltener ALT-Taste die rote eckige Klammer nur für
Audio gekürzt...

... und die
davor verlängert bis die Lücke geschlossen ist.
(Hinweis: beim Trimmen von Clips vorne und hinten immer großzügig
wegschneiden - das hier funktioniert sonst nicht!)
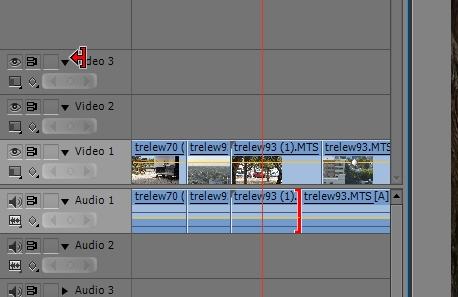
Ein solcher versetzter Schnittpunkt kann weiterhin bearbeitet werden:
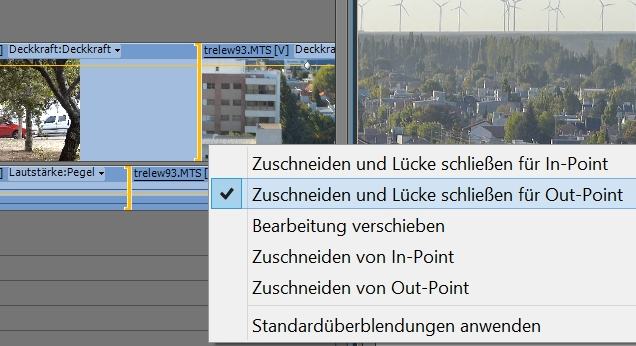
Und es können die Standardüberblendungen angewendet werden (auch für mehrere Schnittpunkte in einem Rutsch!):
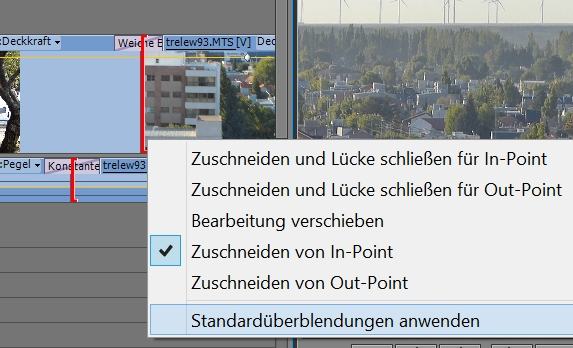
Was ist wenn
ich einen Clip in der Timeline an eine andere Stelle verschieben möchte?
Einfaches Drag And Drop klappt da nicht, weil dabei Clip(s) überschrieben
werden. Schnellste Methode (aber frickelig) ist mal wieder der bekannte
Tastaturkürzel STRG. Clip markieren, STRG drücken und halten
und den Clip mit gehaltener linker Maustaste an den gewünschten Schnittpunkt
ziehen:
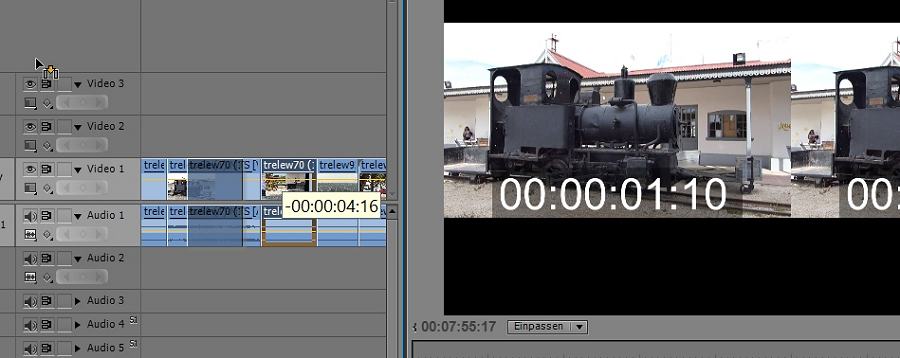
Dabei erscheint
die senkrechte gestrichelte Linie (und das Einfügen-Symbol am Cursor).
Der Clip rastet am Schnittpunkt sauber ein
(es entsteht keine Lücke!):
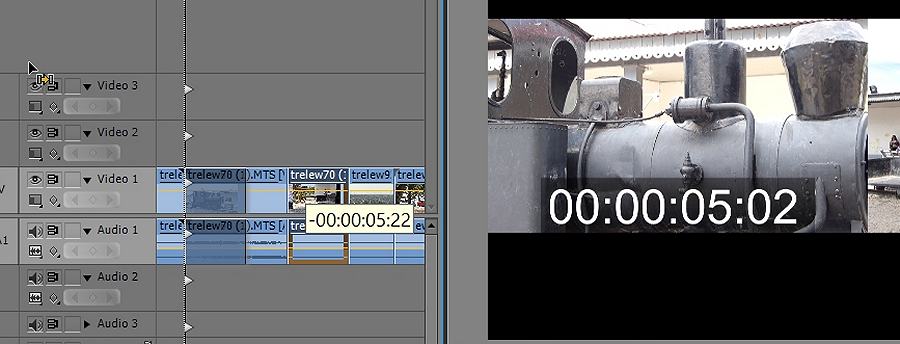
Vergessen hätte ich fast das Werkzeug "Spurauswahl" gleich unterm Auswahlwerkzeug (ist in CC jetzt für beide Richtungen):
Will
ich mehrere Clips und Spuren markieren, ziehe ich mit gehaltener linker
Maustaste eine Rahmen auf, der die gewünschten Clips und Spuren
überdeckt.
Die kann ich dann verschieben/ausschneiden/löschen oder per Copy
And Paste komplett versetzen
(Achtung: Dabei die Option "Ergänzen" beachten!).
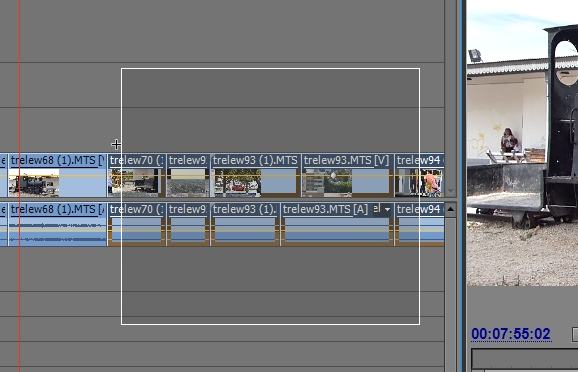
Unregelmäßige
Auswahlmarkierung aber mit gedrückter UMSCHALT - Taste!!
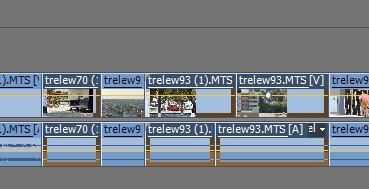
Premiere Pro ist voller sinnvoller Kleinigkeiten, oft übersehen,
aber eigentlich immer mal nützlich.
Bestes Beispiel die Option "Marke für ausgelassene Frames anzeigen"
- zu erreichen über den Schraubschlüssel-Button rechts unten
im Programmmonitor.
Aktiviert erscheint ein grüner Punkt, der anzeigt dass keine Lücken
in der Timeline sind.
Eine Postionierungshilfe sind die "Sicheren Ränder", die
vor allem bei der Titelerstellung nützlich sind.

Und selbstverständlich kann man Standbilder aus einem
Videoclip erstellen über den Kamera-Button. Das Bild wird mit dem
Abspielkopf ausgewählt.
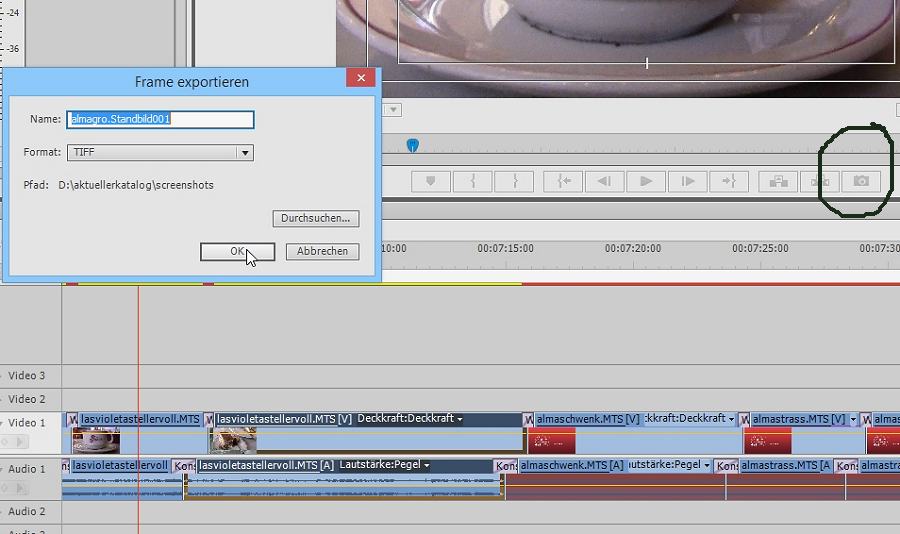
Die Anzeige
im Quellmonitor kan nur für Ton umgeschaltet werden, bei Interwiews
für einen exakten Tonschnitt wichtig:
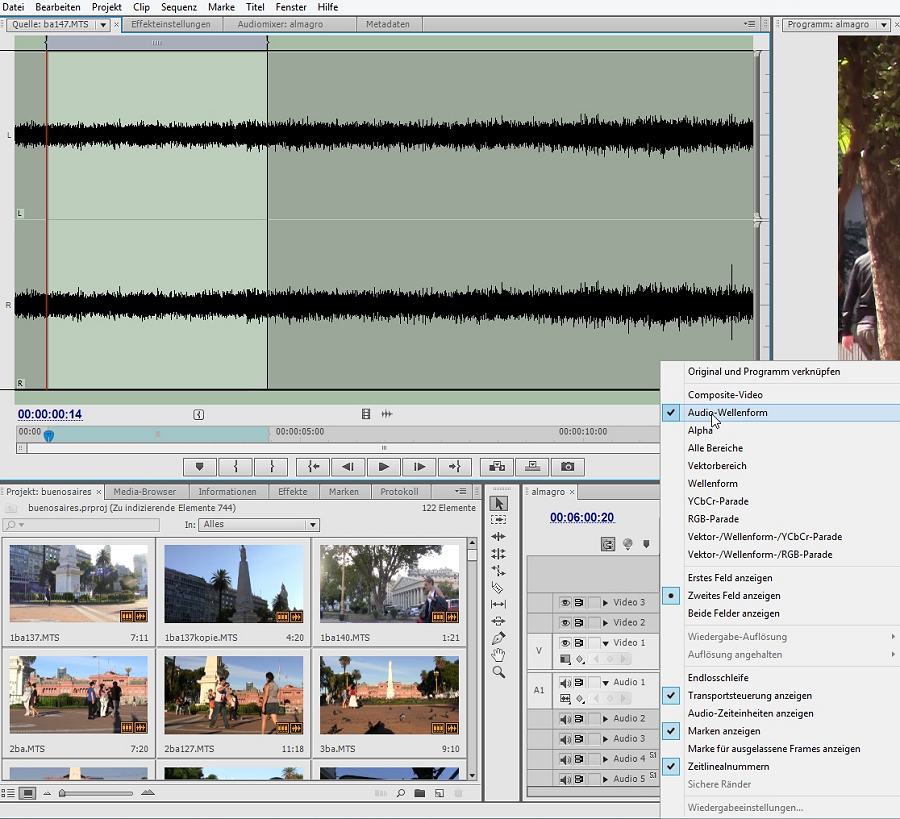
Zur Kontrolle der Lautstärke dient die Aussteuerungsanzeige.
Wer erstmal diesbezüglich keinen Stress haben will fixiert die Masterspur
im Audiomixer auf - 12 dB:
