Premiere
Pro Tutorial Teil 2
Trimmen und Zusammenstellung im Schnittfenster etc.
Doppelklick
auf Clip im Projektfenster - Trimmen im Quellmonitor - per Drag And
Drop in die Videospur 1 im Schnittfenster ziehen: das ist die
simpelste
Arbeitsweise zu Beginn eines Videoschnitts. Theoretisch kann so das
Rohmaterial "bereinigt" zu einem Videofilm zusammengestellt
werden.
Werden Clips verschoben, oder nachträglich aus dem Quellmonitor
eingefügt, so sind das einige kompliziertere Varianten die im weiteren
Verlauf des Schnitts
eingesetzt werden müssen.
Die Funktionen von Premiere Pro sind hier beispielhaft, CS 6 und CC
funktionieren fast identisch.
Probieren wir die Buttons rechts im Quell/Trimmmonitor aus (die auf
der linken Seite sind fürs Trimmen und Abspielen zuständig).
Und Achtung: der Abspielkopf (Cursor) im Schnittfenster steht irgendwo
im 3. Clip.
Im Quellmonitor selbst wurde der Clip "fest1" vorbereitet/
getrimmt:
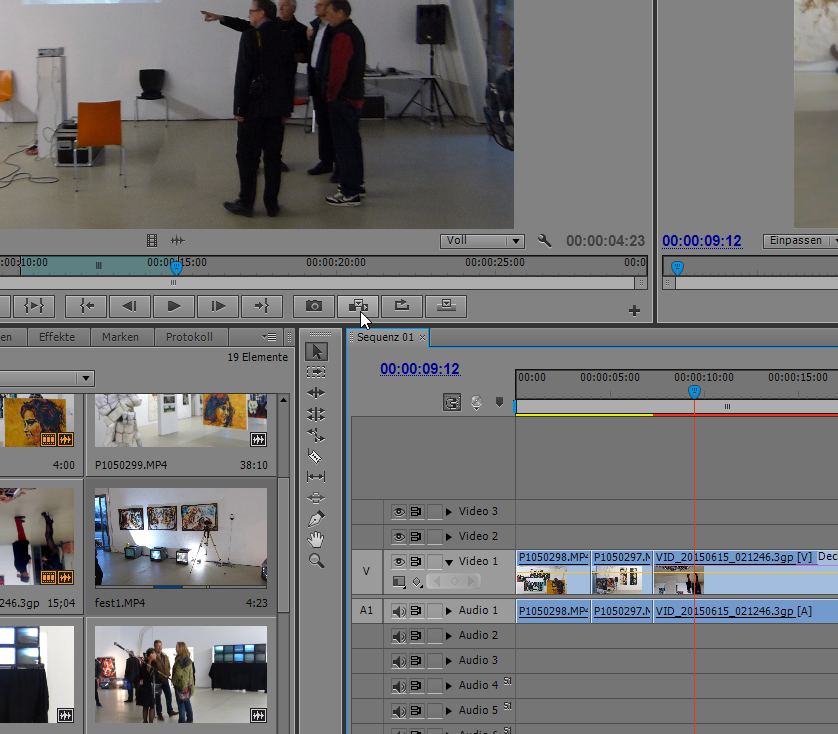
Ein Klick auf den "Einfügen"-Button - und der Clip wird
an der Stelle des Abspielkopfs eingefügt, der Clip "VID....."
wird aufgetrennt in 2 Teile
(vorher und nachher):
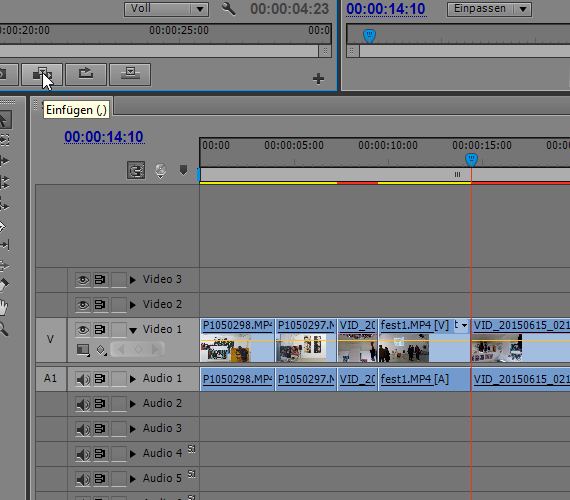
Ein Klick auf "Überschreiben":
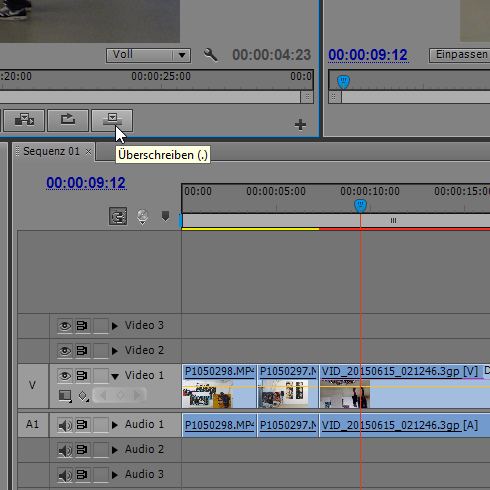
... ergibt
ein anderes Ergebnis. Der Clip "VID...." wird ab dem Abspielkopf
überschrieben. Andere Wirkung aber genauso blöd:
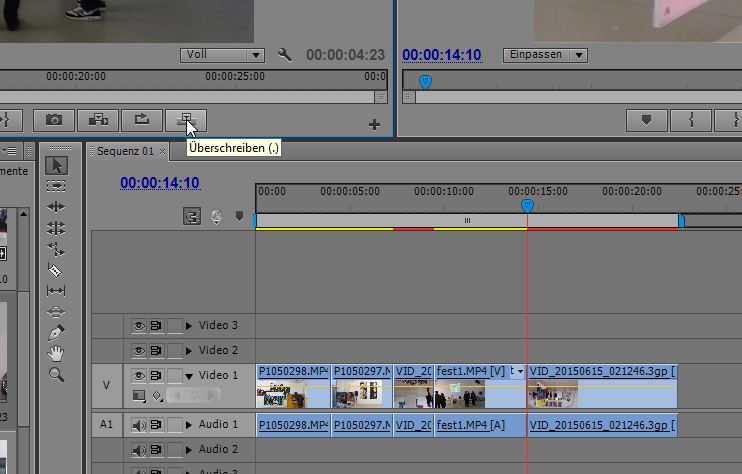
Warum:
es sind im Videospurkopf die Video/Audiospur 1 als Zielspuren ausgewählt.
Wir ändern die Videozielspur auf Video2:
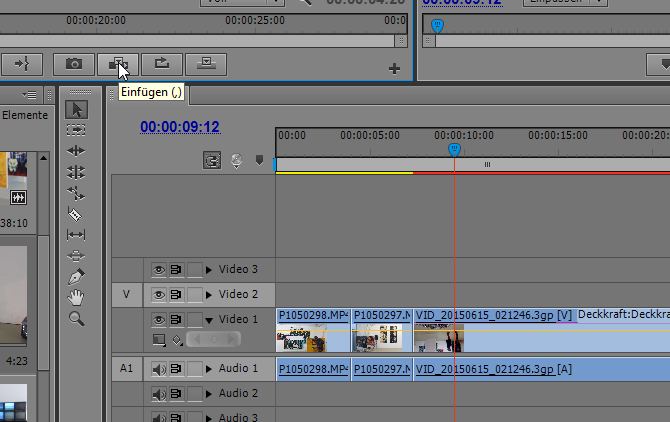
Schon besser:
der Clip "fest1" wird in Videospur 2 eingefügt und zwingt
den Clip in Videospur 1 nach hinten.
Allerdings wieder am Abspielkopf, was unseren Clip "VID..."
unschön auftrennt:
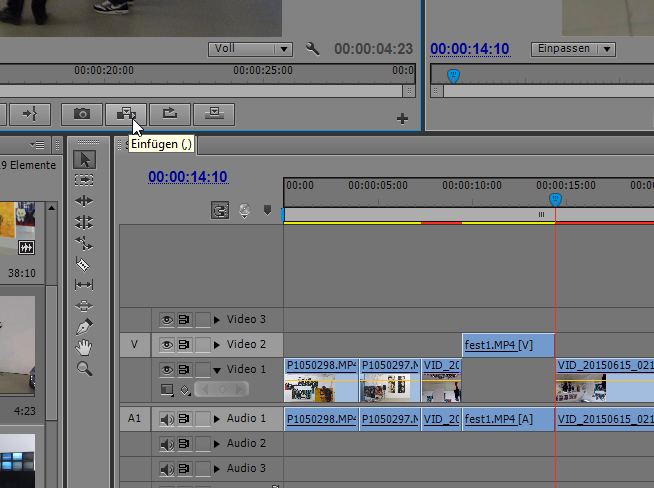
Dasselbe
mit "Überschreiben" - da wird Audio weiterhin überschrieben:
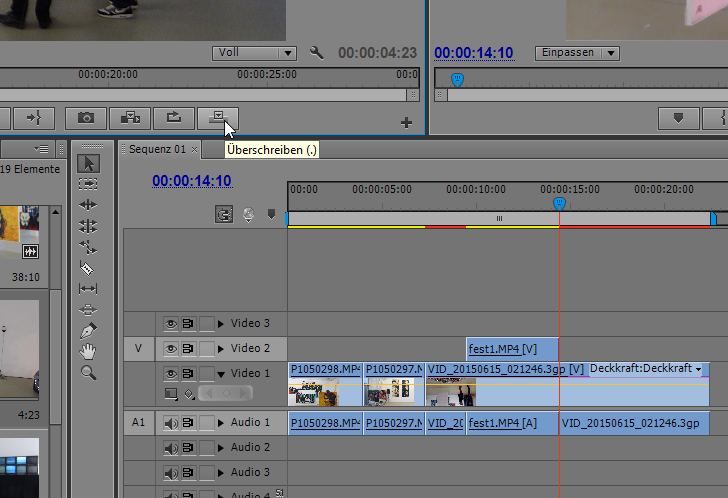
Die Logik
dieser Buttons und der Zusammenhang mit Abspielkopf und Zielspuren ist
also klar. Sinnvoll ist ein Einfügen also meistens nur,
wenn der Abspielkopf genau an einem Schnittpunkt platziert wird.
Übrigens
gibt es noch die Variante, den getrimmten Clip aus dem Quellmonitor
in den Programmmonitor zu ziehen-
dort erscheinen
wiederm die bekannten Optionen.
Achtung:
hier gibt es in CC eine sinnvolle Änderung!!
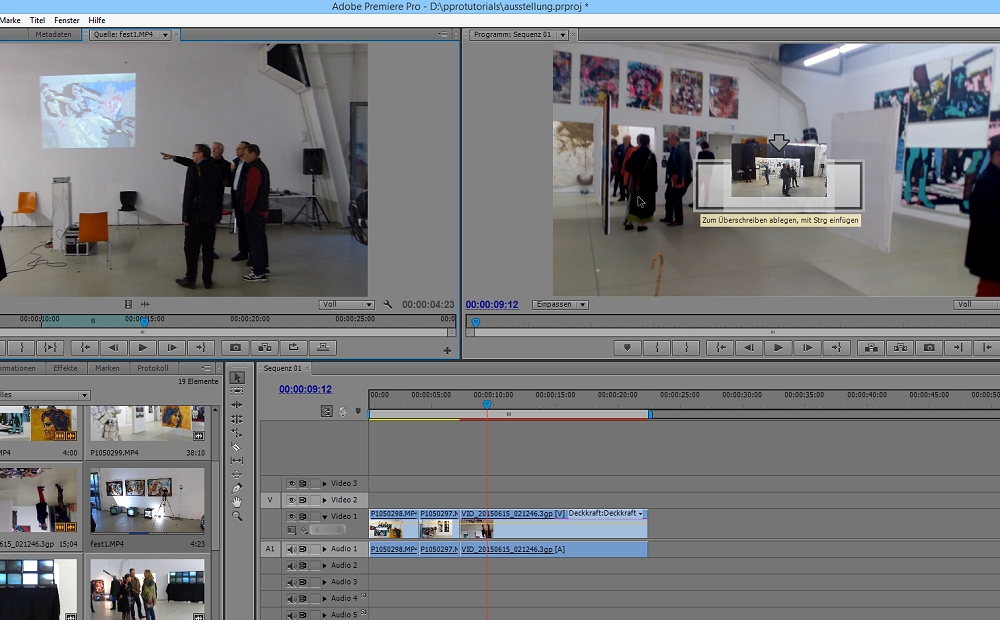
Wie rangiere
ich den Abspielkopf genau auf einen Schnittpunkt? Die Lösung steckt
in den Buttons im Programmmonitor -
"Zum nächsten Schnittpunkt gehen", gibts vorwärts
und rückwärts:
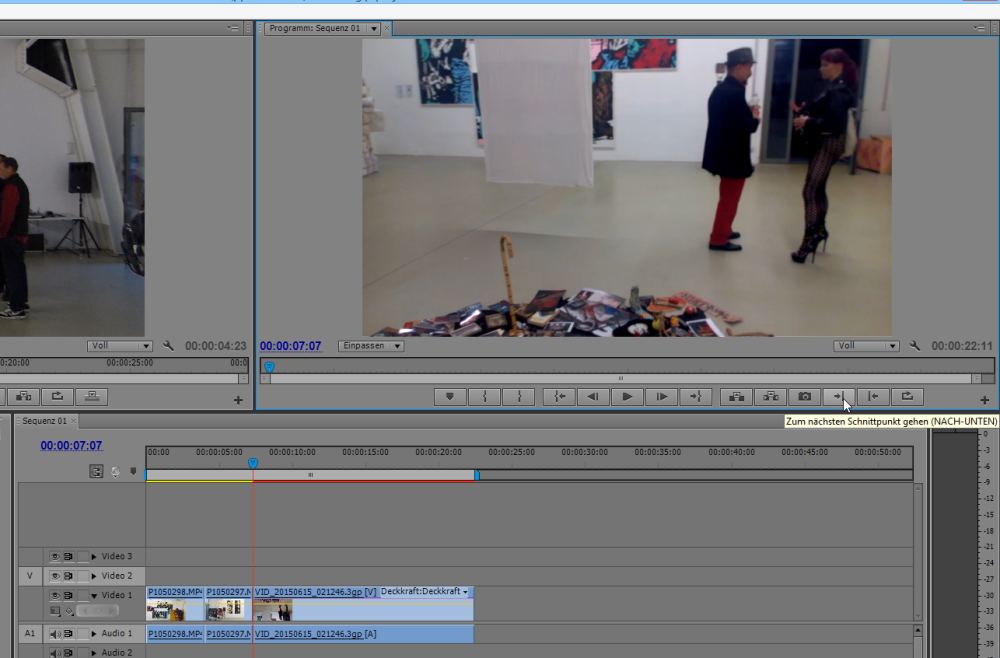
Variante "Überschreiben":
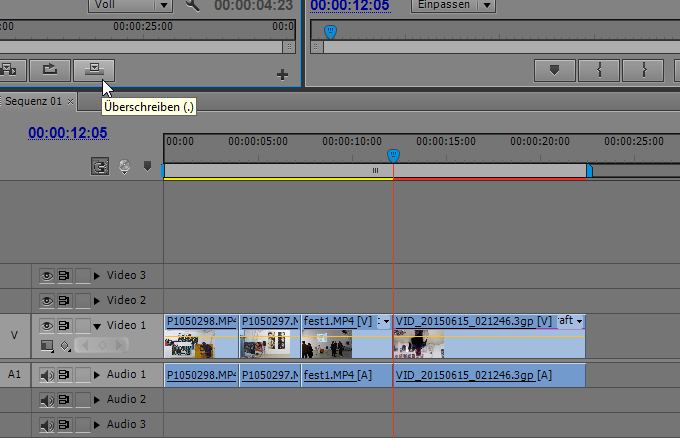
Besser ist
"Einfügen". Der Clip aus dem Quellmonitor wird eingefügt,
der Clip in Videospur 1 nicht aufgetrennt (oder überschrieben):
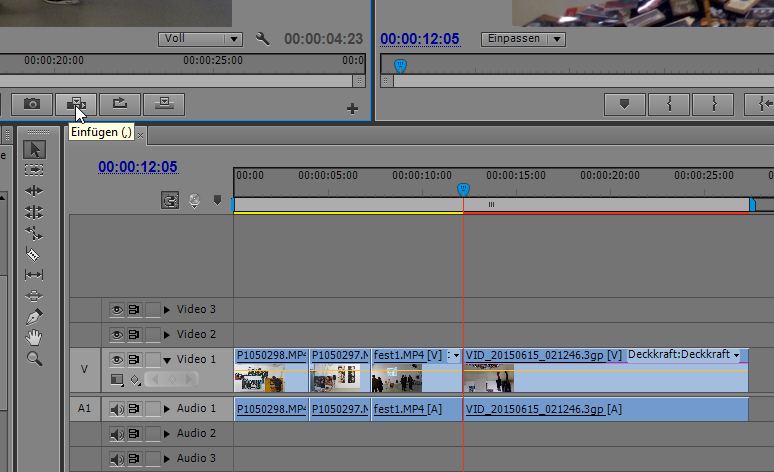
Eine interessante Variante für das "Befüllen" des Schnittfensters ist der Button "Automatisch in Sequenz umwandeln" unten im Projektfenster:
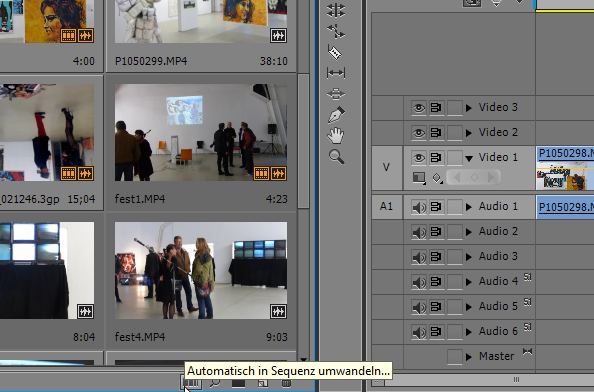
Hier macht
es Sinn, einen neuen Arbeitsbereich zu erstellen, d. h. die Anordnung
der Fenster der Aufgabe anzupassen,
also Projektfenster und Quellmonitor groß, unnötige Fenster
weg bzw. schließen:
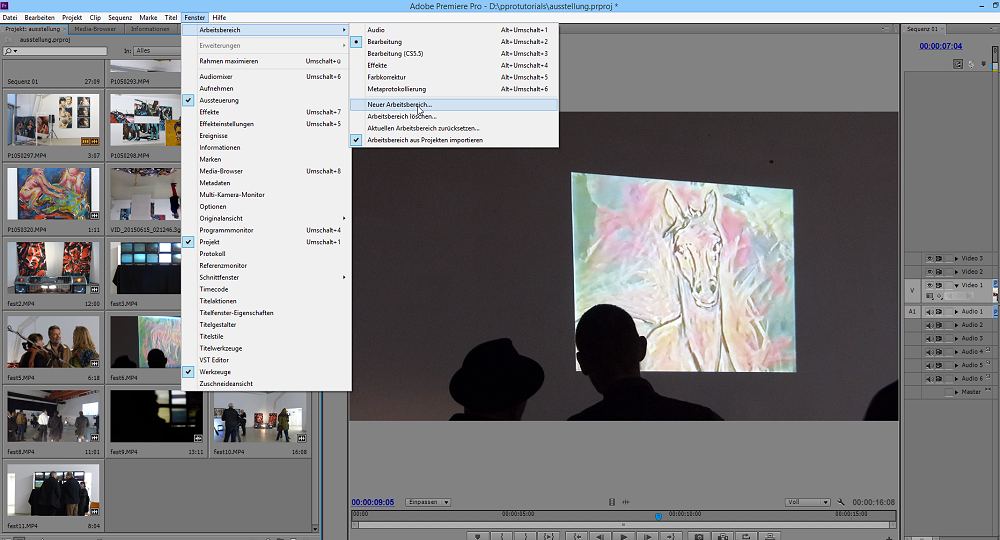
Ein Name
wird vergeben:
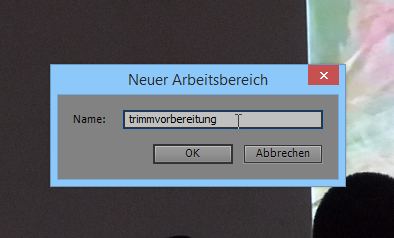
.... der
dann in der Arbeitsbereichliste zur Verfügung steht:
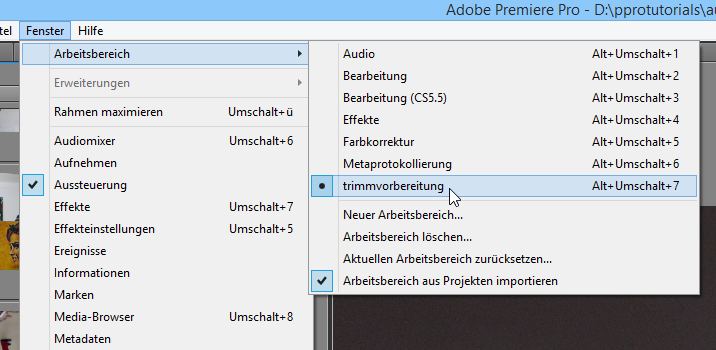
Wir haben also nur Projektfenster in der Symbolansicht und den Quellmonitor. Hier wird ein längerer Clip in verschiedene Teile getrimmt:

Da im Projektfenster immer nur die letzte getrimmte Variante zurückbleibt,
wird eine Clipkopie des getrimmten Clipteils erstellt (mit Rechtsklick
in den Quellmonitor):
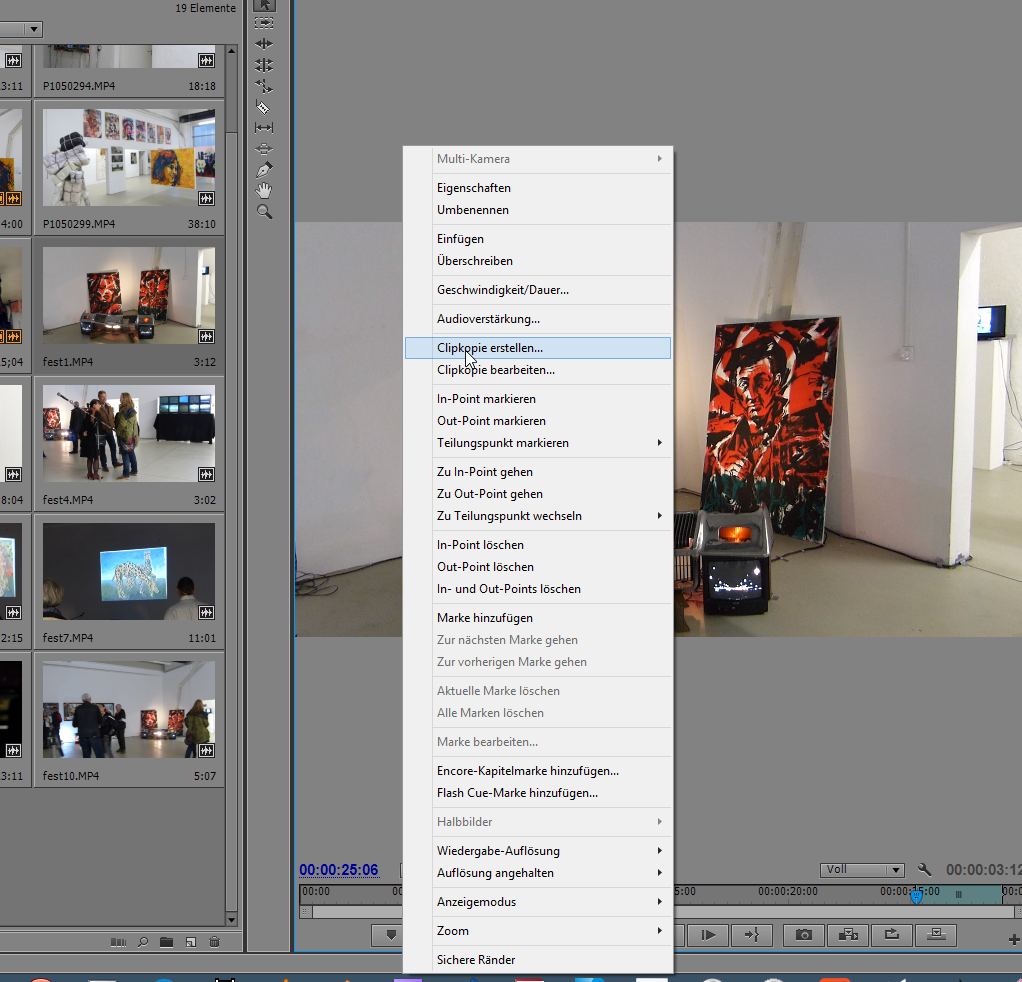
Wir belassen
den Namensvorschlag:
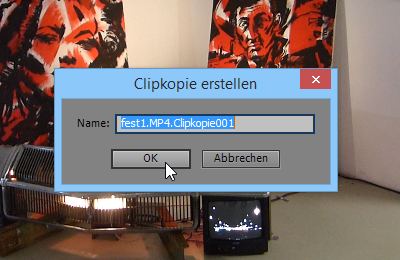
.... und sehen die Miniatur dieser Clipkopie neu als letzte im Projektfenster:
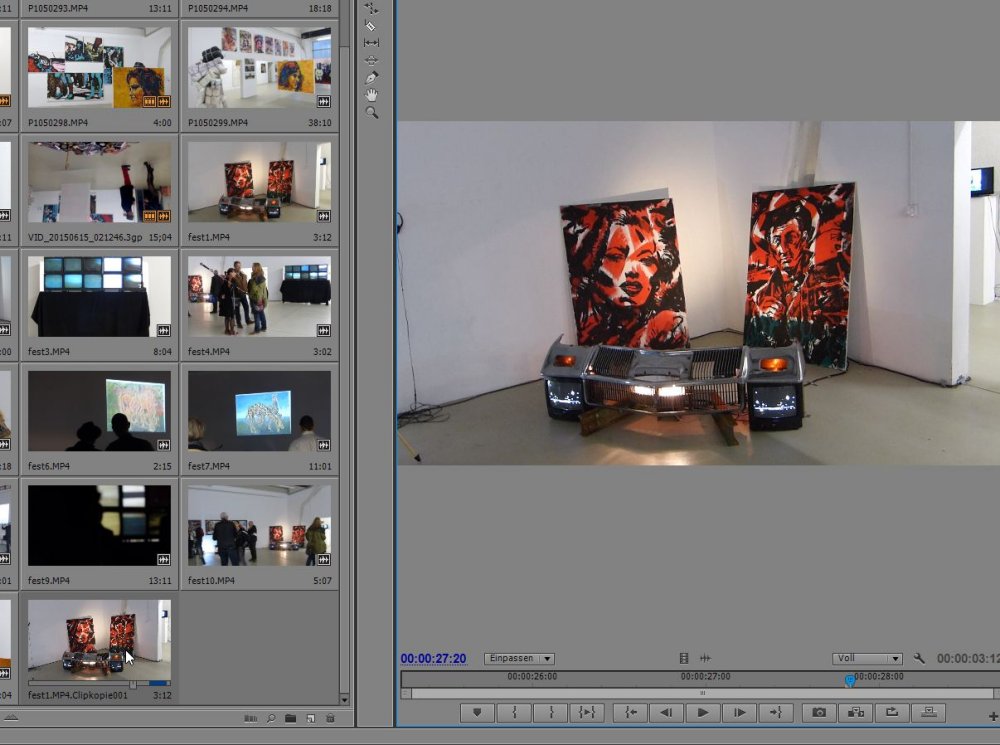
Mit der
Option "Clipkopie bearbeiten" kann ich ehrlich gesagt wenig
anfangen - "Abbrechen":
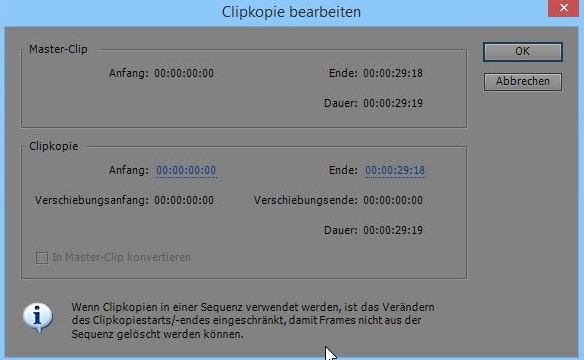
Ich erzeuge so insgesamt 4 Clipkopien von "fest1", die anderen "fest"-Clips wurden vorn und hinten auf ca 4 Sek. Länge getrimmt:

Im nächsten Schritt möchte ich die Reihenfolge der Clips im
Projektfenster ändern.
Dazu vergrößere ich das Projektfenster mit der Taste "Ü"
(das ist einer der wichtigsten Tastaturkürzel für die praktische
Arbeit!):
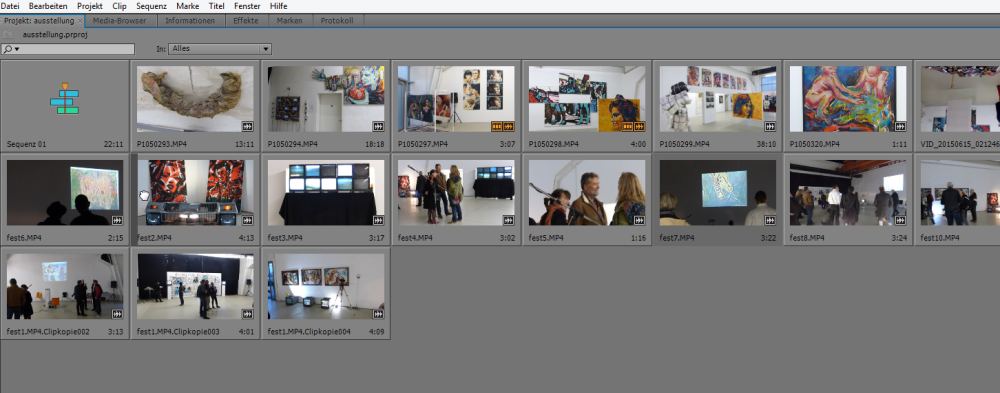
Nur in der
Symbolansicht kann die Reihenfolge der Clips per Drag And Drop geändert
werden.
Dann werden alle "fest"-Clips markiert (mit gedrückter
Umschalttaste auswählen),
... und dann der Button "Automatisch in Sequenz umwandeln" geklickt:
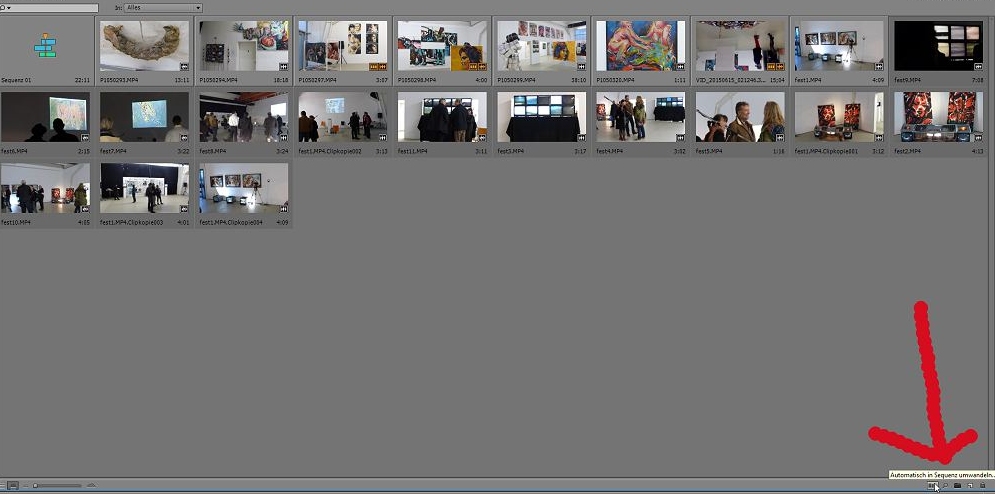
Dieses Nachfragefenster erscheint:

Noch sehen wir nichts, da erst der Arbeitsbereich zurückgesetzt werden muss!
Besser gleich "Aktuellen Arbeitsbereich zurücksetzen..." wählen:
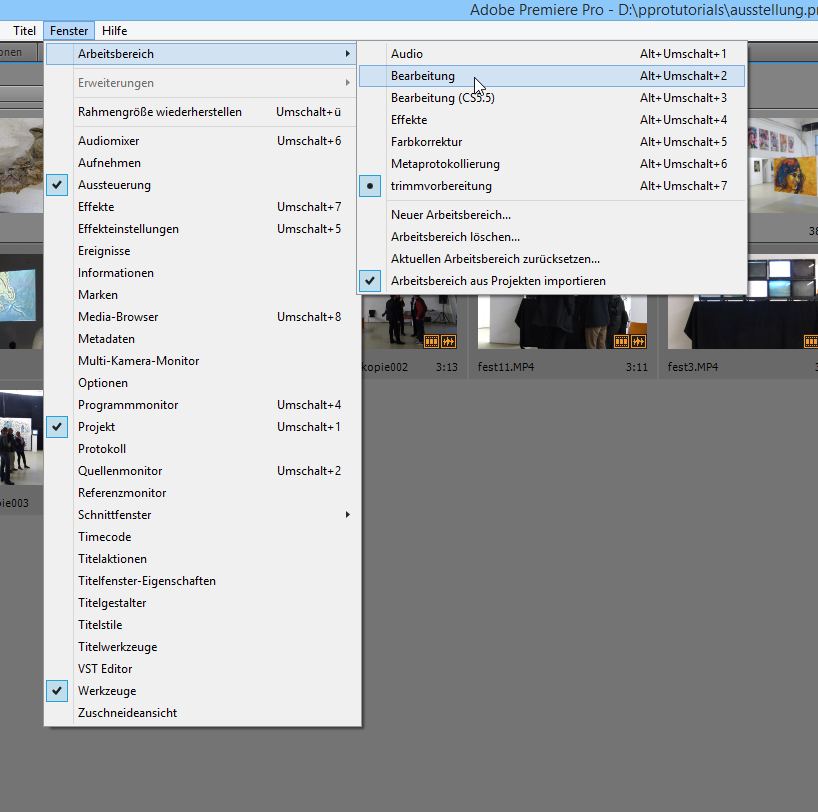
Kurze Nachfrage:
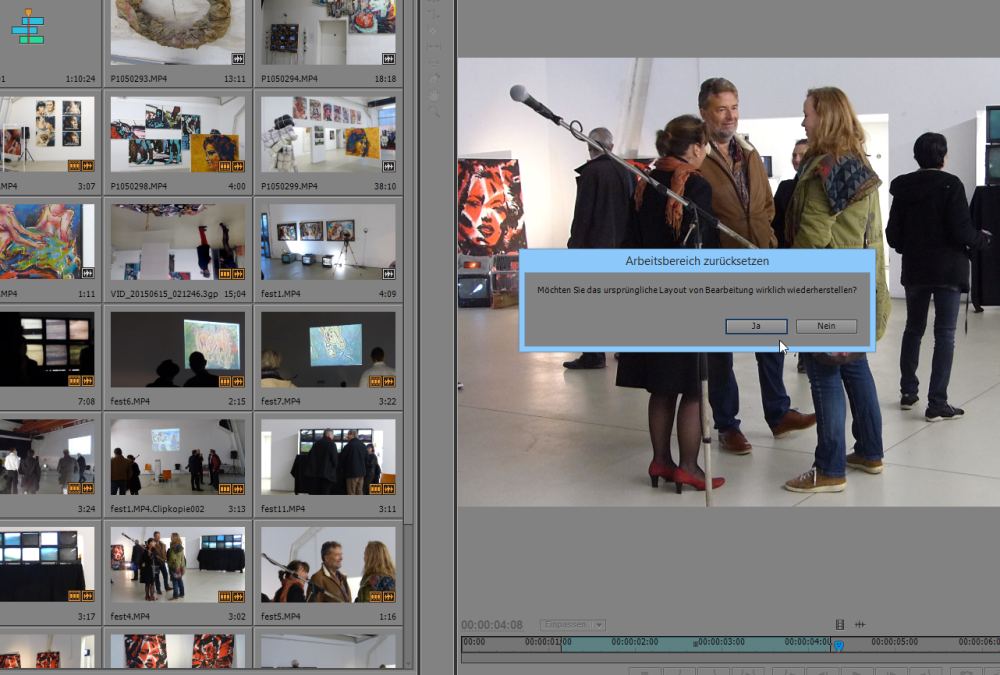
... und wir sehen dass die ausgewählten "fest"-Clips
an der Stelle des Abspielkopfs alle in unsere Sequenz eingefügt
wurden
(der Abspielkopf war natürlich am Ende des letzten Clips im Schnittfenster):

Die Option "Überblendungen":
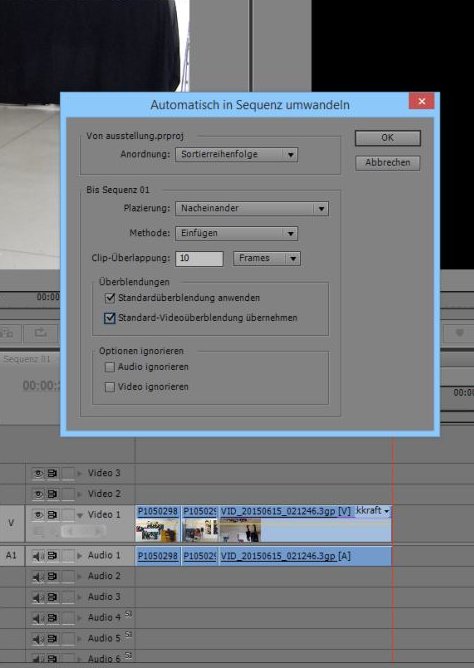
Standardblenden
werden im Menü "Voreinstellungen" festgelegt (d. h.,
welche und wie lang - hier ist die Audioblende länger!):
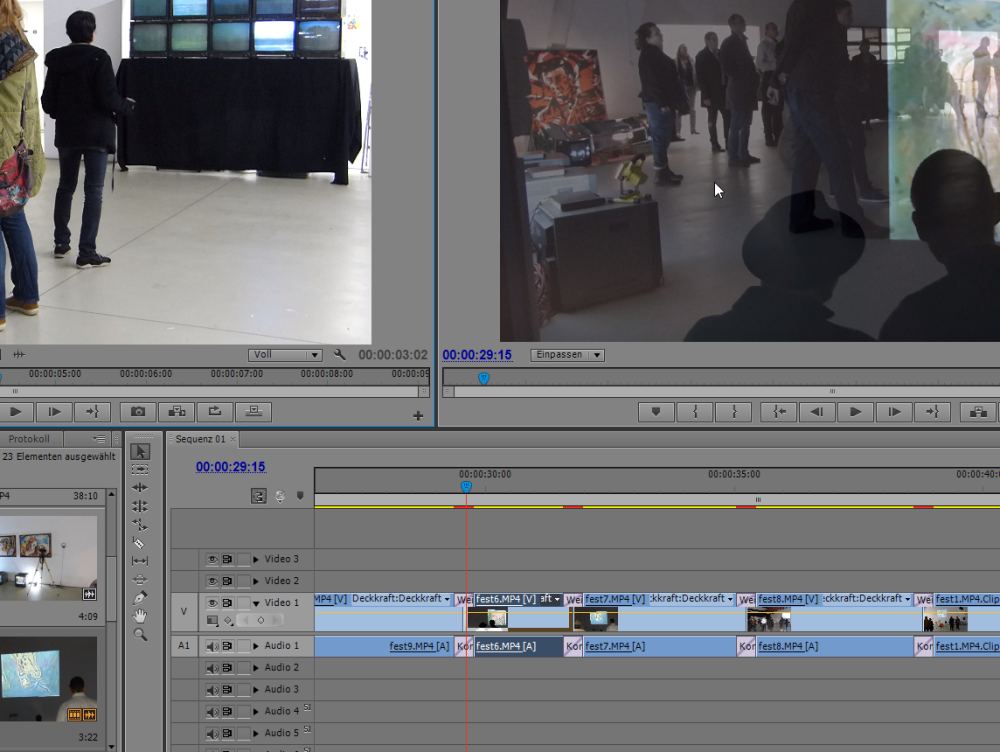
Dieses schnelle
Verfahren kann natürlich auch für eine neue Sequenz angewendet
werden. Resultat ist ein Einspurschnitt, der oft als Basis für
das Gesamtvideo dient.
Und so gehts in Premiere Pro CC - nämlich kaum anders, weswegen ich mich hier kürzer fasse.
Eine neue Sequenz wird hier zu Beginn nicht automatisch erstellt, geht über den Button "Neues Objekt" unten im Projektfenster:
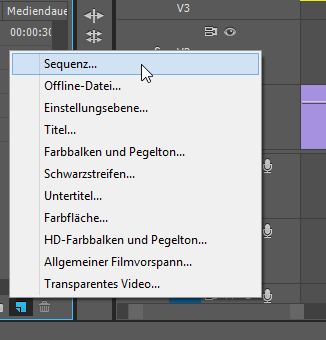
Neu ist der Arbeitsbereich "Zusammenstellung" - hier beachten,
dass zwischen Quellmonitor und Programmmonitor umgeschaltet wird:
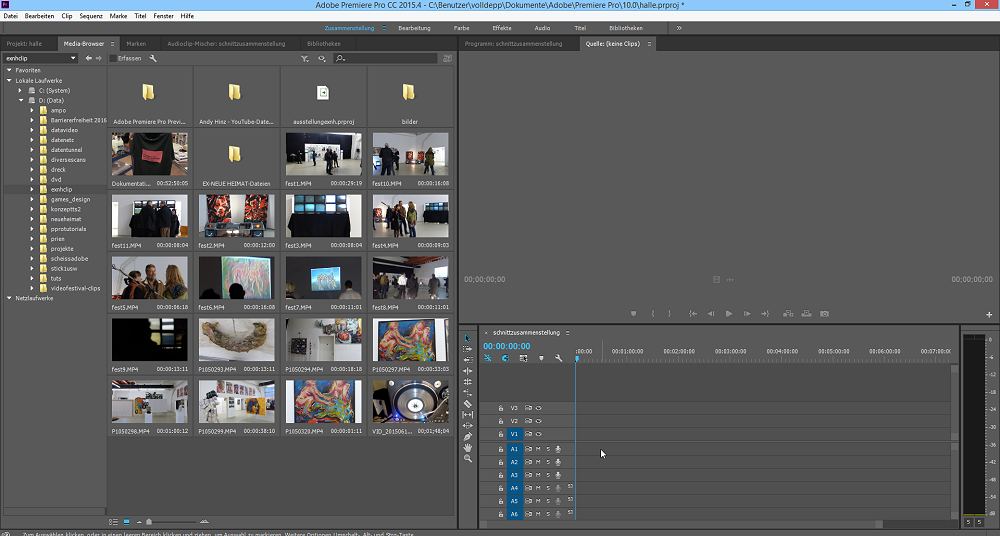
Das Erstellen
einer Clipkopie ist wie gewohnt:
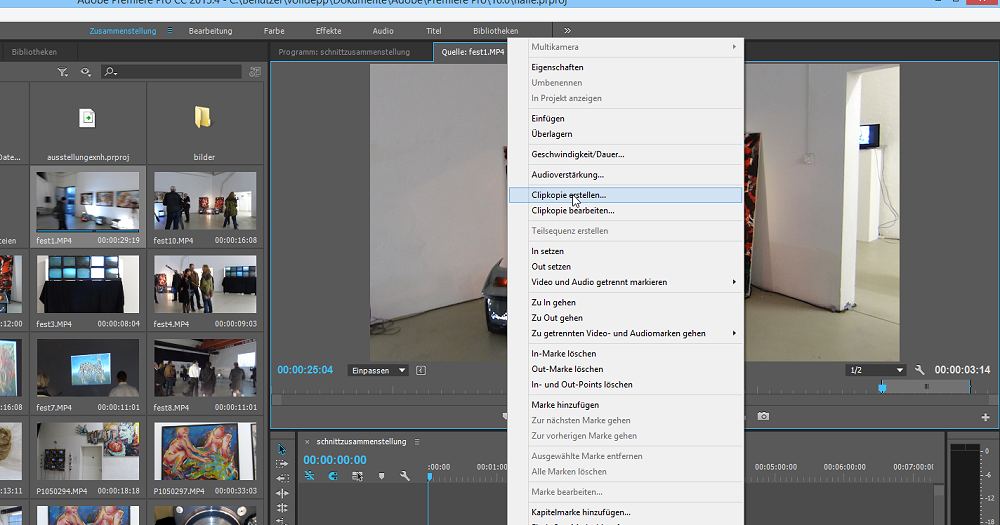
Wenn wir die tatsächliche getrimmte Version als Clipkopie haben wollen, sollten wir das Häkchen vor "Zuschnitte ..." belassen:
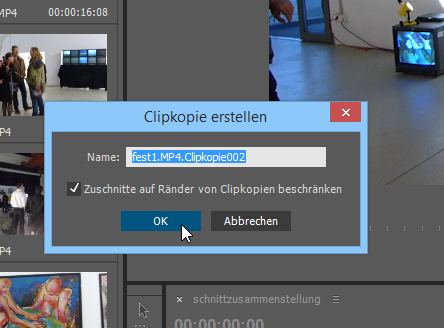
Schaut aus
wie immer schon:
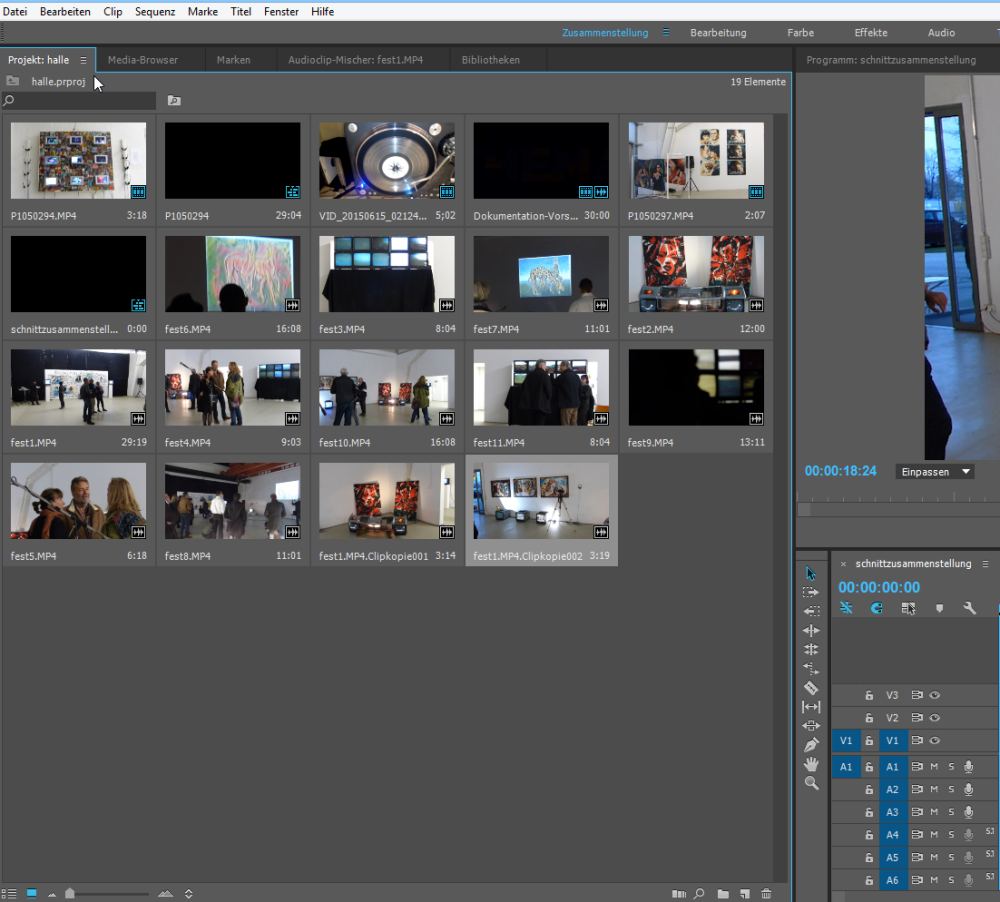
In dieser Ansicht ist Platz genug fürs markieren:
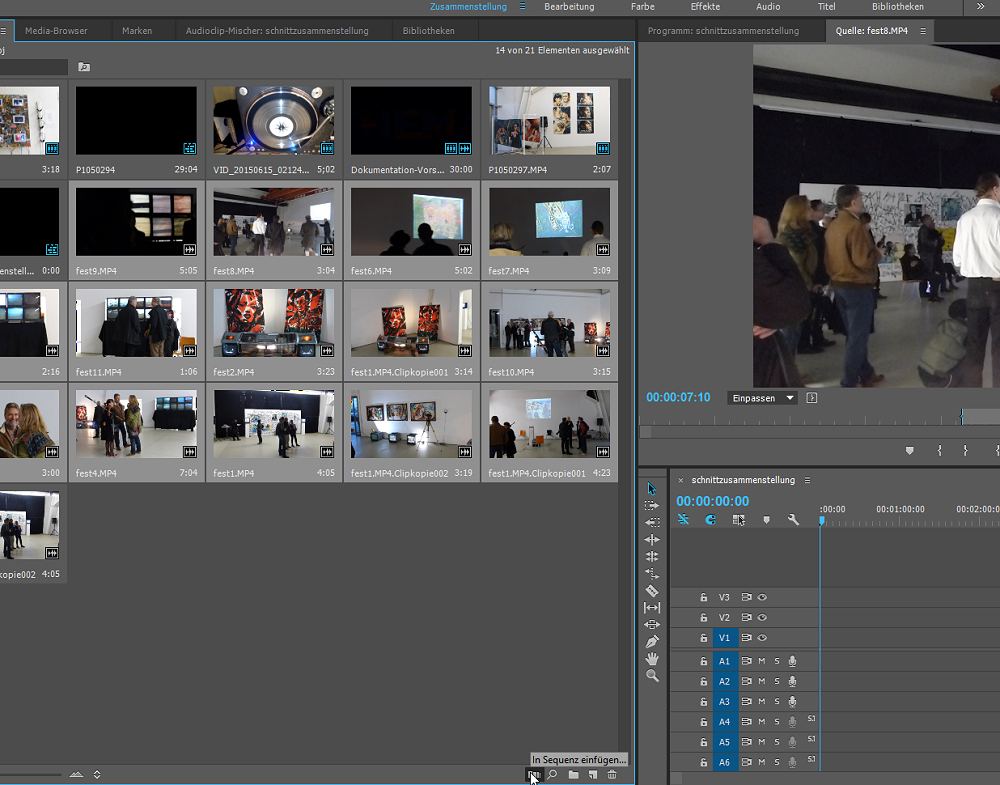
Die bekannte
Nachfrage:
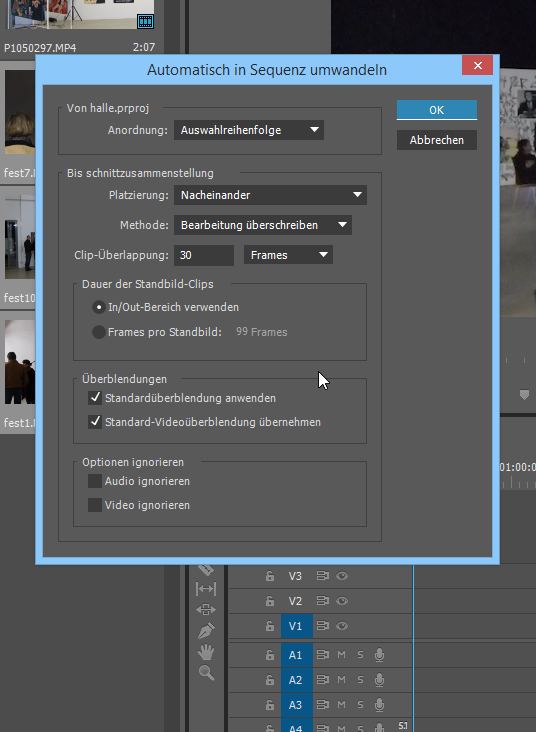
.... und
alle Clips werden eingefügt.
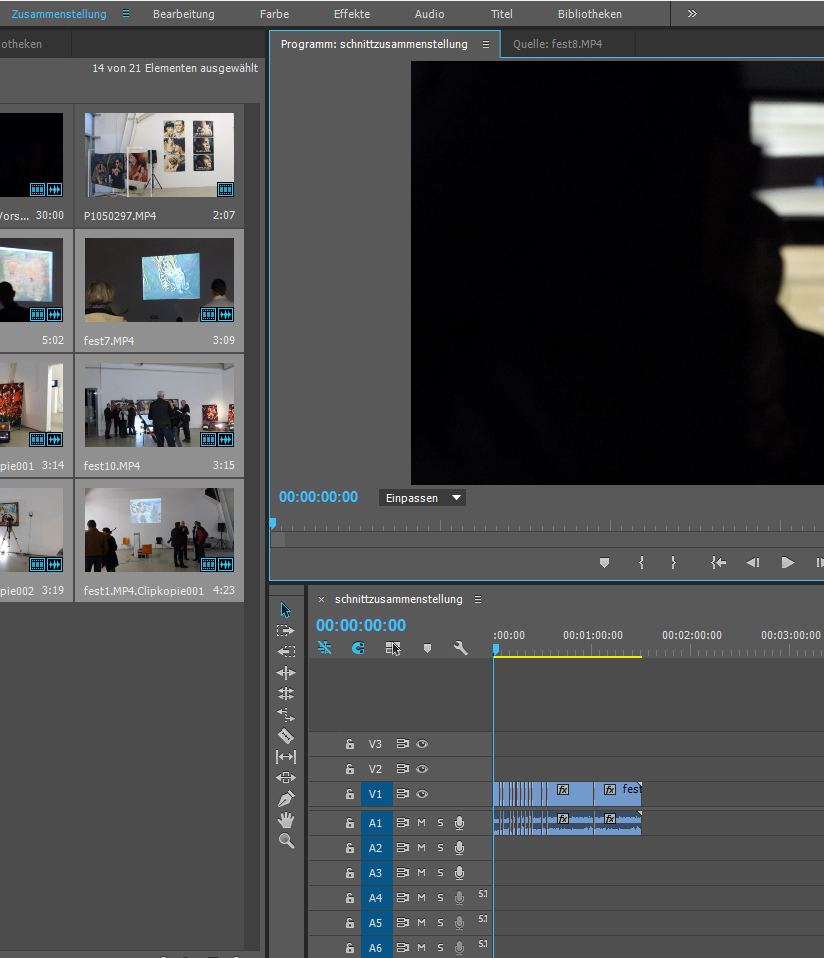
In Prempro
CC muss jetzt erstmal die Ansicht im Schnittfenster angepasst werden.
Dafür gibt es einen neuen Button.
Und der Zoom-Faktor unten mit dem Schieberegler.
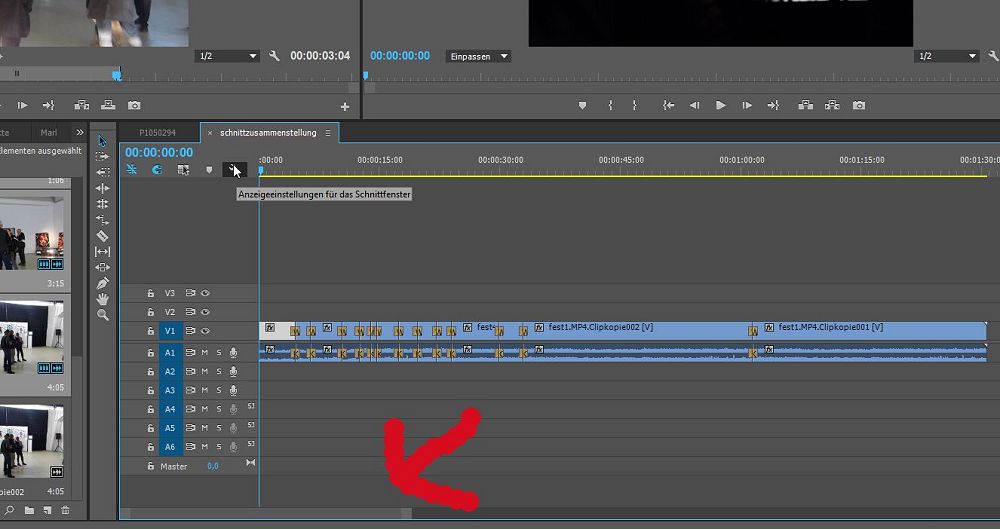
So schaut das normalerweise dann aus:
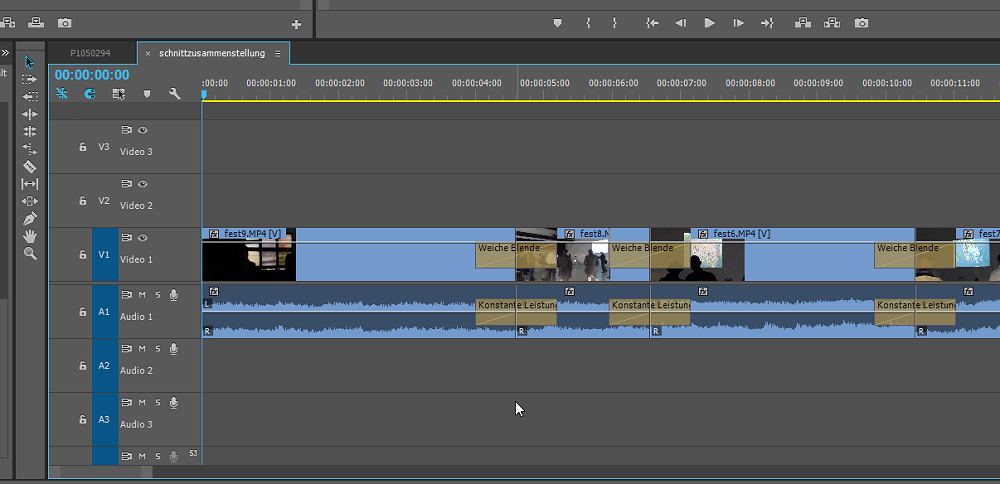
Das schaut
dann schon etwas anders aus als in CS 6. Fast alle wichtigen Funktionen sind
ähnlich in CC, aber immer wieder gibt es Neuerungen wie z. B
diese
Optionen bei Drag And Drop eines Quellclips in den Monitor der Programmansicht
zum Zwecke des Einfügens im Schnittfenster.
Über Ausprobieren kommt man schnell hinter diese Verbesserungen
im Workflow:
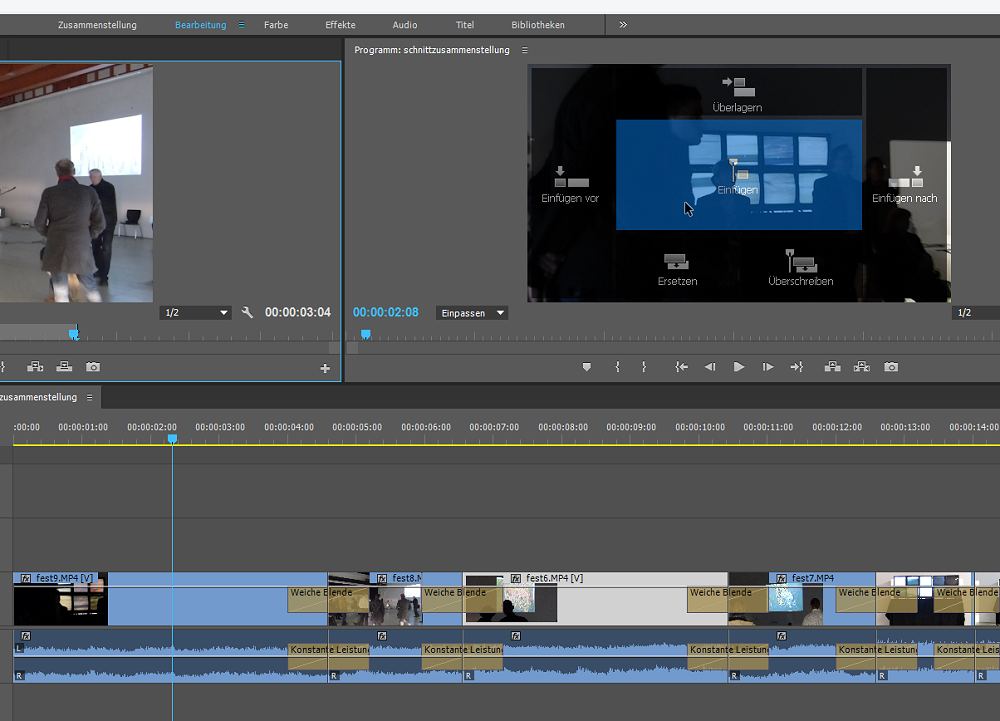
In Verbindung mit der Änderung der Zielspuren wird so ein Mehrspurschnitt vorbereitet:
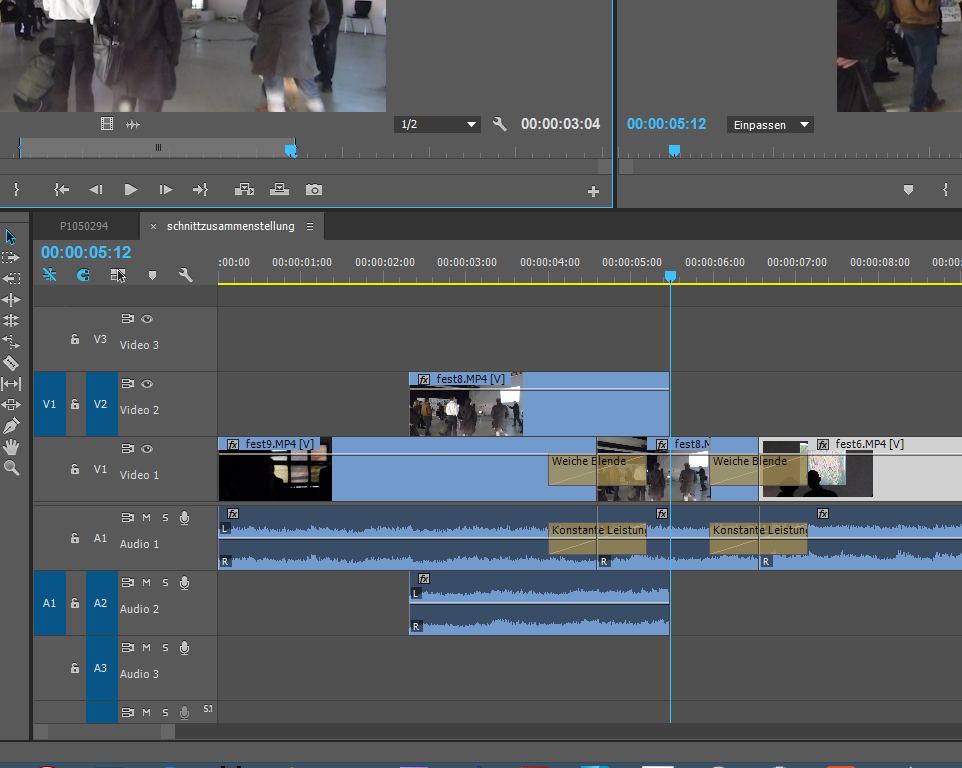
Um Video
und Audio zu trennen, gibt es jetzt den Button "Verknüpfte
Auswahl". Die alte Variante im Kontextmenü gibt es immer noch
(ist dann 1 Klick mehr):
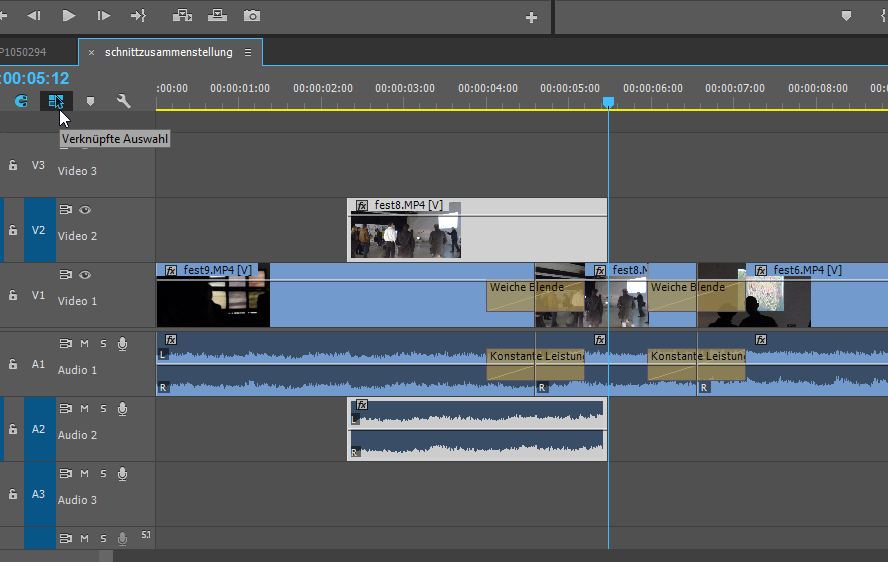
Da sich so Audio und Video leichter mal verschiebt, wird sofort der altbekannte Synchronfehler angezeigt:
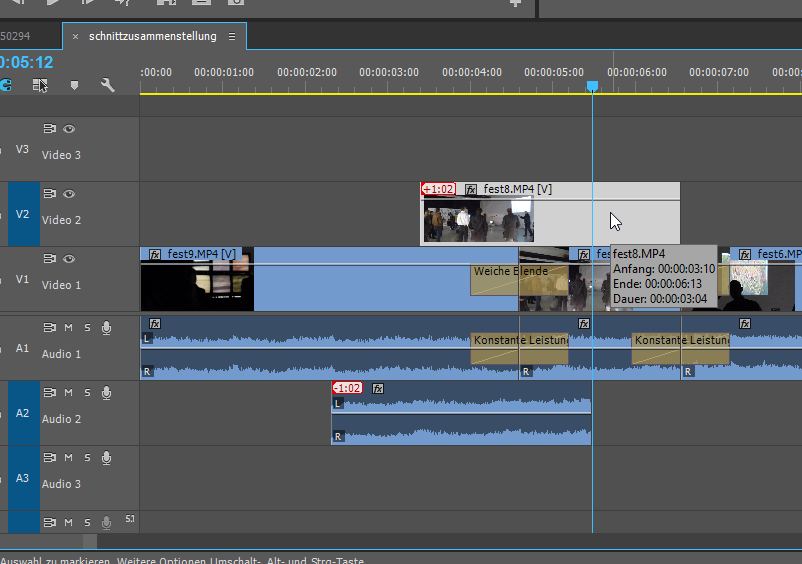
Selbstverständlich
kann bei gehaltener ALT-Taste immer noch Audio und Video unabhängig
geändert werden, auch wenn beide noch verbunden sind
(mit roter eckiger Klammer):
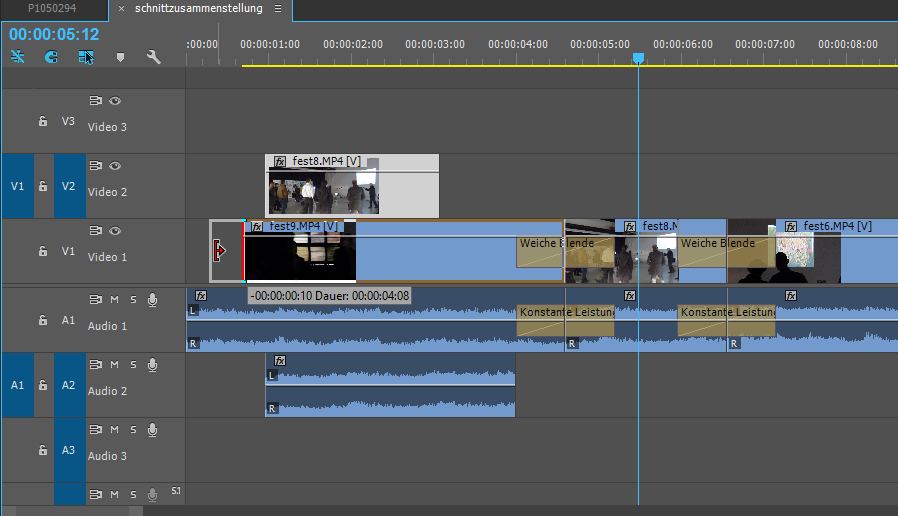
"Löschen und Lücke schließen" funktioniert über das entsprechende Werkzeug (heißt jetzt "Schnittkante verschieben-Ripple") mit gelber eckiger Klammer:
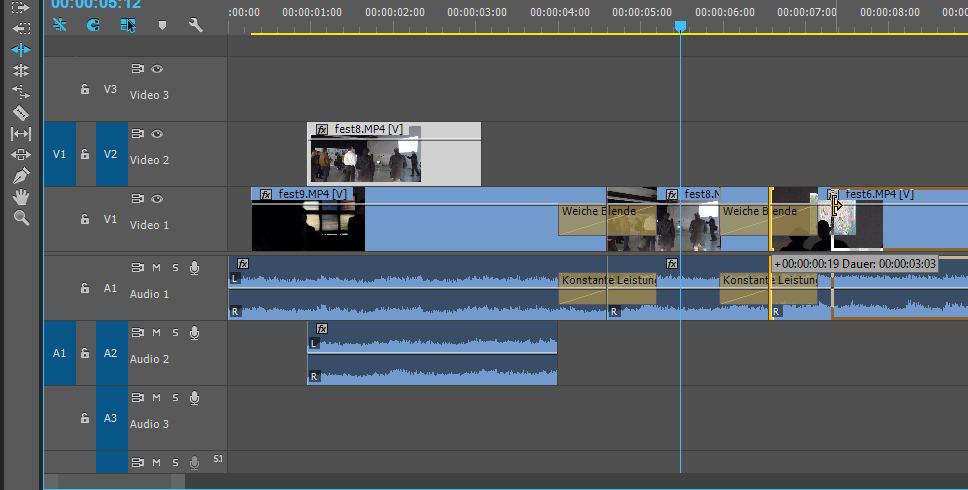
Bei den
Überblendungen fehlt jetzt das wenig hilfreiche Einstellungfenster
aus CS 6, nur noch die Dauer der Überblendung kann geändert
werden:
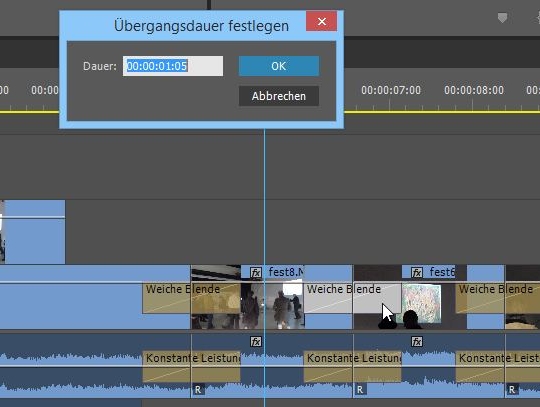
Weitere Überblendungen werden per Drag And Drop auf den jeweiligen Clip bzw. Schnittpunkt gezogen:
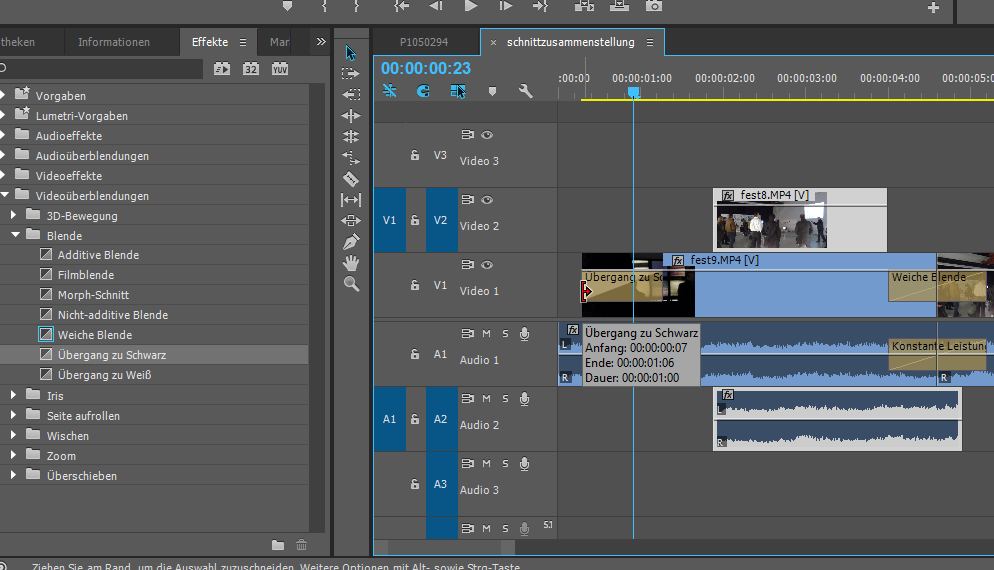
Es versteht sich von selbst, dass die hier gezeigten Blenden wie "Übergang
zu Schwarz" in der Praxis durch Keyframes realisiert werden.
Auffallend ist, wie wenig sich grundlegend geändert hat (warum
auch?). Neues Aussehen, neue Buttons und neue Menüoptionen sind
schnell geläufig.
Die für die effiziente Schnittpraxis unverzichtbaren Tastaturbefehle
werden nur langsam durch neue ergänzt (eigene konnte man schon
immer festlegen, wenn optional).
Die beiden Tutorials beziehen sich explizit auf den Kurs im November,
weil dann noch mit der CS 6 (für die es aktuell keine Lehrbücher
mehr gibt!) gearbeitet wird.
CC-Nutzer haben keinerlei Nachteile zu befürchten. Neuerungen wie
Morph-Schnitt, und vor allem der Lumetri-Farbe-Effekt
(praktisch die bekannte 3 Wege-Farbkorrektur) und Speed-Looks - das alles ist fast schon selbsterklärend.